Sisällysluettelo
Internet-yritykset seuraavat jatkuvasti verkkotoimintojasi selaushistoriasi perusteella evästeiden avulla.

Aloitat URL-osoitteen kirjoittamisen selaimessasi, ja Windows 10 viimeistelee sen puolestasi. Kun olet käyttänyt tunteja sosiaalisen median syötteiden katseluun, satunnaisten Youtube-videoiden katseluun, Amazonin parhaiden tarjousten etsimiseen ja kymmenien muiden sivustojen läpikäymiseen, avaat uuden välilehden.
Mitä näkyy? Ehdotuksia. Niitä on paljon!
Näet pätkiä aiemmasta selaushistoriastasi, "kohokohdat" ja luettelon verkkosivustoista, joilla kannattaa vierailla, ja luettavista artikkeleista, jotka perustuvat aiempaan toimintaasi. Kun kirjaudut seuraavan kerran Facebookiin tai teet ostoksia Amazonissa, huomaat lisää ehdotuksia. Kaikki nämä perustuvat aiempaan toimintaasi.
Tämä voi vaikuttaa harmittomalta tai joskus jopa hyödylliseltä, mutta jos väärä henkilö pääsee käsiksi tietoihisi, siitä voi tulla vakava uhka.
Mikä on selaushistoria ja miksi se pitäisi poistaa?
Ensin sinun on ymmärrettävä, millaisia erilaisia verkkohistoriaa on ja mitkä ovat niiden hyödyt ja haitat. Selaushistoriassa on seitsemän tiedostoluokkaa. Nämä ovat:
- Aktiiviset kirjautumiset
- Selaus- ja lataushistoria
- Välimuisti
- Evästeet
- Lomakkeen ja hakupalkin tiedot
- Verkkosivuston offline-tiedot
- Sivuston asetukset
Useimmat ihmiset pyrkivät tyhjentämään selaustietonsa jostain neljästä ensimmäisestä kategoriasta.
Aktiiviset kirjautumiset: Aktiiviset kirjautumiset ovat juuri sitä, miltä ne kuulostavat. Olet aktiivisesti kirjautuneena verkkosivustolle, vaikka oletkin siirtynyt toiselle verkkosivustolle. Tämä on hyödyllistä, jos aiot palata sivustolle, jolle olet kirjautunut, jotta sinun ei tarvitse kirjoittaa käyttäjätunnusta ja salasanaa lukemattomia kertoja. Se on erittäin riskialtis selaustietotyyppi, jos käytät julkista tietokonetta.
Selaus-/lataushistoria: Jokainen vierailemasi sivusto ja jokainen lataamasi tiedosto tallentuu selaus- ja lataushistoriaasi. Et ehkä halua, että kukaan muu näkee tätä historiaa.
Välimuisti: Kun avaat verkkosivun, se tallentuu välimuistiin. Välimuisti on väliaikaista tallennustilaa, jonka ansiosta usein käyttämäsi verkkosivut latautuvat nopeammin. Sillä on kuitenkin kaksiteräinen haittapuoli: ylikuormitettu välimuisti vie arvokasta tehoa prosessoristasi, ja se voi aiheuttaa virheitä sivua ladattaessa, jos sen laatija päivittää sitä.
Evästeet: Evästeet ovat pahamaineisin selaustietojen tyyppi. Verkkosivustot käyttävät näitä välineitä kävijöiden tietojen, kuten kirjautumistilan, sivuston mieltymysten ja toiminnan, seuraamiseen. Evästeitä käytetään säilyttämään tietoa käyttäjästä. Usein ne ovat käteviä.
Niiden avulla voit esimerkiksi kirjautua sivustolle kerran eikä joka kerta, kun haluat ostaa tuotteen. Jokainen eväste vie vain vähän tilaa, mutta jos niitä on liikaa, se hidastaa tietokoneen toimintaa.
Lisäksi nämä evästeet tallentavat tietoja sinusta. Suurinta osaa näistä tiedoista käyttävät suhteellisen harmittomat mainostajat, mutta hakkerit voivat käyttää näitä tietoja haitallisiin tarkoituksiin.
Jos et halua, että verkkosivustot seuraavat sinua, haluat nopeuttaa hidasta selainta tai olet kirjautuneena julkiseen tietokoneeseen, selaustietojen poistaminen on hyvä askel oikeaan suuntaan.
Selaushistorian poistaminen manuaalisesti Windows 10:ssä
Huomautus: tämä opas on tarkoitettu vain Windows 10 -käyttäjille. Jos käytät Apple Mac -tietokonetta, katso selaushistorian tyhjentäminen Macilla.
Microsoft Edge
Microsoft Edge on Internet Explorerin uudempi, nopeampi ja siistimpi korvaaja - tai ainakin Microsoft haluaa meidän pitävän sitä sellaisena. Se on esiasennettuna Windows 10 -tietokoneissa, ja se on parhaiten integroitu muihin Microsoftin tuotteisiin, kuten Bingiin.
Voit poistaa selaushistorian Edge-ohjelmassa seuraavasti:
Vaihe 1: Avaa Microsoft Edge Valitse sitten Keskus kuvaketta oikeassa yläkulmassa. Se muistuttaa tähdenlentoa.

Vaihe 2: Valitse Historia vasemmalla puolella, valitse sitten Tyhjennä historia yläosassa.

Vaihe 3: Valitse, minkälaiset selaustiedot haluat tyhjentää, kuten seuraavat tiedot Selaushistoria, lataushistoria, lomaketiedot jne. Napsauta sitten Kirkas .
Huomautus: Jos haluat Microsoft Edge Jos haluat tyhjentää selaushistorian aina, kun poistut sovelluksesta, paina "Tyhjennä tämä aina, kun suljen selaimen." Tämä voi olla hyödyllistä, jos Windows 10 on hidas ja vierailet monilla verkkosivustoilla jokaisen istunnon aikana.
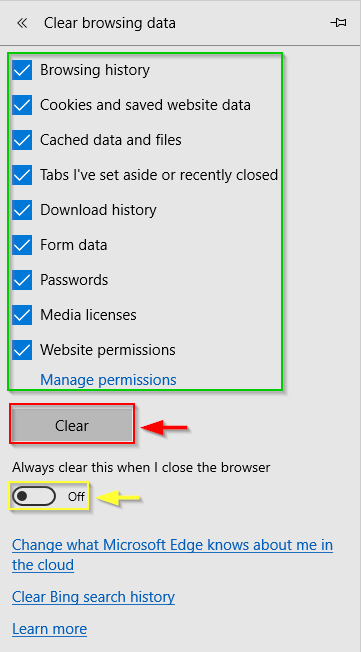
Google Chrome
Google Chrome on ylivoimaisesti suosituin verkkoselain Windows 10 -tietokoneissa. Selaustietojen poistaminen on hyvin suoraviivaista, kuten alla on kuvattu.
Vaihe 1: Avaa Google Chrome selain. Napsauta oikeassa yläkulmassa olevaa kuvaketta, jossa on kolme pystysuoraa pistettä. Valitse Historia Valitse sitten Historia uudelleen. Vaihtoehtoisesti voit avata Google Chromen ja valita vaihtoehdosta Ctrl + H .

Vaihe 2: Kun olet tehnyt tämän, seuraava ikkuna tulee näkyviin. Napsauta Selaustietojen tyhjentäminen .

Vaihe 3: Kun ponnahdusikkuna tulee näkyviin, valitse Tyhjennä tiedot Voit myös käyttää Edistynyt vaihtoehtoja, joilla voit valita aikaväli ja tyhjennettävien tietojen tyypit. Kun painat painiketta Tyhjennä tiedot kaikki valitsemasi tiedot poistetaan.

Mozilla Firefox
Selaushistorian poistaminen Mozilla Firefoxissa on samanlaista kuin Microsoft Edgessä.
Vaihe 1: Avaa Firefox . Klikkaa kuvake oikeassa yläkulmassa, joka muistuttaa kirjapinoa.

Vaihe 2: Valitse Historia .

Vaihe 3: Napsauta Tyhjennä viimeaikainen historia .

Vaihe 4: Valitse aikaväli ja tietotyyppi, jonka haluat tyhjentää. Napsauta sitten Tyhjennä nyt .
Lisää vinkkejä
Toinen tapa suojata selauskokemuksesi evästeiltä ja varmistaa, että selaimesi ei tallenna selaushistoriaasi, on käyttää Yksityinen selaaminen Mozilla Firefoxissa ja Microsoft Edgessä tai Incognito tilassa Google Chromessa.
Tämä on erityisen kätevää, jos sinulla on tapana unohtaa tyhjentää selaushistoria jaetulla tietokoneella. Yksityisen tilan käyttämisellä on monia etuja, kuten se, että lomakkeisiin syötettyjä tietoja ei tallenneta, evästeitä ei tallenneta ja selaushistoria poistetaan automaattisesti.
Näin verkkosivustojen on vaikeampi jäljittää sinua, ja se varmistaa myös, ettet jää vahingossa kirjautuneeksi verkkosivustolle selaimen sulkemisen jälkeen.
Microsoft Edge: InPrivate-tila
Avaa Microsoft Edge ja napsauta sitten oikeassa yläkulmassa olevaa kuvaketta. Valitse sitten Uusi InPrivate-ikkuna Uusi ikkuna avautuu.

Google Chrome: Inkognitotila
Avaa Google Chrome. Napsauta oikeassa yläkulmassa olevaa kuvaketta. Napsauta Uusi Incognito ikkuna Vaihtoehtoisesti voit kirjoittaa Ctrl + Shift + N .

Mozilla Firefox: Yksityinen tila
Avaa Firefox. Napsauta ikkunan oikeassa yläkulmassa olevaa kuvaketta. Napsauta sitten Uusi yksityinen ikkuna Vaihtoehtoisesti voit kirjoittaa Ctrl + Shift + P .

Selaushistorian automaattinen poistaminen Windows 10:ssä
Voit myös valita, että selaimesi tyhjentää selaustiedot automaattisesti. Näytin aiemmin, miten tämä tehdään Microsoft Edgelle. Näytän jäljempänä, miten sama tehdään Firefoxille ja Google Chromelle, ja miten pääset kaikkien kolmen selaimen yksityisiin tiloihin.
Edge
Vaihe 1: Avaa Microsoft Edge Valitse sitten Keskus kuvaketta oikeassa yläkulmassa. Se muistuttaa tähdenlentoa. Valitse sitten Historia vasemmalla puolella, valitse sitten Tyhjennä historia yläosassa.
Vaihe 2: Paina "Tyhjennä tämä aina, kun suljen selaimen" -kohdan alla olevaa liukusäädintä."
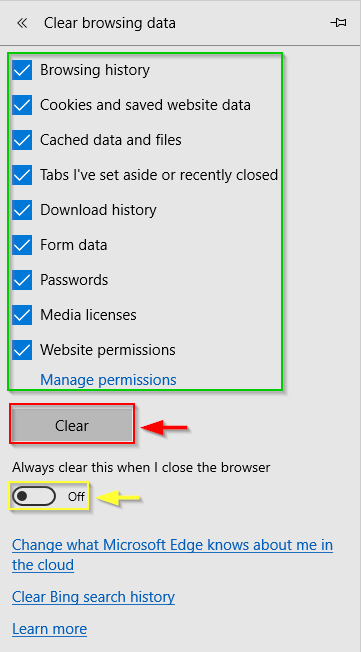
Kromi
Noudata alla olevien kuvien ohjeita.
Vaihe 1: Avaa Valikko Google Chromessa. Napsauta Asetukset .

Vaihe 2: Napsauta sivun alareunassa olevaa pudotusvalikkoa, jossa lukee Edistynyt .

Vaihe 3: Klikkaa Sisällön asetukset .
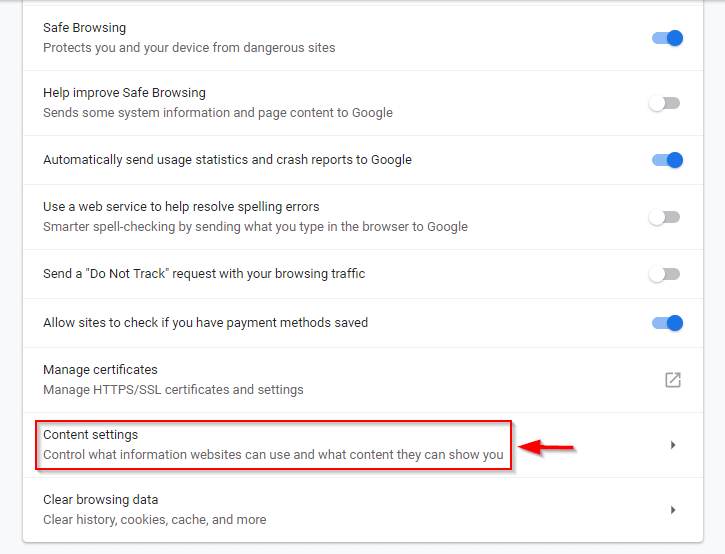
Vaihe 4: Valitse Evästeet .
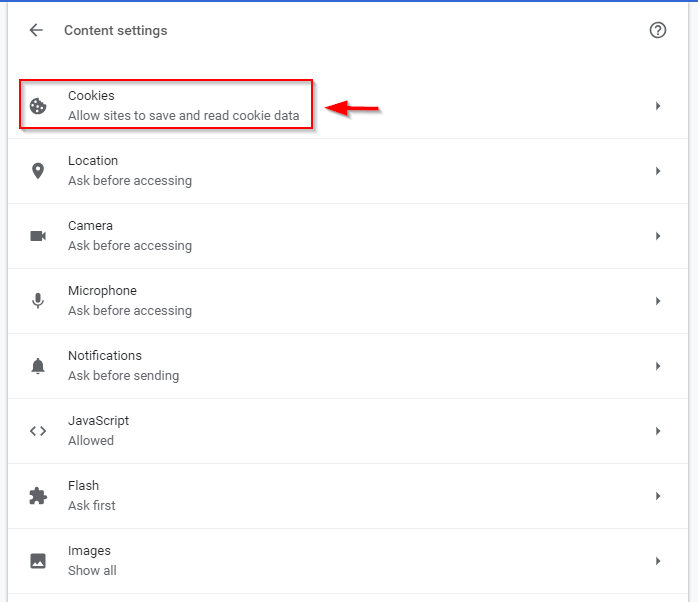
Vaihe 5: Napsauta liukusäädin oikealla puolella Säilytä paikalliset tiedot vain siihen asti, kunnes lopetat selaimen niin että se muuttuu siniseksi.

Firefox
Seuraa alla olevissa kuvissa esitettyjä ohjeita.
Vaihe 1: Avaa Valikko Firefoxissa ja valitse Vaihtoehdot .

Vaihe 2: Siirry osoitteeseen Yksityisyys & turvallisuus . Napsauta sitten pudotusvalikkoa kohdassa Historia . Valitse Käytä mukautettuja asetuksia historiaa varten .
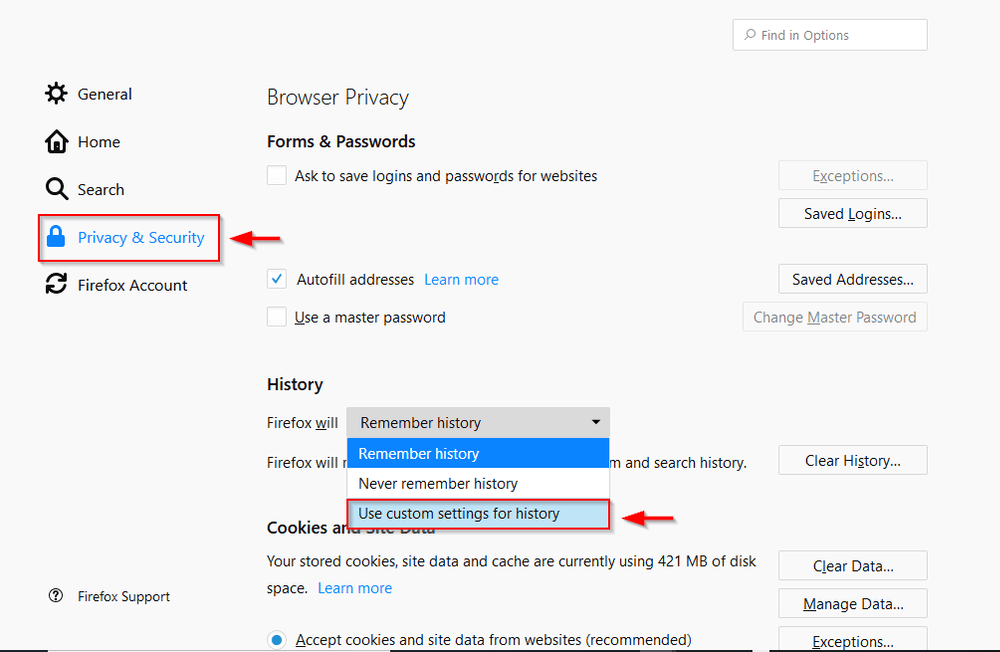
Vaihe 3: Tarkista Tyhjennä historia, kun Firefox suljetaan .

Viimeiset sanat
Toivottavasti onnistuit onnistuneesti tyhjentämään selaustietosi Windows 10:ssä. Saatat kokea hyödylliseksi käyttää vain Incognito-tilaa, sillä välimuisti on hyödyllinen, kun lataat usein käyttämiäsi verkkosivustoja nopeasti.
Selaushistoriasta on myös hyötyä, kun haluat löytää tiettyjä aiemmin katsomasi sivuja, artikkeleita tai videoita, jotka olet saattanut unohtaa. Tee valintasi viisaasti!

