Sisällysluettelo
Vaikka en koskaan oikein nauttinut matematiikasta koulussa, geometrian tunnit olivat aina tervetullutta vaihtelua. En odottanut löytäväni sille paljon käytännön käyttöä myöhemmin elämässäni, mutta rakkauteni muotoiluun on saattanut asiat oudosti ympyrän päähän.
Kolmioiden luominen InDesignissa voidaan tehdä monella eri tavalla, ja jotkut niistä vaativat hieman geometrian tuntemusta (ei kuitenkaan paljoa, lupaan sen!).
Valitse menetelmä, joka sopii sinulle parhaiten!
Menetelmä 1: Kolmioiden tekeminen monikulmio-työkalulla
Nopein tapa tehdä kolmio InDesignissa on käyttää komentoa Polygonityökalu Jos olet uusi InDesign-ohjelmassa, et ehkä ole nähnyt, että Polygonityökalu vuonna Työkalut paneeli, koska se on sijoitettu Suorakulmio-työkalu ja sillä ei ole oletusarvoista pikanäppäintä.

Vaihe 1: Napsauta ja pidä painettuna tai napsauta hiiren kakkospainikkeella Suorakulmio-työkalu kuvake Työkalut paneeli näyttääksesi kaikki kyseiseen kohtaan sijoitetut työkalut ja valitse sitten Polygonityökalu ponnahdusvalikossa.
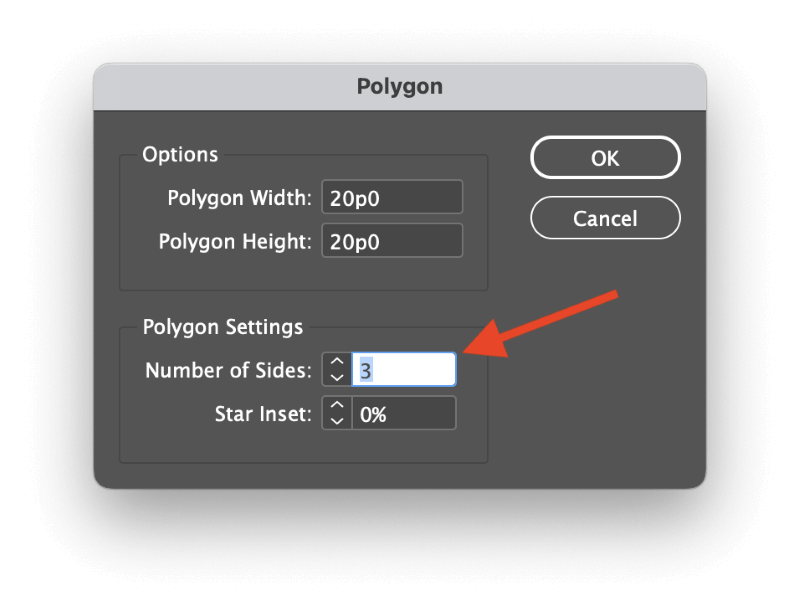
Vaihe 2: Napsauta kerran sivulla, johon haluat sijoittaa kolmion. InDesign avaa ikkunan Polygon valintaikkunassa, jossa voit määrittää monikulmionmuodon sivujen lukumäärän.
Kolmioilla on luonnollisesti kolme sivua, joten säädä siis Sivujen lukumäärä asetus 3 Syötä kolmion leveys ja korkeus ja napsauta sitten OK .

InDesign luo kolmion käyttämällä valitsemiasi mittoja ja aktiivisia väriasetuksia.
Kun olet määrittänyt Polygon-työkalun luomaan kolmioita, voit napsauttaa ja vetää työkalulla ja luoda kolmioita paljon nopeammin ilman, että sinun tarvitsee pysähtyä ja käyttää valintaikkunaa joka kerta.
Menetelmä 2: Mukautettujen kolmioiden tekeminen kynätyökalulla
Jos haluat tehdä enemmän vapaamuotoisia kolmioita, se on helppo tehdä käyttämällä Kynä työkalu.
Vaihe 1: Vaihda Kynä työkalun avulla Työkalut paneeli tai pikanäppäin P .

Vaihe 2: Napsauta mitä tahansa kohtaa sivulla asettaaksesi ensimmäisen kiinnityspisteen, napsauta uudelleen luodaksesi toisen pisteen ja vielä kerran luodaksesi kolmion kolmannen kulman. Lopuksi palaa alkuperäiseen pisteeseen ja sulje muoto napsauttamalla uudelleen.
Voit myös muuttaa ankkuripisteiden sijoittelua kolmiota piirtäessäsi pitämällä alhaalla näppäintä Vuoro näppäin, joka piirtää suoran viivan 45 tai 90 asteen kulmassa mahdollisimman lähelle napsautuskohtaa.
Menetelmä 3: Suorakulmaisen kolmion tekeminen InDesignissa
Joissakin oppikirjoissa suorakulmainen kolmio tunnetaan aiemmin suorakulmaisena kolmiona ja teknisesti suorakulmaisena kolmiona, ja suorakulmaisen kolmion tekeminen InDesignissa on erittäin yksinkertaista - mutta hieman intuitiivista, koska siinä ei käytetä monikulmio-työkalua.
Vaihe 1: Vaihda Suorakulmio-työkalu käyttämällä Työkalut paneeli tai pikanäppäin M ja luo sitten suorakulmio napsauttamalla ja vetämällä sivulle.
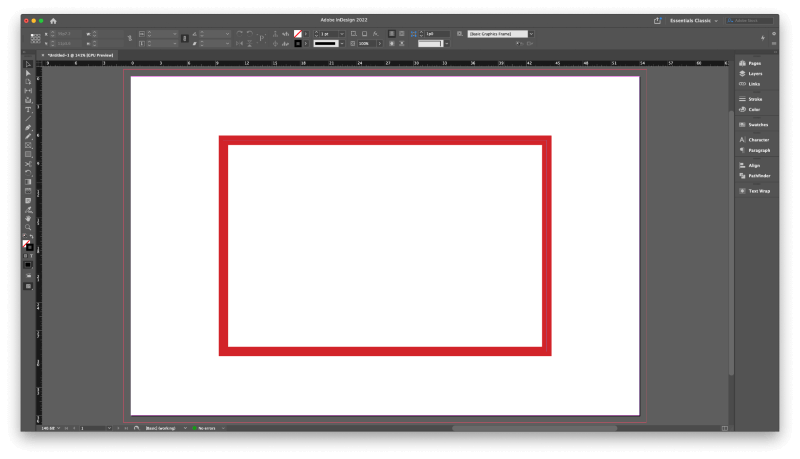
Vaihe 2: Kun uusi suorakulmio on edelleen valittuna, vaihda työkaluun Kynä työkalun avulla Työkalut paneeli tai pikanäppäin P . Kynä työkalu on joustava, asiayhteyspohjainen työkalu, joka muuttuu aina Poista ankkuripiste -työkalu kun leijutat olemassa olevan ankkuripisteen päällä.
Voit myös siirtyä suoraan Poista ankkuripiste -työkalu käyttämällä Työkalut paneeli tai pikanäppäin - (miinusnäppäin), mutta yleensä on parempi tottua työskentelemään kynätyökalulla joustavuuden vuoksi vektorimuotoja luotaessa.

Vaihe 3: Käytä Kynä tai Poista ankkuripiste -työkalu , aseta kursori yhden suorakulmion muodostavan neljän kiinnityspisteen päälle ja poista se napsauttamalla kerran. InDesign sulkee muodon jäljellä olevien pisteiden väliin, jolloin muodostuu suorakulmaisen kolmion hypotenuusa.
Menetelmä 4: Tasasivuisen kolmion tekeminen
Tasasivuisen kolmion luominen InDesignissa on hieman monimutkaisempaa. Kuten ehkä tiedät (tai sitten et, jos matematiikan tunnista on kulunut aikaa), tasasivuisen kolmion jokainen sivu on samanpituinen, mikä pakottaa jokaisen sisäkulman 60 asteeseen.
Voit luoda tasasivuisen kolmion yhdistämällä suorakulmaisen kolmion Polygonityökalu ja Mittakaava kunhan muistat yhden tärkeän luvun: 86,603 %.

Vaihe 1: Vaihda Polygonityökalu ja napsauta kerran sivullasi avataksesi Polygon Anna samat arvot arvoille Polygonin leveys ja Polygonin korkeus ja varmista, että Sivujen lukumäärä asetetaan 3 ja napsauta sitten OK .
InDesign piirtää kolmion, mutta se ei ole vielä valmis!
Vaihe 2: Kun kolmio on valittu, avaa Kohde valikko, valitse Muunnos alivalikosta ja napsauta Mittakaava .

Napsauta Scale-valintaikkunassa pientä ketjulinkki-kuvaketta erottaaksesi toisistaan Asteikko X ja Mittakaava Y mitat ja kirjoita sitten 86.603% vuonna Mittakaava Y kenttä. Jätä Asteikko X kentän arvoksi on asetettu 100% ja klikkaa OK .

Nyt sinulla on täydellinen tasasivuinen kolmio!
Vaihtoehtoinen menetelmä: Kopioi ja käännä
Tämä menetelmä on hieman pidempi, mutta se voi olla tarpeen, jos käytät kolmiota tekstikehyksenä ja haluat kääntää sitä - tai jos et vain luota edellä mainittuun menetelmään!
Siirry Viiva-työkaluun käyttämällä Työkalut paneeli tai pikanäppäin \ ja piirrä haluamasi kolmion sivujen pituinen viiva.
Varmista, että linja on valittu ja paina Komento + C kopioidaksesi rivin leikepöydälle ja paina sitten painiketta Komento + Vaihtoehto + Vuoro + V kahdesti liittääksesi kaksi uutta kaksoiskappaleen riviä samaan paikkaan.
Et pysty aluksi näkemään niitä selvästi, koska ne ovat samankokoisia ja samassa paikassa, mutta ne ovat siellä.
Viimeisen liitettävän rivin pitäisi olla edelleen valittuna, joten avaa ikkuna Kohde valikko, valitse Muunnos alivalikosta ja napsauta Pyöritä . 60 osaksi Kulma kenttään ja napsauta OK .
Vaihda Valintatyökalu käyttämällä Työkalut paneeli tai pikanäppäin V Käytä sitä valitaksesi toinen monistamasi rivi ja suorita komentoohjelma Pyöritä komento uudelleen, mutta tällä kertaa kirjoita 120 osaksi Kulma kenttä.

Aseta kaksi kulmaviivaa uudelleen napsauttamalla ja vetämällä niin, että ankkuripisteet ovat täsmälleen päällekkäin muiden pisteiden kanssa ja muodostavat kolmion.
Käyttämällä Valintatyökalu , napsauta ja vedä valintaruutu yhden päällekkäisen ankkuripisteparin ympärille. Avaa valintaruudun Kohde valikko, valitse Polut alivalikosta ja napsauta Liity Toista tämä muiden päällekkäisten ankkuripisteiden parien kohdalla, kunnes kolmio on yhtenäinen.

Voit myös suorittaa Liity komennon avulla Pathfinder paneeli nopeuttaa asioita hieman.
Viimeinen sana
Tämä kattaa kaiken, mitä sinun tarvitsee tietää kolmion tekemisestä InDesignissa, riippumatta siitä, millaisen kolmion haluat.
Muista vain, että InDesignia ei ole tarkoitettu vektoripiirustusohjelmaksi, joten piirtotyökalut ja ominaisuudet ovat paljon rajallisemmat kuin Adobe Illustratorin kaltaisessa vektoripiirustusohjelmassa. Sinun on paljon helpompaa, jos käytät oikeaa työkalua työhön.
Hyvää kolmiomittausta!

