Sisällysluettelo
Adobe InDesign ja Microsoft Word ovat molemmat erittäin suosittuja ohjelmia, joita käytetään asiakirjojen laatimiseen, joten monet käyttäjät olettavat, että InDesign-tiedoston muuntaminen Word-tiedostoksi on yksinkertainen prosessi. Valitettavasti mikään ei voisi olla kauempana totuudesta.
Koska InDesign on sivun ulkoasuohjelma ja Word tekstinkäsittelyohjelma, ne käyttävät hyvin erilaisia menetelmiä asiakirjojen luomiseen - ja nämä kaksi erilaista lähestymistapaa eivät ole yhteensopivia. InDesign ei voi tallentaa Word-tiedostoja, mutta on olemassa pari kiertotietä, jotka saattavat toimia tiedoston luonteesta ja lopullisesta tavoitteestasi riippuen.
Muista, että InDesign ja Word eivät ole yhteensopivia sovelluksia, ja muuntotulokset eivät ole tyydyttäviä. Ellei InDesign-tiedostosi ole hyvin yksinkertainen. Jos sinun on käytettävä Word-tiedostoa, on lähes aina parempi luoda tiedosto alusta alkaen itse Wordissa.
Menetelmä 1: InDesign-tekstin muuntaminen
Jos sinulla on pitkä InDesign-dokumentti ja haluat vain tallentaa tarinan päätekstin muotoon, jota Microsoft Word voi lukea ja muokata, tämä menetelmä on paras vaihtoehto. Et voi tallentaa suoraan Microsoft Wordin nykyaikaisten versioiden käyttämään DOCX-muotoon, mutta voit käyttää Word- yhteensopiva Rich Text Format (RTF) -tiedosto ponnahduslautana.
Kun valmis asiakirja on avoinna InDesignissa, siirry kohtaan Tyyppi työkalua ja aseta kursori sen tekstikehyksen sisään, joka sisältää tallennettavan tekstin. Jos tekstikehykset ovat linkitettyjä, kaikki linkitetty teksti tallennetaan. Tämä vaihe on erittäin tärkeä, sillä muuten RTF-muodon valinta ei ole käytettävissä!
Avaa seuraavaksi Tiedosto ja napsauta Vie .
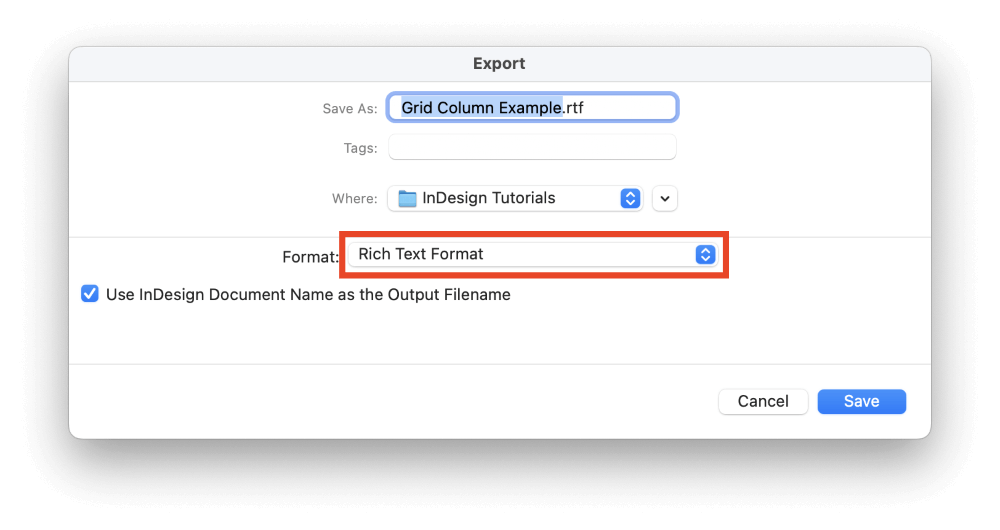
Vuonna Tallenna tyypiksi/formaatiksi pudotusvalikosta, valitse Rich Text Format ja napsauta sitten Tallenna .
Kun olet valmis muuntamiseen, avaa uusi RTF-tiedostosi Wordissa ja tee tarvittavat mukautukset. Voit sitten halutessasi tallentaa asiakirjan DOCX-tiedostomuodossa.
Menetelmä 2: Koko InDesign-tiedoston muuntaminen
Toinen tapa muuntaa InDesign Wordiin on käyttää Adobe Acrobatia muuntamiseen. Tämän menetelmän pitäisi luoda Word-asiakirja, joka on lähempänä alkuperäistä InDesign-tiedostoa, mutta on silti suuri todennäköisyys, että jotkin elementit ovat väärin sijoitettuja, väärin konfiguroituja tai puuttuvat jopa kokonaan.
Huomautus: tämä prosessi toimii vain Adobe Acrobatin täysversiolla, ei ilmaisella Adobe Reader -sovelluksella. Jos olet tilannut InDesignin Creative Cloud all apps -paketin kautta, sinulla on myös pääsy Acrobatin täysversioon, joten tarkista Creative Cloud -sovelluksesi asennustiedot. Voit myös kokeilla Adobe Acrobatin ilmaista kokeiluversiota.
Kun viimeistelty asiakirja on avattu InDesignissa, avaa tiedosto Tiedosto ja napsauta Vie .
Aseta tiedostomuodoksi Adobe PDF (tulosta) ja napsauta Tallenna nappi.
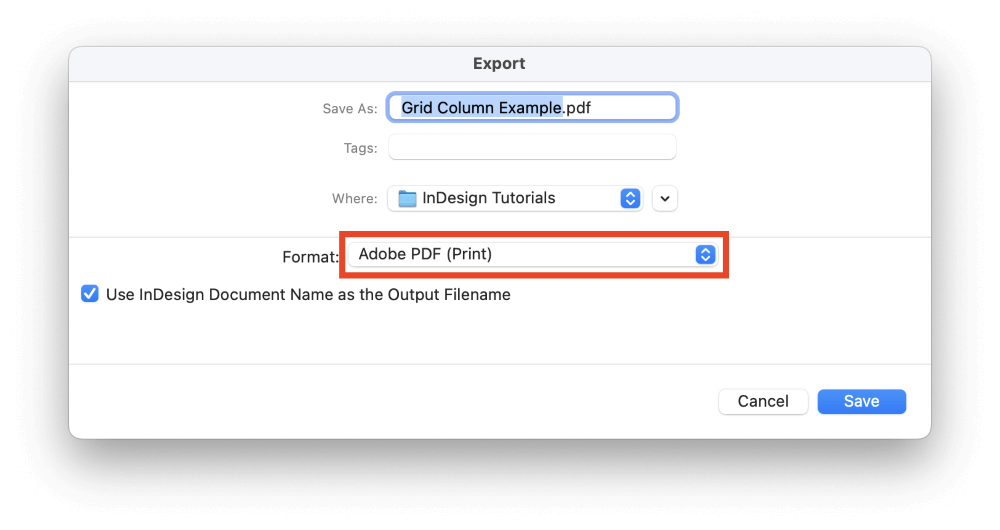
Koska tätä PDF-tiedostoa käytetään vain välitiedostona, älä vaivaudu asettamaan mitään mukautettuja asetuksia tiedostoon Vie Adobe PDF-tiedosto valintaikkunassa ja napsauta vain Tallenna nappi.
Siirry Adobe Acrobatiin ja avaa sitten Tiedosto ja napsauta Avaa . Selaa valitsemalla PDF-tiedosto, jonka juuri loit, ja napsauta sitten Avaa nappi.
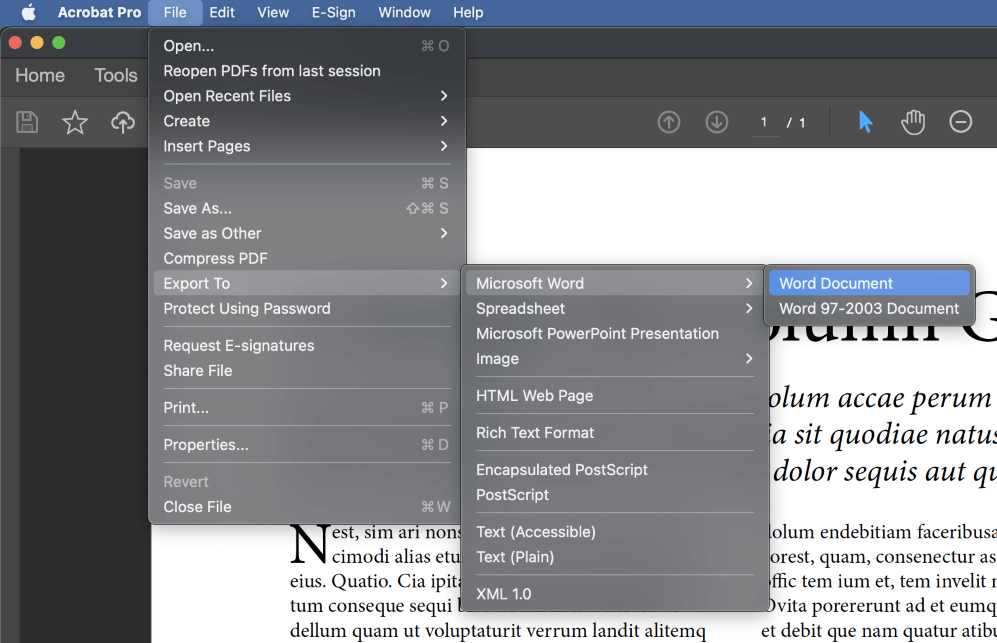
Kun PDF-tiedosto on ladattu, avaa tiedosto Tiedosto valikon uudelleen, valitse Vie kohteeseen alavalikosta ja valitse sitten Microsoft Word . Ellet halua käyttää vanhempaa tiedostomuotoa, valitse Word-asiakirja , joka tallentaa tiedostosi nykyaikaiseen Word-standardin mukaiseen DOCX-muotoon.
Vaikka muuntoprosessin hallintaan ei olekaan monia hyödyllisiä asetuksia, on yksi, jota kannattaa kokeilla. Muuntoprosessin arvaamattomuuden vuoksi en voi luvata, että se auttaa, mutta sitä kannattaa kokeilla, jos sinulla on ongelmia muuntamisessa.
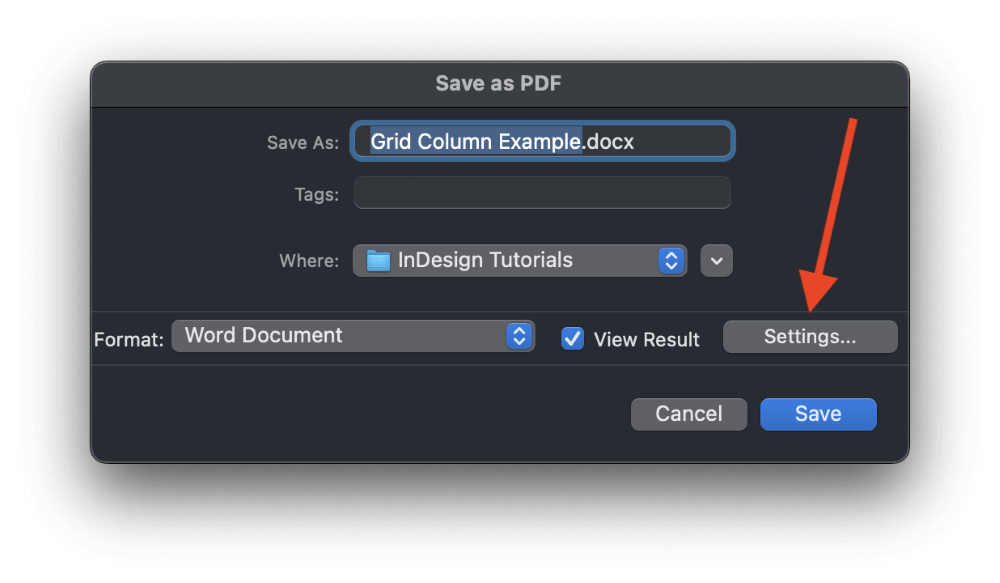
Vuonna Tallenna PDF-tiedostona ikkunassa, napsauta Asetukset painiketta, ja Acrobat avaa Tallenna DOCX-asetuksina -asetukset ikkuna.
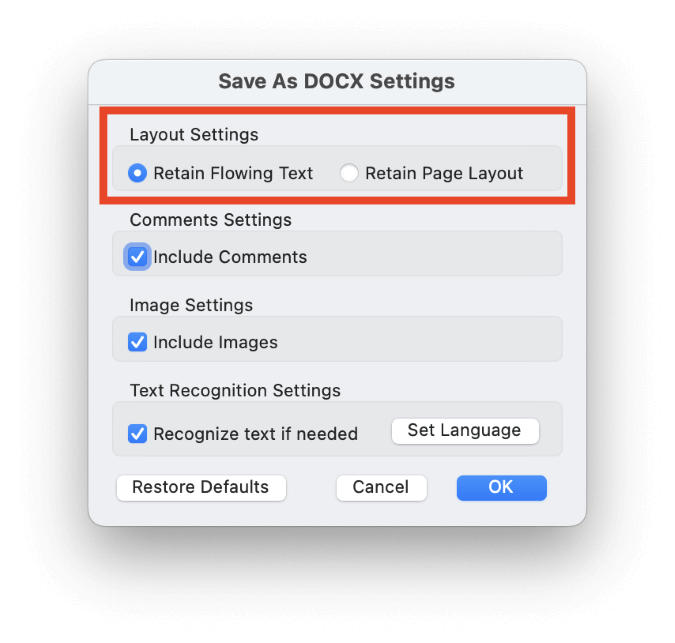
Voit asettaa tekstin kulun tai sivun asettelun etusijalle vaihtamalla vastaavaa valintaruutua.
Testattuani tätä prosessia erilaisilla PDF-tiedostoilla, joita minulla oli asemiani täynnä, huomasin, että tulokset olivat melko epäjohdonmukaisia. Jotkin elementit siirtyivät täydellisesti, kun taas toisista asiakirjoista puuttui joitakin sanoja, joista puuttui tiettyjä kirjaimia.
Tämä näytti johtuvan ligatuurien virheellisestä muuntamisesta, mutta lopputuloksena syntyneet tiedostot olivat sekava sekasotku aina, kun oli kyse muista typografisista erityispiirteistä.
Kolmannen osapuolen muuntamisvaihtoehdot
On olemassa useita kolmannen osapuolen liitännäisiä ja palveluita, jotka väittävät pystyvänsä muuntamaan InDesign-tiedostoja Word-tiedostoiksi, mutta pikatestaus osoitti, että muunnostulokset olivat itse asiassa huonompia kuin aiemmin kuvaamani Acrobat-menetelmä. Koska ne kaikki maksavat lisämaksun, niiden arvo ei riitä niiden suosittelemiseen.
Viimeinen sana
Tämä kattaa kaksi käytettävissä olevaa menetelmää InDesignin muuntamiseksi Wordiin, vaikka uskonkin, että olet luultavasti hieman tyytymätön tuloksiin. Olisi mukavaa, jos voisimme vain siirtää minkä tahansa tiedostomuodon mihin tahansa toiseen, ja ehkä tekoälykäyttöiset työkalut tekevät siitä todellisuutta lähitulevaisuudessa, mutta toistaiseksi on parasta käyttää alusta alkaen oikeaa sovellusta projektia varten.
Onnea konversioihinne!

