Sisällysluettelo
Kun olet tottunut työskentelemään tekstinkäsittelyohjelmilla, InDesign voi tuntua oudon monimutkaiselta, kun on kyse yksinkertaisista tehtävistä, kuten sivunumeroinnista.
Vaikka tämä monimutkaisuus on usein turhauttavaa uusille InDesign-käyttäjille, se on välttämätöntä, jotta InDesignissa voidaan luoda monenlaisia asiakirjamuotoja.
Katsotaanpa tarkemmin!
Miten sivunumerointi toimii InDesignissa
On mahdollista lisätä sivunumerot käsin InDesign-dokumentin jokaiselle sivulle, mutta tämä yksinkertaiselta vaikuttava ratkaisu voi aiheuttaa enemmän ongelmia kuin se ratkaisee. Aina kun sivuja on lisättävä tai poistettava, sinun on muokattava jokaisen sivun numeroa käsin.
Oikea tapa lisätä sivunumerot InDesign-dokumentteihin on käyttää erikoismerkkiä, joka voidaan sijoittaa mihin tahansa ulkoasussa. Tämä erikoismerkki toimii sijoitusmerkkinä, ja InDesign päivittää sen automaattisesti näyttämään senhetkisen sijainnin mukaisen sivunumeron.
Yleisin tapa on sijoittaa sivunumeron erikoismerkki vanhemmalle sivulle. Vanhemmat sivut toimivat ulkoasumalleina, joissa toistetaan johdonmukaisesti suunnitteluelementtejä, kuten sivunumeroita.
Voit käyttää kahta eri kantasivua, jotta sivunumerot voidaan sijoittaa eri tavalla asiakirjan vasemmalle ja oikealle sivulle, tai voit käyttää niin monta eri kantasivua kuin haluat.
Sivunumeroiden lisääminen InDesignissa
Näin lisäät sivunumerot InDesignissa tyypilliseen monisivuiseen asiakirjaan, jossa sivunumerot on sijoitettu eri tavalla vasemmalle ja oikealle sivulle.
Vaihe 1: Etsi vanhempien sivut
Avaa Sivut paneeli ja etsi yläreunasta parent pages -osio (korostettu punaisella alla).

Kaikissa uusissa asiakirjoissa, joissa käytetään vastakkaisia sivuja, InDesign luo kaksi tyhjää kantasivua nimeltä A-vanhempien jotka vastaavat vasenta ja oikeaa sivuasettelua, ja määrittää sitten jokaiselle asiakirjan sivulle sopivan vasemman- tai oikeanpuoleisen emosivun, kuten yllä olevassa sivun pikkukuvassa näkyvä pieni A-kirjain osoittaa.
Asiakirjoissa, joissa ei ole etusivuja, InDesign luo oletusarvoisesti vain yhden kantasivun.

Kaksoisnapsauta A-vanhempien merkintä näyttää vanhemmat sivupohjat päädokumentti-ikkunassa valmiina muokkausta varten.
Vaihe 2: Sivunumeron erikoismerkin lisääminen
Tätä osaa työstäessäsi voit ehkä zoomata hieman, jotta saat sijoituksen täydelliseksi. Valitse vasemmanpuoleiselta A-pohjasivulta alue, johon haluat sijoittaa sivunumeron, ja vaihda kohtaan Tyyppi työkalu.
Luo tekstikehys napsauttamalla ja vetämällä valittuun kohtaan.

Avaa seuraavaksi Tyyppi valikko, valitse Lisää erikoismerkki alavalikko alhaalla alhaalla, ja valitse sitten lopuksi vaihtoehto Merkit alivalikosta ja napsauta Nykyinen sivunumero .
Voit myös käyttää pikanäppäintä Komento + Vuoro + Vaihtoehto + N (käytä Ctrl + Alt + Vuoro + N jos käytät InDesignia PC:llä).
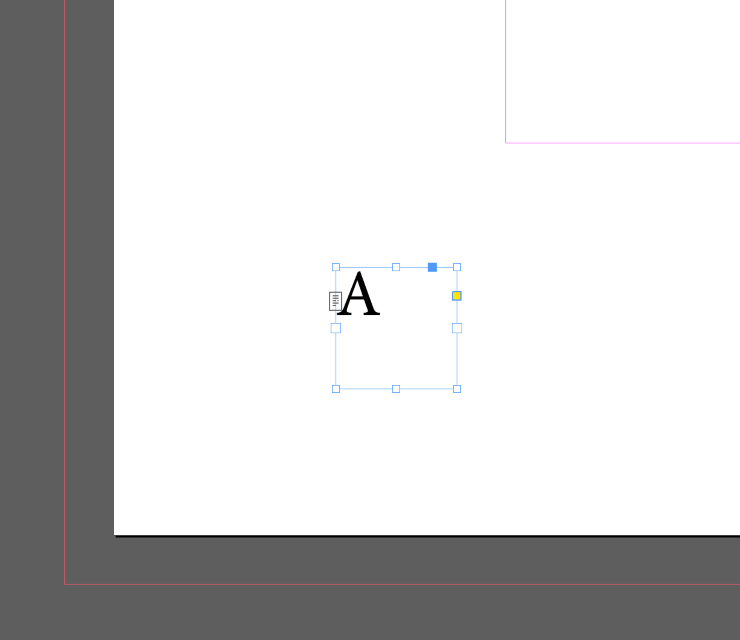
InDesign käyttää tässä tapauksessa sivunumeron esittämiseen isoa kirjainta A, koska työskentelet A-Parent-mallien kanssa. Jos luot toisen joukon vanhempia sivuja, B-Parent, InDesign käyttäisi sivunumeron esittämiseen isoa kirjainta B, ja niin edelleen.
Kun siirryt takaisin asiakirjan sivuille, erikoismerkki päivittyy automaattisesti vastaamaan sivunumeroa sen sijaan, että näytetään A-kirjain.
Vaihe 3: Sivunumeroiden muotoilu
Viimeisenä mutta ei vähäisimpänä voit nyt muotoilla sivunumeron haluamallasi tavalla, aivan kuten minkä tahansa muun tekstin InDesignissa.
Siirry Valintatyökaluun ja valitse tekstikehys, joka sisältää paikanvarausmerkin. (Tarvittaessa voit valita sekä vasemman että oikean sivun tekstikehykset kerralla säästääksesi aikaa.) .)

Avaa Hahmo ja aseta kirjasintyyppi, pistekoko ja muut valitsemasi kirjasinvaihtoehdot. Muista, että useimmissa tapauksissa sivunumerot asetetaan pienempään pistekokoon kuin pääteksti, vaikka niiden ei tarvitse olla.
InDesign-tasojen käyttäminen sivunumeron näyttämisen hallintaan
Kuten useimmissa muissakin Adobe Creative Cloud -sovelluksissa, InDesignissa voit käyttää kerroksia tiedostojen järjestämiseen ja elementtien esittämistavan hallintaan.
Ylin kerros näkyy kaikkien muiden yläpuolella, joten jos haluat varmistaa, että sivunumerot eivät koskaan peity kuvien tai muun ulkoasun sisällön alle, voit luoda uuden tason ja lisätä sivunumerot siihen.
Muista, että tämä ei ole aina paras vaihtoehto. Jos esimerkiksi luot kirjaa, jossa on koko sivun kokoisia kuvia, et ehkä halua sivunumeroiden tulostuvan niiden päälle.

Avaa Kerrokset paneelissa ja napsauta Luo uusi taso painiketta (yllä).
Kaksoisnapsauta merkintää Kerrokset paneeli avaa Kerrosasetukset anna uudelle tasolle kuvaava nimi ja napsauta sitten painiketta OK .

Varmista, että uusi taso on valittuna, kun lisäät sivunumeroita, ja vaihda sitten takaisin alkuperäiseen tasoon (jonka nimi on oletusarvoisesti taso 1) lisätäksesi loput asiakirjan sisällöstä.
UKK
Olen koonnut yhteen muutamia usein kysyttyjä kysymyksiä sivunumeroinnista InDesignissa, mutta jos sinulla on kysymys, joka jäi minulta huomaamatta, kerro se alla oleviin kommentteihin!
Miten piilotan sivunumerot yhdellä sivulla InDesignissa?
Yksinkertaisin tapa piilottaa sivunumerot ja jaksotiedot InDesign-dokumentin yksittäisellä sivulla on soveltaa tyhjää emosivua Sivut-paneelin avulla. Sinun yläpuolellasi A-vanhempien sivuilla on toinen merkintä nimellä [Ei mitään] , jota käytetään poistamaan kaikki yhteydet vanhemman sivun kanssa.

Napsauta ja vedä [Ei mitään] sivun pienoiskuvaa sivujen alaosaan ja vapauta se sitten sen sivun pienoiskuvan kohdalla, jonka haluat ohittaa. Se ei enää käytä edellistä vanhempaa sivua mallina eikä sen pitäisi näyttää sivunumeroita tai muita toistuvia tietoja.
Miten ohitan ensimmäisten sivujen numeroinnin?
Jos haluat ohittaa InDesign-dokumentin ensimmäisten sivujen numeroinnin, määritä sivunumerointi ja palaa sitten dokumentin ensimmäiselle sivulle. Avaa Asettelu ja valitse Numerointi & jaksovaihtoehdot .

Valitse Aloita sivunumerointi vaihtoehto, anna sivunumero, josta haluat aloittaa numeroinnin, ja valitse sitten OK .
Tarvittaessa voit myös soveltaa [Ei mitään] vanhemman sivun mallin avulla voit estää numeroiden näyttämisen asiakirjan ensimmäisillä sivuilla ja varmistaa, että numerot täsmäävät oikein.
Voinko käyttää roomalaisia numeroita sivunumeroina InDesignissa?
Kyllä! Avaa Asettelu ja valitse Numerointi & jaksovaihtoehdot .

Vuonna Sivunumerointi osiossa, avaa Tyyli pudotusvalikosta ja valitse roomalaisia numeroita näyttävä merkintä. Napsauta OK ja kaikkien sivunumeroiden pitäisi päivittyä uuteen järjestelmään.
Miten lisään otsikon ja sivunumeron InDesignissa?
Nyt kun tunnet tempun, jolla voit lisätä sivunumeroita InDesignissa vanhempien sivujen avulla, voit käyttää samaa ideaa minkä tahansa johdonmukaisen sivuelementin lisäämiseen.
Avaa Sivut paneelissa ja kaksoisnapsauta sopivaa emosivua näyttääksesi sen asiakirjan pääikkunassa. Käytä työkalun Tyyppi työkalulla uuden tekstikehyksen luomiseen ja otsikon sisällön kirjoittamiseen.
Nyt kaikki sivut, jotka käyttävät kyseistä emosivua mallinaan, näyttävät otsikkotekstin ja sivunumeron. Voit toistaa tämän prosessin minkä tahansa elementin kohdalla, jonka haluat toistuvan jokaisella sivulla.
On myös mahdollista lisätä dynaamisia tekstimuuttujia näyttämään automaattisesti erilaisia muita otsikkosisältöjä, mutta se ansaitsee oman artikkelinsa!
Viimeinen sana
Siinä on suurin piirtein kaikki, mitä InDesignin sivunumeroiden lisäämisestä on tiedettävä! Joidenkin monimutkaisempien numerointijärjestelmien lisääminen voi olla hankalaa, mutta kun tunnet perusperiaatteet, se on helppoa.
Hyvää kirjasinkirjoitusta!

