فهرست مطالب
در عصر دیجیتال، در ارتباط ماندن و اطمینان از ارتباط یکپارچه برای هر دو تلاش شخصی و حرفه ای حیاتی است. یکی از محبوبترین ابزارها برای تسهیل این ارتباط، Discord است که یک پلتفرم چت صوتی، تصویری و متنی همهجانبه است.
با این حال، کاربران ممکن است گاهی اوقات با خطای « Discord Update Failed Loop » مواجه شوند که می تواند عملکرد برنامه را مختل کرده و ارتباط را مختل کند. این مقاله یک راهنمای جامع با مراحل دقیق برای حل این مشکل و بازیابی برنامه Discord ارائه می دهد که به شما امکان می دهد با دوستان، خانواده و همکاران خود در ارتباط باشید.
با این تکنیکهای عیبیابی، میتوانید به سرعت بر حلقه بهروزرسانی غلبه کنید و به لذت بردن از تجربه یکپارچه Discord ادامه دهید.
دلایل رایج برای حلقه ناموفق بهروزرسانی Discord
درک علل احتمالی پشت خطای "Discord Update Failed Loop" می تواند به شما در یافتن مناسب ترین راه حل کمک کند. در اینجا چند دلیل رایج برای این مشکل آورده شده است:
- مجوزهای اداری ناکافی: Discord ممکن است برای نصب موفقیت آمیز بهروزرسانیها به امتیازات مدیریتی نیاز داشته باشد. اگر برنامه فاقد مجوزهای لازم باشد، میتواند منجر به یک حلقه بهروزرسانی شود.
- فایلهای بهروزرسانی خراب: اگر خود فایلهای بهروزرسانی خراب یا آسیب دیده باشند، Discord ممکن است در نصب بهروزرسانی با مشکل مواجه شود. ، باعث ایجاد حلقه می شود.
- تداخل آنتی ویروس یا فایروال: نرمافزارهای امنیتی، مانند برنامههای آنتی ویروس یا فایروالها، گاهی اوقات میتوانند فرآیند بهروزرسانی Discord را مسدود کرده یا در آن اختلال ایجاد کنند که منجر به حلقه بهروزرسانی شود.
- تضادهای پروکسی یا VPN: اگر از پروکسی استفاده میکنید. سرور یا VPN در حین بهروزرسانی Discord، ممکن است باعث تداخل شود و از نصب بهروزرسانی جلوگیری کند و در نتیجه حلقه ایجاد شود.
- مشکلات حافظه پنهان: فایلهای حافظه پنهان انباشته در برنامه Discord میتوانند باعث ایجاد موارد مختلفی شوند. مشکلات، از جمله حلقه به روز رسانی. پاک کردن حافظه پنهان اغلب می تواند این مشکل را حل کند.
- تنظیمات سیستم ناسازگار: در برخی موارد، حلقه به روز رسانی می تواند به دلیل تنظیمات ناسازگار سیستم یا تداخل با سایر برنامه های کاربردی در رایانه شما باشد.
- مشکلات سرور Discord: گاهی اوقات، مشکل ممکن است از خود سرورهای Discord ناشی شود، مانند هنگام تعمیر و نگهداری یا قطع شدن سرور، که باعث ایجاد حلقه بهروزرسانی میشود.
با شناسایی علت اصلی خطای «Discord Update Failed Loop»، میتوانید مناسبترین روش عیبیابی را از راهحلهای ارائهشده در این مقاله انتخاب کنید، مشکل را به سرعت حل کنید و از تجربه یکنواخت Discord اطمینان حاصل کنید.
Discord را بهعنوان مدیر اجرا کنید.
برای هر برنامهای، اجرای بهعنوان سرپرست سادهترین راه برای بازگرداندن عملکرد آن است، اگر به دلیل خطای خاصی روی دستگاه اجرا نشود. دیسکورد هم همینطور. اگر برنامه Discord به دلیل باز نشدن یا اجرا نشدخطای عدم موفقیت بهروزرسانی Discord، اجرای برنامه بهعنوان سرپرست و دادن تمام امتیازات مدیریتی میتواند این خطا را برطرف کند حتی اگر اتصال اینترنت به خوبی کار کند. در اینجا نحوه رفع مشکل عدم موفقیت بهروزرسانی discord آمده است.
مرحله 1: برنامه Discord را از منوی اصلی Windows اجرا کنید. روی نماد Windows کلیک کنید و به نماد برنامه Discord بروید. روی نماد برنامه کلیک راست کنید تا properties را از منوی زمینه انتخاب کنید.
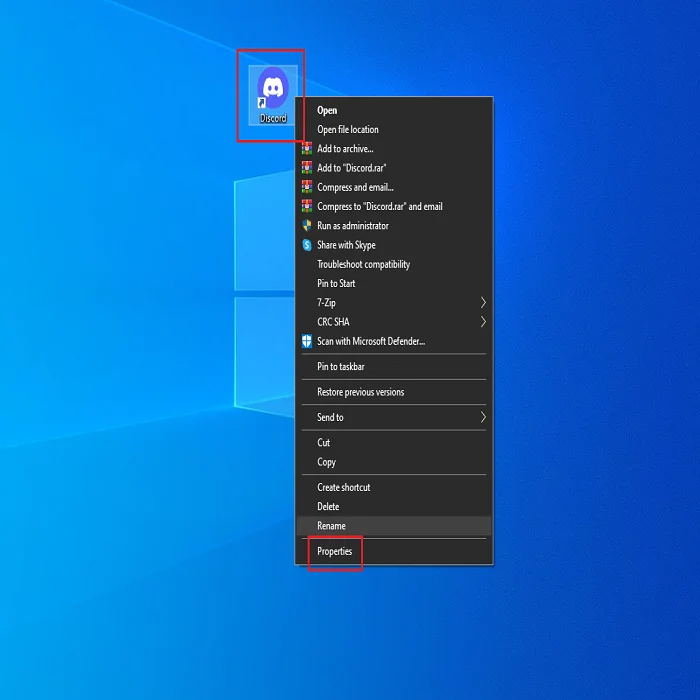
مرحله 2: در پنجره بازشو خواص، به برگه سازگاری، و در قسمت تنظیمات ، باکس را برای گزینه اجرای این برنامه به عنوان سرپرست علامت بزنید. روی اعمال کلیک کنید و سپس روی ok کلیک کنید تا عمل کامل شود.

تغییر نام فایل update.exe
اگر خطای پاپ آپ وجود دارد می گوید که به روز رسانی discord ناموفق است، ممکن است مشکلی در پوشه به روز رسانی وجود داشته باشد. برای فعال کردن بهروزرسانی discord برای نصب در دستگاه، تغییر نام پوشه discord.exe میتواند به رفع خطا کمک کند. در اینجا مراحلی وجود دارد که باید برای رفع مشکل بهروزرسانی گیر Discord دنبال کنید.
مرحله 1: راهاندازی ابزار اجرا با کلیدهای میانبر Windows key+ R از طریق صفحهکلید. " :\Users\Username\AppData " را در کادر دستور اجرا وارد کنید و برای ادامه روی ok کلیک کنید.

مرحله 2: فایل محلی را برای برنامه راه اندازی می کند. فایل discord را در پوشه محلی پیدا کنیدو روی فایل دوبار کلیک کنید تا باز شود.
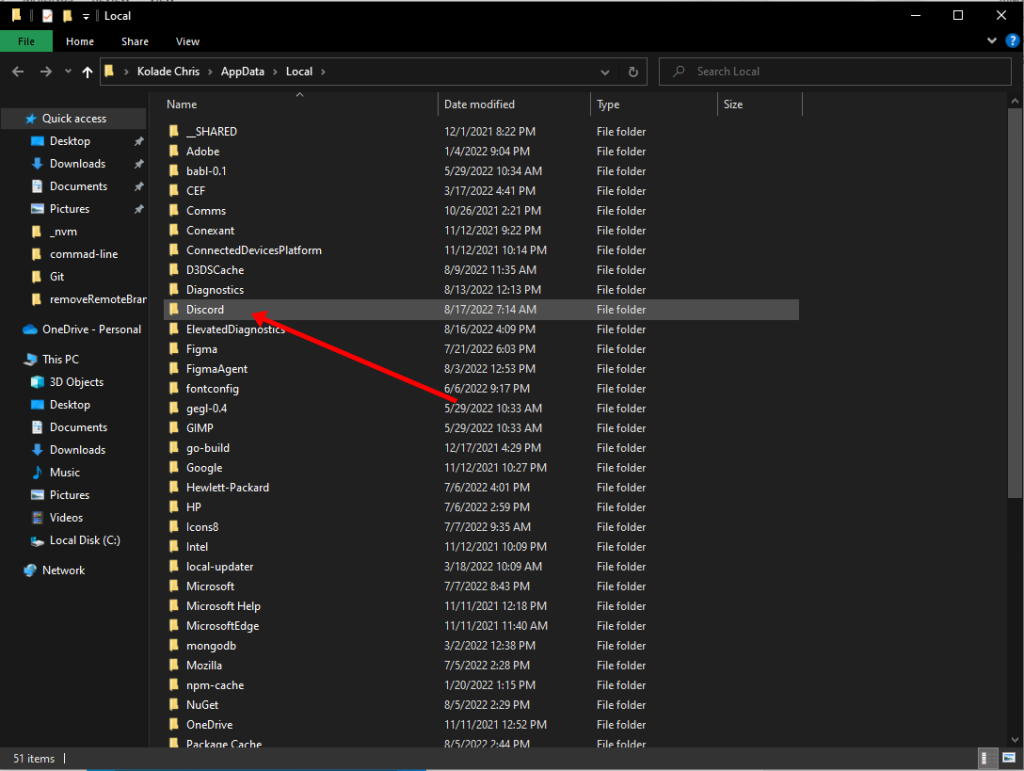
مرحله 3: در فایل Discord، به گزینه update.exe بروید. روی فایل کلیک راست کنید تا گزینه تغییر نام را انتخاب کنید. نام فایل را تغییر دهید ( Update-Old.exe ) و روی ok کلیک کنید تا عملیات تکمیل شود.

غیرفعال کردن Windows Defender
به عنوان یک در برنامه شخص ثالث، خطای عدم موفقیت بهروزرسانی Discord ممکن است به دلیل عملکرد ویندوز دیفندر، یعنی سرویس محافظت از ویروس ویندوز و تهدید (محافظت بلادرنگ) در پسزمینه رخ دهد. نصب هر به روز رسانی از منبع ناشناس را محدود می کند. از این رو، منجر به به روز رسانی مشکلات ناموفق برای Discord می شود. غیرفعال کردن ویندوز دیفندر می تواند به منظور رفع خرابی به روز رسانی اختلاف عمل کند. در اینجا مراحلی وجود دارد که باید دنبال کنید:
مرحله 1: تنظیمات Windows را از طریق صفحه کلید از کلید Windows + کلیدهای میانبر I راه اندازی کنید.
مرحله 2: در منوی تنظیمات، گزینه به روز رسانی و امنیت را انتخاب کنید. برای باز کردن گزینه دوبار کلیک کنید.

مرحله 3: در پنجره به روز رسانی و امنیت، به گزینه امنیت ویندوز، و سپس انتخاب کنید تهدید و محافظت از ویروس در پنجره سمت چپ.

مرحله 4: در مرحله بعد، به پیوند مدیریت تنظیمات<3 بروید> در گزینه حفاظت از ویروس و تهدید.

مرحله 5: به گزینه حفاظت در زمان واقعی بروید و دکمه خاموش را تغییر دهید.

به طور موقتآنتی ویروس را غیرفعال کنید
دقیقاً مانند سرویس محافظت از تهدیدات و ویروس های ویندوز دیفندر، هر آنتی ویروس یا نرم افزار بدافزار شخص ثالثی می تواند دانلود یا ارتقاء برنامه Discord را محدود کند و باعث شود سرورهای Discord یک حلقه به روز رسانی ناموفق را نمایش دهند. یک راه حل سریع، غیرفعال کردن موقت آنتی ویروس از طریق مدیر وظیفه است تا به Discord اجازه نصب به روز رسانی ها را بدهد. مراحل زیر را باید دنبال کنید:
مرحله 1 : Task Manager را از منوی اصلی ویندوز راه اندازی کنید. در نوار وظیفه کلیک راست کرده و گزینه task manager را از لیست انتخاب کنید.

مرحله 2: در پنجره مدیر وظیفه، به تب راه اندازی. از لیست، گزینه برنامه آنتی ویروس هدفمند را انتخاب کنید. روی برنامه کلیک کنید، سپس روی دکمه غیرفعال در پایین صفحه کلیک کنید.

مرحله 3: دستگاه را راه اندازی مجدد کنید تا بررسی کنید که آیا خطا برطرف شده است یا خیر. .
Vpn و Proxy را به طور موقت غیرفعال کنید
اگر از سرورهای پراکسی با برنامه Discord استفاده می شود، ممکن است با خطای حلقه شکست به روز رسانی Discord مواجه شوید. غیرفعال کردن تنظیمات سرور پراکسی ممکن است مشکل را حل کند. مراحل زیر را باید دنبال کنید:
مرحله 1 : settings را از منوی اصلی ویندوز اجرا کنید. settings را در جستجوی نوار وظیفه تایپ کنید و روی گزینه موجود در لیست برای راه اندازی دوبار کلیک کنید.

مرحله 2: Network & گزینه Internet Proxy در منوی تنظیمات.

مرحله 2 : سوئیچخاموش کردن گزینه سرور پروکسی در Network & پنجره اینترنت پروکسی هنگامی که سرور پراکسی را غیرفعال کردید، بررسی کنید که آیا خطای عدم موفقیت بهروزرسانی اختلاف برطرف شده است.
پاک کردن داده های برنامه
گاهی اوقات داده های حافظه پنهان موجود با برنامه، سیستم را سنگین می کند و باعث ایجاد خطاهای سیستم مرتبط با یک برنامه خاص می شود. دیسکورد هم همینطور. نصب بر روی دستگاه شما ممکن است یک برنامه یا حافظه پنهان داده محلی ایجاد کرده باشد. پاک کردن حافظه پنهان دادههای محلی یا برنامه مرتبط با Discord میتواند خطای «خطای حلقه ناموفق بهروزرسانی عدم موفقیت» را برطرف کند. مراحل زیر را باید دنبال کنید:
مرحله 1 : Run utility را از صفحه کلید با کلیک کردن روی کلید Windows+ R راه اندازی کنید و آن را اجرا کنید. به عنوان یک مدیر در کادر فرمان، %appdata% را تایپ کنید و برای ادامه روی ok کلیک کنید.

مرحله 2 : در پنجره بعدی، پوشه Discord را انتخاب کنید.

مرحله 3: روی پوشه cache و cache کد کلیک راست کنید تا delete<3 را انتخاب کنید> از لیست کشویی. همه فایلهای کش Discord را از سیستم حذف میکند.

نصب Discord update.exe در یک پوشه متفاوت
اگر خطای حلقه شکست بهروزرسانی برای Discord به هر ذاتی مرتبط باشد اشکال یا خطاهای مجوز برای پوشه به روز رسانی، سپس تغییر مکان و نصب discord update.exe به یک پوشه دیگر می تواند به رفع خطای به روز رسانی کمک کند. در اینجا مراحلی وجود دارد که باید دنبال کنید:
مرحله1: Run utility را از طریق صفحه کلید با کلید میانبر Windows +R راه اندازی کنید. در کادر run command ، %localappdata% را تایپ کنید و برای ادامه روی ok کلیک کنید.

مرحله 2: در فهرست محلی دادههای برنامه، در فضا کلیک راست کنید تا پوشه>جدید را انتخاب کنید. یک فایل جدید ایجاد کنید و نام آن را new_discord بگذارید.

مرحله 3: اکنون copy (Ctrl+ C) همه داده ها را از زیر شاخه محلی Discord و (Ctrl+ V) را در پوشه جدید جایگذاری کنید. این مکان را برای update.exe تغییر میدهد.

حذف نصب و نصب مجدد Discord
اگر هیچیک از روشهای رفع سریع برای رفع خطای عدم موفقیت بهروزرسانی discord کار نمیکند، حذف نصب و نصب مجدد برنامه موجود در دستگاه شما به شما کمک می کند. مراحلی را که باید دنبال کنید در اینجا آمده است:
مرحله 1 : کنترل پنل را از کادر جستجوی نوار وظیفه راه اندازی کنید و روی گزینه برای راه اندازی آن دوبار کلیک کنید.

مرحله 2 : گزینه برنامه ها را در منوی کنترل پنل انتخاب کنید.

مرحله 3 : در پنجره بعدی، گزینه برنامه ها و ویژگی ها را انتخاب کنید.

مرحله 4: پیمایش کنید و Discord را از لیست جستجو کنید و بر روی تب حذف کلیک کنید.
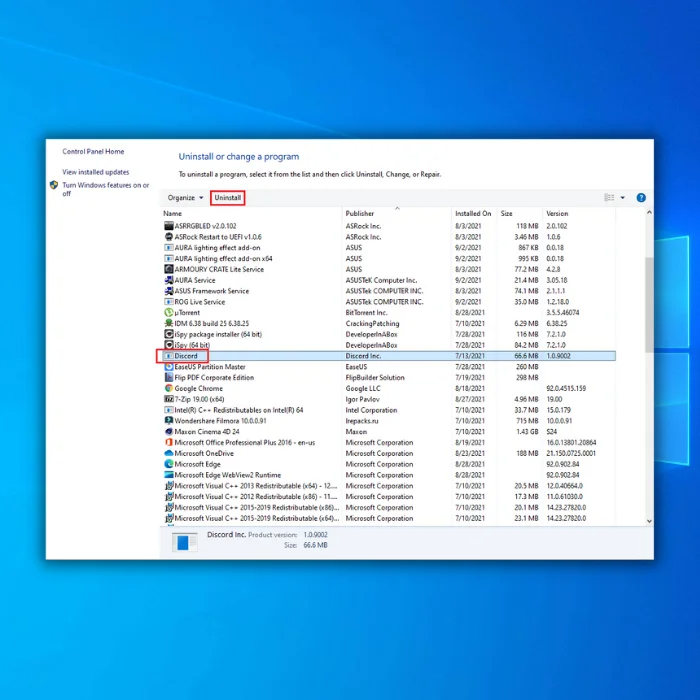
مرحله 4 : پس از حذف نصب، دستگاه خود را راه اندازی مجدد کنید و برنامه را دوباره نصب کنید.
در زمان کوتاهی دوباره Discord اجرا شود
با پیروی از روش های ذکر شده در این راهنما، باید بتوانید حل کنیدحلقه بهروزرسانی Discord ناموفق بود و برنامه را دوباره روی رایانه خود راهاندازی کنید. چه سعی کنید رایانه شخصی خود را مجدداً راه اندازی کنید، یا حافظه پنهان Discord را پاک کنید یا از نسخه وب برنامه استفاده کنید، چندین گزینه برای رفع این مشکل در دسترس شما است. اگر همه چیز شکست خورد، همیشه می توانید یک نصب جدید Discord را امتحان کنید. با این راه حل ها، باید بتوانید بدون هیچ وقفه ای با دوستان و انجمن های خود در Discord در ارتباط باشید.
سوالات متداول درباره حلقه به روز رسانی Discord شکست خورده است
چرا نمی توانم Discord خود را به روز کنم پوشه؟
این طبیعی است که در به روز رسانی پوشه Discord خود با مشکل مواجه شوید. بسته به موقعیت، ممکن است عوامل مختلفی مانند فایل های خراب، مشکلات سیستم و مشکلات سازگاری با برنامه های دیگر ایجاد شود. گاهی اوقات، ممکن است مجوزهای مناسب برای ایجاد تغییرات یا دسترسی به فایلهای مورد نیاز برای بهروزرسانی را نداشته باشید.
آیا با نصب مجدد Discord حلقه ناموفق بهروزرسانی Discord برطرف میشود
اگر با نصب مجدد Discord مشکل برطرف نشد، مراحل دیگری نیز وجود دارد که می توانید برای حل و فصل حلقه ناموفق به روز رسانی Discord بردارید. ابتدا باید بررسی کنید که آیا نرم افزار آنتی ویروس شما دانلود یا نصب آپدیت جدید را مسدود می کند یا خیر. اگر چنین است، باید برای Discord یک استثنا اضافه کنید تا بهطور مناسب بهروزرسانی شود.
چرا رایانه من Discord را حذف نمیکند؟
برنامه VoIP Discord، اما اگر میخواهید آن را از نصب حذف کنید.کامپیوتر شما و مشکل دارید، باید چند چیز را امتحان کنید. ابتدا مطمئن شوید که Discord در حال حاضر بر روی رایانه شما اجرا نمی شود - در Windows Task Manager بررسی کنید تا ببینید آیا در آنجا فهرست شده است یا خیر.
چرا نمی توانم Discord را به روز کنم؟
می تواند وجود داشته باشد چندین دلیل که چرا نمی توانید Discord را به روز کنید. ممکن است به دلیل مشکل در اتصال اینترنت شما باشد، یا ممکن است سرورهای Discord به طور موقت از کار افتاده باشند. همچنین ممکن است به دلیل تضاد بین برنامه و سایر برنامه های در حال اجرا در رایانه شما باشد. همچنین ممکن است بخواهید بررسی کنید که آیا آنتی ویروس شما روند دانلود را مسدود نمی کند یا در آن اختلال ایجاد نمی کند.
آیا می توانم Discord را به طور خودکار به روز کنم؟
بله، Discord می تواند به طور خودکار به روز شود. شما می توانید این کار را به روش های مختلفی انجام دهید، مانند فعال کردن «به روز رسانی خودکار» در تنظیمات کاربر. این تنظیم هر بار که Discord را باز میکنید، بهروزرسانیهای جدید را بررسی میکند و بهطور خودکار آنها را نصب میکند. همچنین میتوانید با دانلود آخرین نسخه مشتری از وبسایت آنها، بهصورت دستی بهروزرسانی کنید.
چرا نمیتوانم بهروزرسانیهای Discord را اجرا کنم؟
اگر نمیتوانید بهروزرسانیهای Discord را اجرا کنید، دلایل بالقوه متعددی میتواند باشد. مقصر یکی از دلایل رایج این است که رایانه شما فاقد حداقل حافظه و عملکرد مورد نیاز برای تکمیل موفقیت آمیز به روز رسانی است. خراب شدن فایلهای بازی در ویندوز نیز میتواند از بهروزرسانی موفقیتآمیز جلوگیری کند.

