فهرست مطالب
دو راه برای برش در Procreate وجود دارد. می توانید با رفتن به ابزار Actions (نماد آچار) و انتخاب Canvas > Crop & تغییر اندازه. یا برای برش یک تصویر یا لایه، می توانید از ابزار Transform (نماد مکان نما) استفاده کنید و اندازه آن را به صورت دستی تغییر دهید.
من Carolyn هستم و از Procreate برای اجرای کسب و کار تصویرسازی دیجیتال خود استفاده کرده ام. بیش از سه سال من از نزدیک با مشتریانی که به طرحهای گرافیکی حرفهای، آرمها و مواد برندسازی نیاز دارند، کار میکنم، بنابراین اغلب از این ابزار برای برش دادن کارهایم استفاده میکنم.
Procreate راههای مختلفی برای برش کل بوم، تصاویر فردی و لایه های. میتوانید به صورت دستی اندازه را انتخاب کنید یا از گزینههای تنظیمات برای وارد کردن ابعاد خاص استفاده کنید که کار با نیازهای خاص مشتری را آسانتر میکند.
توجه: تصاویر از Procreate در iPadOS 15.5 گرفته شدهاند.
نکات کلیدی
- دو روش های مختلف برای برش بوم و لایه های شما در Procreate وجود دارد.
- شما می توانید به صورت دستی اندازه ای را که می خواهید برش دهید یا ابعاد خاص را وارد کنید انتخاب کنید.
- همیشه مطمئن شوید که حالت یکنواخت در ابزار Transform فعال است تا از هرگونه تحریف کار خود جلوگیری کنید.
- همیشه قبل از طراحی بوم خود را برش دهید، در غیر این صورت در معرض خطر از دست دادن آثار هنری در بوم خود هستید.
2 راه برای برش بوم خود در Procreate
این که آیا اندازه را می دانیدو شکلی را که می خواهید یا فقط در حال آزمایش گزینه های مختلف هستید، توصیه می کنم این کار را در ابتدای پروژه خود انجام دهید تا هیچ یک از کارهای خود را از دست ندهید. به این صورت است:
مرحله 1: ابزار Actions خود (نماد آچار) را روی بوم خود باز کنید. سپس Canvas را انتخاب کنید. مستقیماً در زیر Canvas، Crop & ابزار تغییر اندازه . روی این ضربه بزنید. اکنون دو گزینه برای برش بوم خود خواهید داشت.
مرحله 2: روش زیر را برای برش بوم خود انتخاب کنید.
روش 1: به صورت دستی
می توانید به صورت دستی اندازه و شکل بوم خود را با کشیدن گوشه ها به داخل یا خارج کنید تا اندازه دلخواه خود را بدست آورید.
روش 2: تنظیمات بوم
می توانید روی تنظیمات ضربه بزنید و ابعاد و اندازه های خاصی را وارد کنید و روی انجام شد ضربه بزنید. Procreate به طور خودکار تغییرات شما را اجرا می کند. میتوانید اندازهگیریها را به صورت پیکسل، اینچ، سانتیمتر یا میلیمتر وارد کنید.
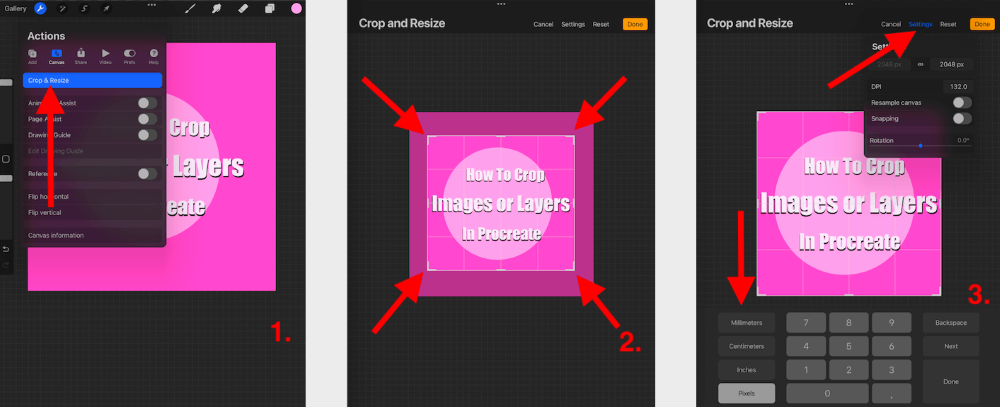
نکته حرفهای: برش بوم در انتهای پروژه میتواند محتوای آن را از بین ببرد. من توصیه می کنم قبل از شروع طراحی یا آزمایش این ویژگی قبل از استفاده از آن بر روی یک قطعه تمام شده، بوم خود را برش دهید.
2 راه برای برش تصاویر یا لایه ها در Procreate
دو راه نیز برای برش تصاویر و لایه ها در Procreate وجود دارد، بسته به آنچه که نیاز دارید. در اینجا به تفکیک دو گزینه آمده است:
روش 1: ابزار تبدیل
این ابزار برای تغییر اندازه ابزار شما بهترین است.تصویر یا لایه به سرعت و به راحتی.
مرحله 1: مطمئن شوید لایه یا تصویری که می خواهید برش دهید بر روی بوم شما فعال است.
مرحله 2: ابزار تبدیل (نماد مکان نما) را انتخاب کنید. اکنون تصویر یا لایه شما انتخاب خواهد شد. مطمئن شوید که حالت Uniform را فعال کرده اید. گوشه های لایه یا تصویر را بکشید تا شکل یا اندازه دلخواه را به دست آورید و سپس برای تایید دوباره روی ابزار Transform ضربه بزنید.
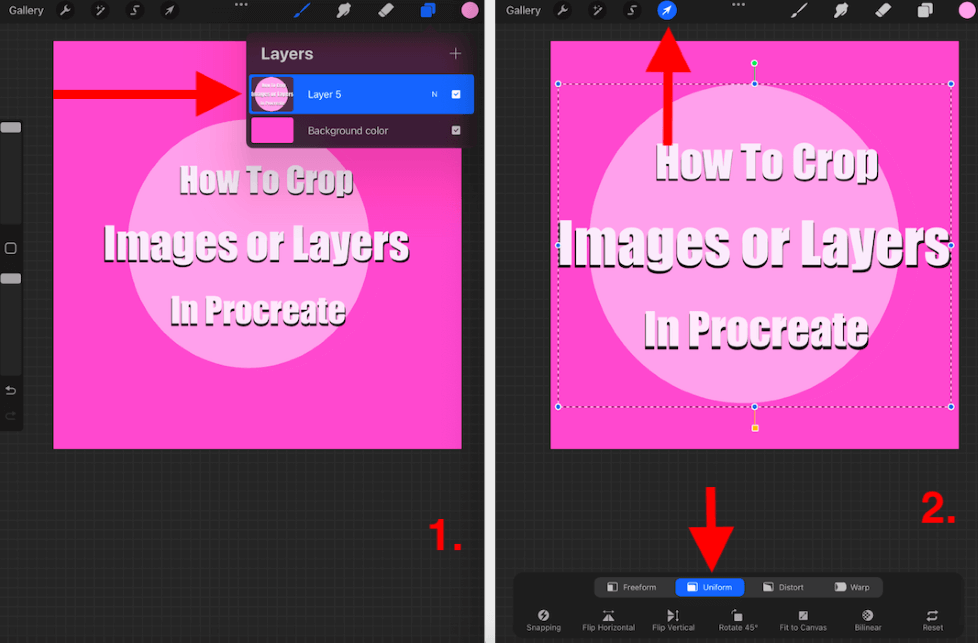
روش 2: ابزار را انتخاب کنید
این ابزار است بهترین حالت اگر می خواهید بخشی از تصویر یا لایه خود را برش دهید. شما می توانید یک شکل مکانیکی را برش دهید یا با دست آزاد در اطراف ناحیه ای که می خواهید برش دهید، بکشید.
مرحله 1: روی ابزار انتخاب ضربه بزنید (نماد S ) و شکلی را که می خواهید برش دهید انتخاب کنید. من یک مستطیل را انتخاب کردم. با استفاده از انگشت یا قلم، شکلی را که میخواهید برش دهید، بکشید. می توانید افزودن (با این کار محتویات درون شکل شما انتخاب می شود) یا حذف (با این کار محتوای خارج از شکل شما انتخاب می شود).
مرحله 2: هنگامی که از شکلی که می خواهید برش دهید راضی بودید، ابزار تبدیل (نماد مکان نما) را انتخاب کنید و مطمئن شوید که حالت Uniform فعال است. با این کار شکل برش داده شده شما انتخاب می شود و به شما امکان می دهد آن را به هر جایی از بوم خود منتقل کنید یا آن را به طور کلی حذف کنید.
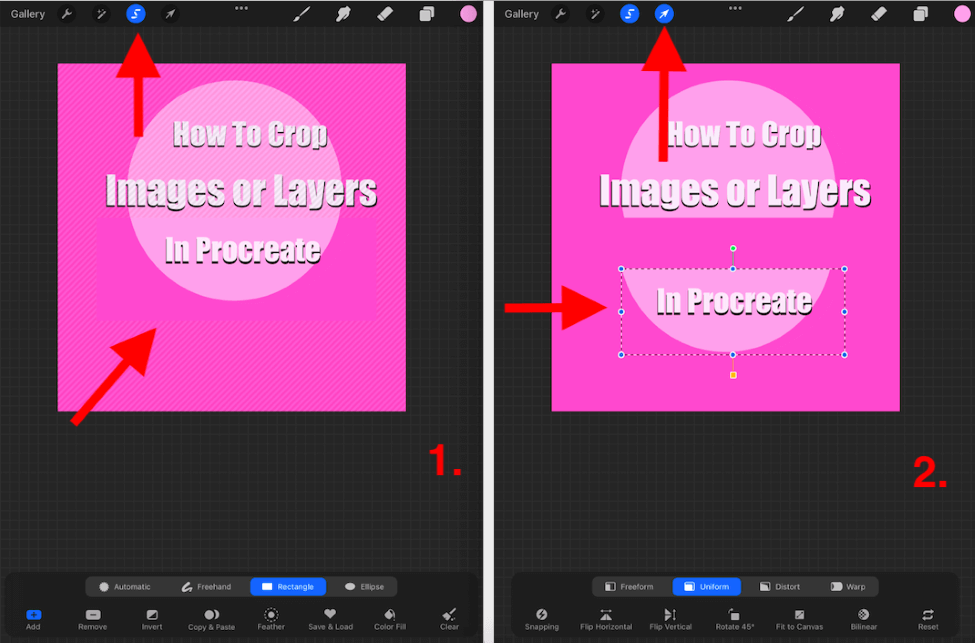
3 دلیل برای برش بوم خود در Procreate
همانطور که می دانید، وجود دارد دلایل زیادی برای انجام هر کاری در برنامه Procreate وجود دارد. در زیر برجسته کرده امچند دلیل که من شخصاً از این ویژگی استفاده می کنم.
درخواست مشتری
بیشتر مشتریان من به من مراجعه می کنند و دقیقاً می دانند که به چه اندازه، شکل و ارزش آثار هنری نیاز دارند. این تنظیم فوقالعاده است زیرا میتوانم نیازمندیهای مشتری خود را بردارم و آنها را بهصورت دستی در Procreate وارد کنم و به برنامه اجازه بدهم کار را انجام دهد تا من مجبور نباشم.
اندازهگیریهای منحصر به فرد
شکل بوم پیشفرض Procreate مربع است. همچنین طیف وسیعی از اشکال و ابعاد مختلف بوم را ارائه می دهد، اما گاهی اوقات آنچه شما نیاز دارید وجود ندارد. به این ترتیب می توانید اندازه گیری های منحصر به فرد خود را برای بوم خود ایجاد کنید.
Canvas Templates
بهترین چیز در مورد ایجاد و برش اندازه بوم خود در Procreate این است که برنامه به طور خودکار ابعاد را ذخیره می کند شما در گزینه های بوم خود. به این ترتیب، اگر اندازهگیریهای خود را فراموش کردید، میتوانید به برنامه بروید و الگوی ایجاد شده قبلی خود را انتخاب کنید.
نکته حرفهای : اگر فرصتی برای انجام برش قبل از خود نداشتید کار هنری خود را شروع کنید، می توانید کل بوم را در گالری خود کپی کنید و با آن آزمایش کنید تا در صورت بروز خطاهای غیرقابل بخشش، همچنان یک نسخه پشتیبان از اثر هنری اصلی داشته باشید.
سوالات متداول
در زیر به برخی از سوالات متداول شما در مورد برش در Procreate به اختصار پاسخ داده ام.
چگونه یک تصویر وارداتی را در Procreate برش دهیم؟
می توانید از روش ابزار Transform پیروی کنیدبالا برای انجام این کار تصویر وارد شده لایه خودش خواهد بود، بنابراین میتوانید همان مراحل بالا را برای برش دادن آن دنبال کنید.
چگونه در Procreate Pocket برش دهیم؟
شما می توانید دقیقاً همان روش های ذکر شده در بالا را دنبال کنید، به جز اینکه ابتدا باید روی گزینه Modify در بوم Procreate Pocket ضربه بزنید. این به شما امکان دسترسی به Canvas، Transform tool و Selection را می دهد.
چگونه یک دایره را در Procreate برش دهیم؟
شما می توانید از روش انتخاب ابزار در بالا استفاده کنید و هنگامی که نوار ابزار شما باز می شود، در پایین می توانید Ellipse را انتخاب کنید. این به شما امکان می دهد یک شکل دایره را از تصویر یا لایه خود در Procreate برش دهید.
منبع مفید: اگر شما یک یادگیرنده بصری هستید، Procreate همچنین یک آموزش ویدیویی در مورد نحوه برش دادن دارد. و اندازه تصاویر را در برنامه تغییر دهید.
نتیجهگیری
این ویژگی بسیار پیچیده است، بنابراین توصیه میکنم مدتی را صرف عادت کردن به آن کنید. همانطور که در بالا می بینید، راه های زیادی وجود دارد که از طریق آنها می توانید یک بوم، تصویر یا لایه را در Procreate برش دهید، بنابراین بهتر است قبل از تلاش برای ایجاد هرگونه تغییر دقیقاً بدانید چه چیزی می خواهید.
این ویژگی کاملاً است. برای کسب و کار من ضروری است، بنابراین می توانم با خیال راحت بگویم که احتمالاً در مرحله ای از حرفه طراحی خود نیاز به استفاده از این خواهید داشت. برای ایجاد تغییرات بزرگ در پروژه تا آخرین لحظه منتظر نمانید زیرا ممکن است قطعه نهایی خود را از بین ببرید.
آیا بازخوردی دارید یاسوال در مورد کشت در Procreate؟ آنها را در نظرات زیر اضافه کنید تا بتوانیم از یکدیگر یاد بگیریم.

