فهرست مطالب
هنگامی که سیستم خود را بوت می کنید، آیا به دلیل درایور وضعیت برق خراب با خطای BSOD (صفحه آبی مرگ) مواجه می شوید؟ این راهنما تنها راهنما مناسبی است که به شما کمک می کند مشکل خود را حل کنید.
نقص وضعیت درایور زمانی رخ می دهد که یک درایور ناسازگار روی هر یک از سخت افزارهای سیستم شما وجود داشته باشد. در اغلب موارد، راه اندازی مجدد سیستم، خطا را برطرف می کند.
نحوه تشخیص خرابی وضعیت برق درایور و دلایلی که ممکن است رخ دهد
دلیل اصلی اینکه ممکن است با شکست درایور در حالت صفحه آبی مواجه شوید. خطای مرگ به دلیل مشکل کنترل قدرت است. اگر دستگاه به حالت خواب حرکت کند یا نتواند از حالت خواب خارج شود، معمولاً یک خطای BSOD با این پیام مشاهده می کنید:
"کامپیوتر شما با مشکل مواجه شد و باید راه اندازی مجدد شود." ما فقط در حال جمعآوری اطلاعات خطا هستیم و سپس برای شما ادامه میدهیم. اگر میخواهید بیشتر بدانید، میتوانید بعداً به صورت آنلاین این خطا را جستجو کنید:
- DRIVER_POWER_STATE_FAILURE
صفحه نمایش آبی متمایز - خطای صفحه آبی مرگ با این اعلان در مورد خطای Driver Power Failure نیز به عنوان خطای 0x0000009F شناخته می شود.
صفحه نمایش آبی متمایز - خطای صفحه آبی مرگ همراه با این اعلان در مورد خطای Driver Power Failure به عنوان خطای 0x0000009F نیز شناخته می شود. این به دلیل از دست رفتن فایل های سیستم، سخت افزار ناسازگار، پیکربندی نامناسب سیستم، یا درایورهای قدیمی برای نمایش رخ می دهد.ببینید، اصلاح خطای Driver Power Failure در ویندوز 10 آسان است، مشروط بر اینکه راهنمای گام به گام ما را دنبال کنید. میتوانید از هر یک از روشهای بالا برای تصحیح عیب استفاده کنید و رایانهتان مثل همیشه کارآمد کار کند.
همچنین ممکن است این موارد را دوست داشته باشید: راهنمای خطای DNS_PROBE_FINISHED_NXDOMAIN برای Chrome
سوالات متداول:
چه چیزی باعث از کار افتادن حالت برق درایور میشود؟
خطای "درایور وضعیت برق خراب" معمولاً به دلیل درایورهای دستگاه ناسازگار، قدیمی یا خراب سیستم شما رخ میدهد. مشکلات تنظیم برق یا سخت افزار معیوب نیز می تواند باعث آن شود. مهم است که درایورهای خود را به روز نگه دارید و از عملکرد صحیح سخت افزار خود اطمینان حاصل کنید تا از این خطا جلوگیری کنید.
چگونه خرابی حالت برق درایور را حل می کنید؟
درایورهای دستگاه خود را به روز کنید. این کار را می توان از طریق Device Manager در Windows یا با مراجعه به وب سایت سازنده انجام داد.
تنظیمات برق خود را تغییر دهید. برنامه انرژی خود را روی "عملکرد بالا" تنظیم کنید یا تنظیمات "خواب" خود را تنظیم کنید.
بررسی فایل سیستم (SFC) را اجرا کنید. این ابزار فایل های سیستم خراب را اسکن و تعمیر می کند.
سخت افزار خود را بررسی کنید. اگر مشکل ادامه داشت، ممکن است مشکل از سخت افزار شما باشد. در صورت لزوم با یک متخصص مشورت کنید.
driver_power_state_failure چیست؟
درایور حالت Power Failure زمانی رخ می دهد که یک درایور ناسازگار روی هر یک از سخت افزارهای سیستم شما باشد. اغلب، راه اندازی مجدد سیستم مشکل را حل می کندخطا.
معنای خرابی وضعیت برق درایور چیست؟
خطا درایور وضعیت برق خطای ایجاد شده توسط درایور دستگاه در سیستم شما است که هنگام استفاده به طور تصادفی خاموش می شود. Windows سعی میکند دستگاه را بیدار کند، اما در صورت پاسخ ندادن، خطای Driver Power State Failure بالا میرود.
آیا Windows Update میتواند باعث خطای BSOD شود؟
بهروزرسانیهای Windows میتواند باعث آبی شود. خطای صفحه نمایش به چند دلیل یکی از دلایل این است که به روز رسانی ممکن است شامل درایورهای جدید ناسازگار با سخت افزار شما باشد.
دلیل دیگر این است که به روز رسانی ممکن است شامل ویژگی های جدید ناسازگار با سیستم شما باشد. در نهایت، بهروزرسانی ممکن است شامل رفعهای امنیتی ناسازگار با سیستم شما باشد.
آداپتورها.اگر درایورهای دستگاه شما برای آداپتور شبکه شما قدیمی است یا اگر درایور ناسازگاری را دانلود کرده اید. گاهی اوقات فایل های خراب نیز می توانند باعث این مشکل شوند. اگر اینطور است، می توانید از System File Checker استفاده کنید. System File Checker یک ابزار داخلی است که می تواند به شناسایی مشکلات کمک کند.
- همچنین ببینید: Windows 10 S Mode
Reason One: حالت خواب – تغییر تنظیمات
یکی از دلایلی که ممکن است با یک خطای خاص با صفحه آبی مرگ مواجه شوید، زمانی است که رایانه در حالت خواب است یا از حالت خواب خارج شده است. همچنین زمانی که درایور دستگاه در حال استفاده از دستگاه است وارد حالت خواب شود، ممکن است این اتفاق بیفتد.
Windows سیگنالی را به راننده ارسال می کند تا در صورت نیاز آن را بیدار کند. اگر راننده به زنگ بیداری پاسخ ندهد، پیام خطای Driver Power State Failure را مشاهده می کنید. خطا می تواند به دلیل تنظیمات برق معیوب یا مشکل در درایور ایجاد شود. می توانید تنظیمات برق خود را در کنترل پنل به روز کنید تا خطا را برای همیشه برطرف کنید. به عنوان مثال، شما تنظیمات راه اندازی سریع را غیرفعال می کنید.
دلیل دوم: ارتقاء ویندوز
هنگامی که سیستم عامل خود را به ویندوز 10 ارتقا می دهید، خطای صفحه آبی مرگ همراه با Power State Failure ممکن است رخ دهد. در بیشتر موارد، به این دلیل است که درایورهای نصب شده سازگار با ویندوز 7 یا ویندوز 8 دیگر با ویندوز 10 سازگار نیستند.
دلیل سوم: یک درایور قدیمی
حتی اگر شمادر حال حاضر ویندوز 10 دارند، درایورها قدیمی و با سیستم عامل ناسازگار هستند. ویندوز 10 به طور مکرر به روز می شود (گاهی اوقات روزانه)، و به روز رسانی های قابل توجهی دو بار در سال منتشر می شود. برای اطمینان از عملکرد روان باید درایورهای دستگاه را به روز کنید. با همه این بهروزرسانیها، به راحتی میتوانید ببینید که چگونه یک درایور میتواند قدیمی یا ناسازگار شود و باعث خرابی حالت Power شود.
اگر میدانید کدام درایور در ویندوز 10 باعث خرابی حالت Power میشود، میتوانید یک راه برای رفع آن با دانلود ارتقاء. علاوه بر این، باید درایورهای نصب شده اخیر را بررسی کنید تا مطمئن شوید که درایورهای جدید با تنظیمات شما به هم نمی ریزند.
یک گزینه دیگر این است که رایانه شخصی خود را به گونه ای تنظیم کنید که درایورها به طور خودکار به روز شود. در این راهنما، شما در مورد چهار راه برای مقابله با خطای خرابی حالت برق در درایور خود، بدون توجه به اینکه چه چیزی باعث این مشکل شده است، خواهید خواند.
روش های رفع خرابی حالت برق درایور
رفع # 1: از ابزار Advanced System Repair Tool (Fortect) استفاده کنید
تعمیر سیستم Fortect یکی از بهترین راه حل های Windows System Repair است. Fortect سیستم شما را اسکن می کند و به طور خودکار خطاها را برطرف می کند.
برای دانلود مراحل زیر را دنبال کنید & Fortect را روی رایانه شخصی خود نصب کنید:
مرحله شماره 1
ابزار Repair را به صورت رایگان دانلود و نصب کنید
اکنون دانلود کنیدمرحله شماره 2
برای شروع روی دکمه " Install " کلیک کنید.
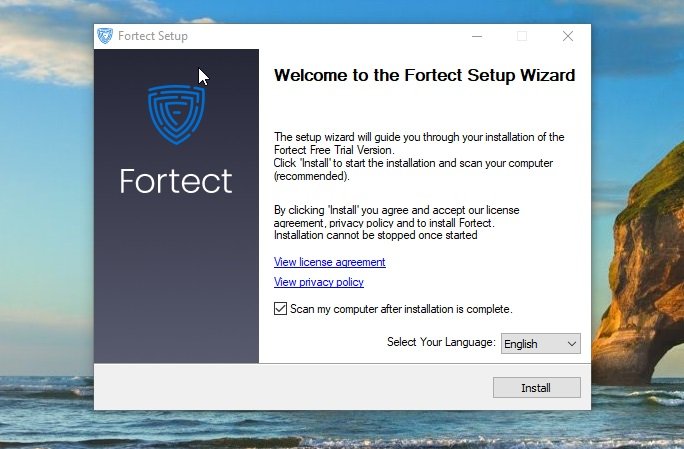
مرحله #3:
پس از نصب ، برنامه سیستم شما را اسکن می کند،جمع آوری اطلاعات لازم و بررسی خطاها.

مرحله 4:
پس از انجام اسکن، روی " شروع تعمیر<2" کلیک کنید>” دکمه سبز رنگ.

مرحله 5:
Fortect به طور خودکار یک نقطه بازیابی در ویندوز در صورت بروز هر گونه مشکل در فرآیند تعمیر ایجاد می کند. هنگامی که نقطه بازیابی ایجاد شد، سعی می کند خطاهای موجود در سیستم شما را برطرف کند.
رفع شماره 2: رفع خطا در حالت ایمن
برای شروع، باید Safe را وارد کنید. حالت بر روی کامپیوتر شما. برای انجام این کار، باید بتوانید کامپیوتر را به طور کامل بوت کنید. اگر راه اندازی مجدد کامپیوتر غیرممکن است، در اینجا چند مرحله برای ورود به حالت ایمن وجود دارد. اگر رایانه شما قبلاً به طور عادی بوت شده و کار می کند، باید از این کار رد شوید:
مرحله شماره 1
لطفاً فقط در صورتی از این روش استفاده کنید که نمی توانید به روش دیگری وارد حالت ایمن شوید. برای انجام این کار، باید سعی کنید کامپیوتر خود را سه بار راه اندازی مجدد کنید (یا به آن اجازه دهید سه بار به طور خودکار راه اندازی مجدد شود). برای اینکه رایانه خود را مجبور کنید قبل از بوت شدن کامل خاموش شود، باید دکمه روشن/خاموش را فشار دهید و به محض مشاهده لوگوی ویندوز در حین بوت آن را خاموش کنید.
سپس رایانه را با استفاده از برق دوباره روشن کنید. را فشار دهید و دو بار دیگر تکرار کنید (یا تا زمانی که صفحه تعمیر خودکار را ببینید). اعلان سیستم را مشاهده خواهید کرد که نشان می دهد زمانی که سیستم برای بار سوم راه اندازی نشد، برای تعمیر خودکار آماده می شود. بعد، خواهید دیدپنجره ای که تعمیر خودکار را نشان می دهد. روی ویژگی گزینه های پیشرفته کلیک کنید.
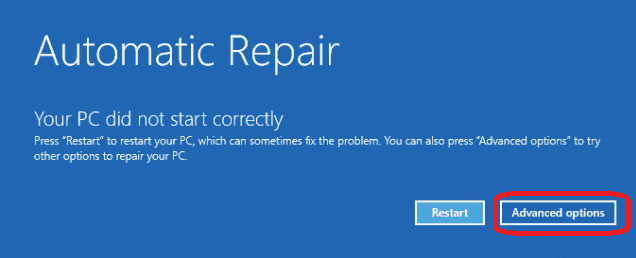
مرحله شماره 2
صفحه بعدی که ظاهر می شود باید گزینه " عیب یابی را در اختیار شما قرار دهد. روی آن کلیک کنید.

مرحله شماره 3
اکنون، روی " گزینه های پیشرفته " کلیک کنید.

مرحله #4
روی گزینه " Startup Settings " کلیک کنید.

مرحله #5
روی « بازراهاندازی » کلیک کنید.

مرحله شماره 6
در نهایت، « را انتخاب کنید. گزینه Safe Mode ' را فعال کنید. کامپیوتر شما در حالت ایمن راه اندازی مجدد خواهد شد. از بخش بعدی رد شوید و به « در حالت ایمن » بروید.
اگر میتوانید ویندوز را به طور معمولی بوت کنید، از اینجا شروع کنید. اگر از بخش فوق برای وارد شدن به حالت ایمن استفاده کرده اید، از این بخش رد شوید:
اگر امکان راه اندازی ویندوز 10 در حالت عادی وجود دارد، می توانید مستقیماً وارد حالت ایمن شوید. مراحل زیر را باید دنبال کنید:
مرحله شماره 1
کلیدهای [ R ] و [ Windows ] را فشار دهید روی صفحه کلید به طور همزمان این دستور Run Command Prompt را فعال می کند. " msconfig " را در پنجره وارد کرده و روی " OK " کلیک کنید.

مرحله #2
روی تب " Boot " کلیک کنید. در زیر « گزینههای راهاندازی ، روی گزینه « راهاندازی ایمن» کلیک کنید و « حداقل را علامت بزنید.» روی « OK » کلیک کنید. 3> 
مرحله #3
سپس رایانه از شما میپرسد که آیا میخواهید « بدون راهاندازی مجدد خارج شوید ». اگر این گزینه را انتخاب کنید، می توانید سایر برنامه های باز را ذخیره و بسته کنید. با این حال، شمابرای وارد شدن به حالت ایمن، باید رایانه خود را به صورت دستی راه اندازی مجدد کنید.
اگر انتخاب کنید بلافاصله راه اندازی مجدد شود، رایانه در حالت ایمن راه اندازی مجدد می شود و اگر از این روش برای ورود به حالت ایمن استفاده کنید، کارهای ذخیره نشده را از دست خواهید داد. هنگامی که در حالت ایمن هستید، باید این مراحل را تکرار کنید و روی « Safe boot » کلیک کنید، در غیر این صورت رایانه شما به راهاندازی مجدد در حالت ایمن ادامه میدهد.
در حالت ایمن:
یک بار شما " حالت ایمن " را وارد کرده اید، باید وضعیت راننده را بررسی کنید. این مراحل نحوه انجام این کار را به شما نشان می دهد:
مرحله شماره 1
لطفاً تایپ کرده و Device Manager را در کادر جستجو انتخاب کنید و روی آن کلیک کنید. با این کار یک پنجره مدیر دستگاه باز می شود.

مرحله شماره 2
اگر علامت زرد نزدیک دستگاهی پیدا کردید، باید دستگاه خاص را حذف نصب کنید. معمولاً، این موارد در زیر « دستگاههای دیگر » فهرست میشوند. پس از اتمام حذف دستگاههای ناسازگار، رایانه خود را در حالت عادی راهاندازی مجدد کنید. اگر این روش کار نکرد، باید با استفاده از یکی از تکنیک های ذکر شده در بالا دوباره وارد حالت ایمن شوید و به روش بعدی ادامه دهید.

رفع شماره 3: حذف درایورها
مرحله #1
کلید [ R ] و کلید [ Windows ] را به طور همزمان روی صفحه کلید فشار دهید. این دستور Run Command Prompt را فعال می کند. در پنجره Run Command، دستور زیر را وارد کنید:
devmgmt.msc
اکنون روی « OK » کلیک کنید.

مرحله شماره 2
همانند روش قبلی، باید ببینیدبرخی از دستگاهها با علامت زرد.

مرحله #3
روی دستگاهی که علامت زرد در کنار آن وجود دارد کلیک راست کنید، که منویی باز میشود. روی گزینه " حذف نصب " کلیک کنید.

مرحله #4
مراحل بالا را برای سایر درایورهایی که علامت زرد در کنار آن دارند تکرار کنید. آنها را.
مرحله شماره 5
پس از حذف کامل درایورهای مشکل دار، می توانید رایانه شخصی را مجددا راه اندازی کنید.
به یاد داشته باشید: پس از حذف نصب معیوب درایورها، ممکن است لازم باشد تیک گزینه Safe Mode boot را بردارید و ویندوز را به حالت عادی بوت برگردانید تا بتوانید رایانه شخصی را به طور عادی راه اندازی مجدد کنید.

مرحله #6
پس از راه اندازی مجدد در حالت عادی، تنظیمات را تغییر دهید و روی "سیستم و امنیت" کلیک کنید. Windows Update را انتخاب کنید و سپس روی "بررسی برای به روز رسانی" کلیک کنید تا درایورهای از دست رفته را دوباره نصب کنید.
رفع #4: رول Back Drivers
درایورها را می توان با استفاده از مدیر دستگاه حذف نصب کرد. مدیر دستگاه یکی از بهترین مسیرها برای حذف کامل درایورها است.
مرحله 1
کلیدهای [ X ] و [ Windows ] را به طور همزمان فشار دهید. « مدیر دستگاه » را از منوی باز شده انتخاب کنید.

مرحله شماره 2
بعد دستگاه هایی را که علامت زرد دارند جستجو کنید. روی آنها کلیک کنید و روی آنها کلیک راست کنید.

مرحله #3
ویژگی ها را از منوی کشویی باز شده انتخاب کنید.

مرحله 4
برگه " Driver " را در پنجره باز شده انتخاب کنید. زیر آن برگه یک استاگر اخیراً بهروزرسانی داشتهاید، دکمه « راننده برگشتی » در دسترس است. اگر گزینه موجود است، این کار را انجام دهید. اگر اینطور نیست، به مرحله بعدی ادامه دهید.
مرحله شماره 4
برگه " Driver " را در پنجره باز شده انتخاب کنید . اگر اخیراً بهروزرسانی داشتهاید، در زیر آن برگه دکمهای وجود دارد که در آن « راننده برگشتی » در دسترس است. اگر گزینه موجود است، این کار را انجام دهید. اگر اینطور نیست، به مرحله بعدی ادامه دهید.
رفع شماره 5: بازیابی سیستم را انجام دهید
با استفاده از این عملکرد، می توانید سیستم عامل ویندوز را به نسخه قبلی خود بازگردانید.
اگر روشهای فوق بیاثر هستند و همچنان هنگام راهاندازی رایانه خود با خطای Driver Power State Failure مواجه میشوید، باید تا زمانی که قبلاً آن را فعال کردهاید از ویژگی بازیابی سیستم آن استفاده کنید. این به رفع مشکل کمک می کند. در اینجا می توانید سیستم خود را به حالت قبلی برگردانید:
مرحله شماره 1
« بازیابی » را در کادر جستجو تایپ کنید و انتخاب کنید ' ایجاد یک نقطه بازیابی .'
مرحله شماره 2
هنگامی که کادر " ویژگی های سیستم " باز شد، را انتخاب کنید برگه " حفاظت سیستم " را انتخاب کنید و روی دکمه " بازیابی سیستم " در زیر " بازیابی سیستم " کلیک کنید.

مرحله #3
این جادوگر بازیابی سیستم را باز می کند. در اینجا گزینههای مختلف « نقطه بازیابی » را خواهید دید تا زمانی که قبلاً این ویژگی را در ویندوز 10 فعال کرده باشید. قبل از اینکه به یک نقطه بازیابی ادامه دهید، شمامی توانید روی دکمه " اسکن برای برنامه های تحت تاثیر " کلیک کنید. این به شما امکان می دهد در صورت انتخاب Restore Point، تغییرات را در رایانه شخصی مشاهده کنید.

مرحله شماره 4
پس از یافتن نقطه بازیابی صحیح، روی « بعدی » تا ادامه دهید و دستورالعملهای روی صفحه را در جادوگر دنبال کنید.
رفع شماره 6: تغییر تنظیمات نیرو – حالت صرفهجویی در مصرف انرژی
تنظیمات برق دستگاه شما میتواند باعث مسائل شود هنگامی که با مشکلات تنظیمات برق مواجه هستید، این می تواند یک اتفاق رایج باشد. همچنین می توانید تنظیمات پیشرفته برق را برای حل مشکل تغییر دهید.
مراحل زیر را دنبال کنید:
- اگر رایانه شما به طور معمول بوت نمی شود، رایانه خود را در حالت Safe Mode بوت کنید.
- بعد، Win+R را روی صفحه کلید خود به طور همزمان فشار دهید تا کادر Run شروع شود.
- کنترل پنل را با تایپ پنل کنترل در کادر محاوره ای اجرا باز کنید.
- مشاهده توسط نمادهای کوچک انتخاب کنید و Power Options را انتخاب کنید.
- اطمینان حاصل کنید که متعادل (توصیه می شود) انتخاب شده است. همچنین، روی Change plan power settings درست در کنار آن کلیک کنید.
- روی Change advanced power settings کلیک کنید.
- Wireless Adapter Settings and Power Saving Mode را گسترش دهید، سپس تنظیمات را به Maximum Performance تغییر دهید.
- PCI Express و Link State Power Management را گسترش دهید، سپس تنظیمات را به Maximum power savings تغییر دهید. روی Apply کلیک کنید و OK را فشار دهید.
- در نهایت، کامپیوتر خود را مجددا راه اندازی کنید تا ببینید آیا می توانید خطای خرابی وضعیت درایور را برطرف کنید.
نتیجه گیری
تا جایی که می توانید

