فهرست مطالب
چرا افراد OneDrive را غیرفعال می کنند؟
چند دلیل ممکن است شخصی برای غیرفعال کردن OneDrive در رایانه ویندوز خود انتخاب کند. یکی از دلایل اصلی نگرانی های مربوط به حریم خصوصی است، زیرا ممکن است کاربران نخواهند فایل های آنها در فضای ابری ذخیره شده و توسط مایکروسافت قابل دسترسی باشد. همچنین، گزارشهایی درباره مشکلات OneDrive، مانند کاهش عملکرد سیستم یا مشکلات همگامسازی وجود دارد که میتواند باعث شود کاربران ترجیح دهند آن را غیرفعال نگه دارند.
بعضی از کاربران به ویژگیهایی که OneDrive ارائه میکند نیازی ندارند و آنها را رایگان میکنند. فضای دیسک را با غیرفعال کردن کامل آن افزایش دهید. تصمیم برای غیرفعال کردن یا فعال کردن OneDrive به نیازها و ترجیحات هر کاربر بستگی دارد. برای هر کاربری که میخواهد OneDrive را غیرفعال کند، ضروری است بداند که چگونه این کار بر سایر سرویسهایی که به ادغام آن با ویندوز متکی هستند، مانند Skype و Office تأثیر میگذارد. بنابراین، کاربران باید قبل از تصمیم گیری، مزایا و معایب غیرفعال کردن OneDrive را بسنجید.
همچنین مهم است به خاطر داشته باشید که فعال یا غیرفعال کردن OneDrive روی هیچ یک از فایلهای موجود ذخیره شده در فضای ابری شما تأثیری نخواهد داشت. اگر بخواهید بعداً دوباره آنها را فعال کنید، همچنان در دسترس خواهند بود. مقاله زیر بهترین روشها را برای حذف نصب OneDrive ارائه میکند.
غیرفعال کردن Onedrive از ویرایشگر رجیستری
Microsoft OneDrive یک ویژگی فوقالعاده برای کاربران است تا دادههای ارزشمند خود را ذخیره کنند. به عنوان یک محصول ذخیره سازی ابری آنلاین، اکنون می توانید به داده های خود در هر کجا دسترسی داشته باشید. اما گاهی اوقات، OneDrive در ویندوز10 ممکن است باعث ایجاد خطاهای عملکردی خاص شود. در این مورد، باید OneDrive را ترک کنید. با پیروی از یک دستور، یعنی غیرفعال کردن Microsoft OneDrive، می توان از خطاها جلوگیری کرد. از ویرایشگر رجیستری ویندوز می توان برای حذف/غیرفعال کردن OneDrive در دستگاه استفاده کرد. مراحل زیر را باید دنبال کنید:
مرحله 1: کادر فرمان Run را از کلید Windows+ R روی صفحه کلید راه اندازی کنید. در کادر فرمان، regedit را تایپ کنید و برای ادامه روی ok کلیک کنید و ویرایشگر رجیستری راه اندازی می شود.

مرحله 2: در پنجره ویرایشگر رجیستری، کلید زیر را پیدا کنید:
HKEY_LOCAL_MACHINE\SOFTWARE\Policies\Microsoft\Windows

مرحله 3: روی کلید کلیک راست کرده و گزینه جدید را انتخاب کنید، با انتخاب کلید از منوی زمینه دنبال کنید.

مرحله 4: نام کلید جدید را OneDrive بگذارید. روی نماد OneDrive کلیک کنید و در فاصله کلیک راست کنید تا گزینه جدید، و سپس DWORD(32-bit) Value را انتخاب کنید.

مرحله 5: روی کلید کلیک کنید و مقدار آن را به 1 تغییر دهید. در نهایت، روی ok کلیک کنید تا عمل تکمیل شود. برای بررسی اعمال تغییرات، دستگاه را راه اندازی مجدد کنید.

Onedrive را از طریق تنظیمات غیرفعال کنید
اگر می خواهید برنامه OneDrive را در دستگاه غیرفعال کنید یا اقدام به حذف نصب OneDrive در ویندوز کنید. 10، سپس تنظیمات ویندوز را می توان برای رفع سریع استفاده کرد. اینجامراحلی که باید دنبال کنید عبارتند از:
مرحله 1: OneDrive را از منوی اصلی ویندوز راه اندازی کنید. روی نماد درایو در منو کلیک راست کنید و گزینه بیشتر را از منوی کشویی انتخاب کنید.

مرحله 2: در مرحله بعدی ، روی تب تنظیمات کلیک کنید و به گزینه شروع خودکار OneDrive هنگام ورود به ویندوز بروید. تیک گزینه ادامه را بردارید. برای ادامه روی ok کلیک کنید.

مرحله 3: به گزینه بعدی برگه حساب بروید و روی گزینه <کلیک کنید 4>این رایانه شخصی را لغو پیوند کنید . در پنجره باز شده، روی گزینه لغو پیوند حساب کلیک کنید. برای تکمیل عملکرد، ok را انتخاب کنید.

حذف OneDrive
در ویندوز 10، میتوانید این عمل را انجام دهید تا همگامسازی OneDrive متوقف شود و به راحتی OneDrive را حذف یا لغو پیوند کنید. دستگاه در این زمینه، کنترل پنل ویندوز بهترین ابزار است. در اینجا نحوه انجام این کار آمده است.
مرحله 1: کنترل پنل را از منوی اصلی ویندوز راه اندازی کنید. کنترل پنل را در کادر جستجوی نوار وظیفه تایپ کنید و روی گزینه موجود در لیست دوبار کلیک کنید.

مرحله 2: در پنجره کنترل پنل، کلیک کنید گزینه برنامه ها با انتخاب برنامه ها و ویژگی ها دنبال می شود.
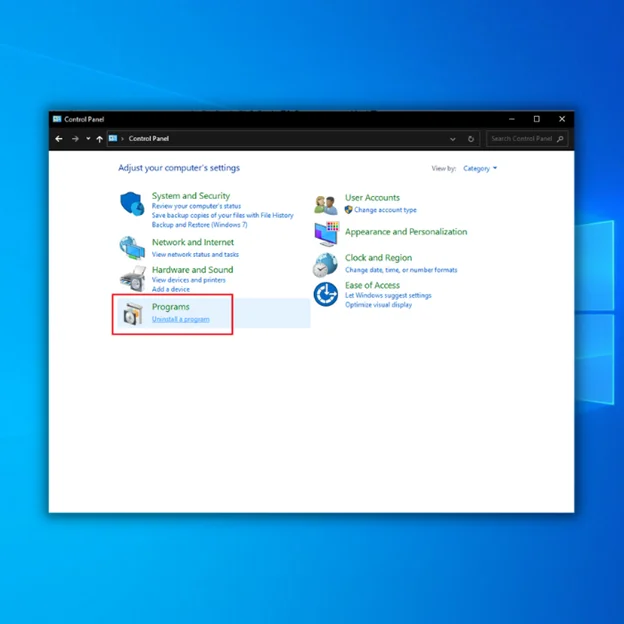
مرحله 3: از لیست برنامه ها و ویژگی های کار بر روی دستگاه، گزینه OneDrive را پیدا کنید.
مرحله 4: OneDrive را انتخاب کنید و برای تکمیل حذف نصب کلیک کنیداین اقدام.

غیرفعال کردن Onedrive با Group Policy
ویرایشگر خط مشی گروهی در ویندوز 10 به اصلاح تنظیمات برنامه ها و نرم افزارهای مختلف کمک می کند. تنظیمات OneDrive نیز به همین صورت است. می توان آن را از طریق ویژگی ویرایشگر خط مشی گروه غیرفعال/حذف کرد. مراحل زیر را باید دنبال کنید:
مرحله 1: راه اندازی راه اندازی ابزار با Windows key+ R و تایپ gpedit.msc در کادر فرمان. برای ادامه روی ok کلیک کنید. این ویرایشگر خط مشی گروه محلی را راه اندازی می کند.

مرحله 2: در پنجره بعدی، به گزینه پیکربندی کامپیوتر بروید، سپس با انتخاب گزینه گزینه قالب های اداری.
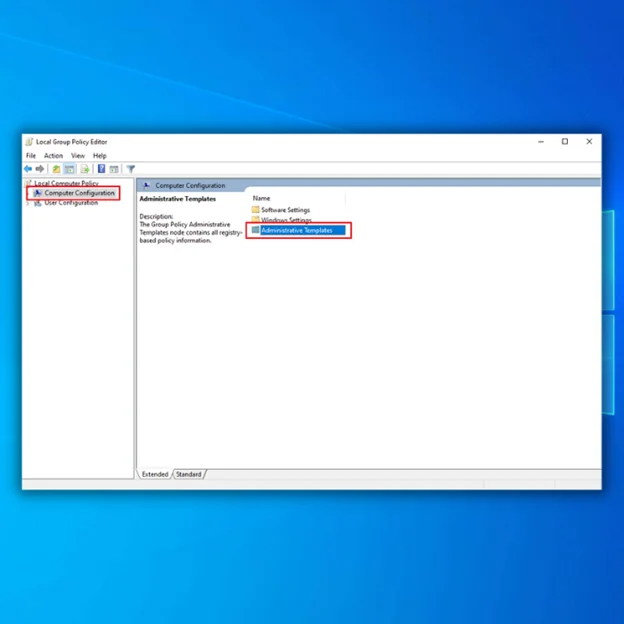
مرحله 3: در مرحله بعد، روی گزینه کامپوننت های ویندوز کلیک کنید، به دنبال آن انتخاب کنید OneDrive .

مرحله 4: Microsoft OneDrive را انتخاب کنید، گزینه جلوگیری از استفاده از OneDrive برای فایل را بیابید ذخیره سازی، و روی آن دوبار کلیک کنید تا راه اندازی شود.

مرحله 5: بعد، گزینه فعال شده را از پنجره سمت چپ در پنجره بازشو انتخاب کنید تا از استفاده از OneDrive برای ذخیره سازی فایل Apply را انتخاب کنید، سپس کلیک کنید ok برای تکمیل عمل و ذخیره تغییرات.
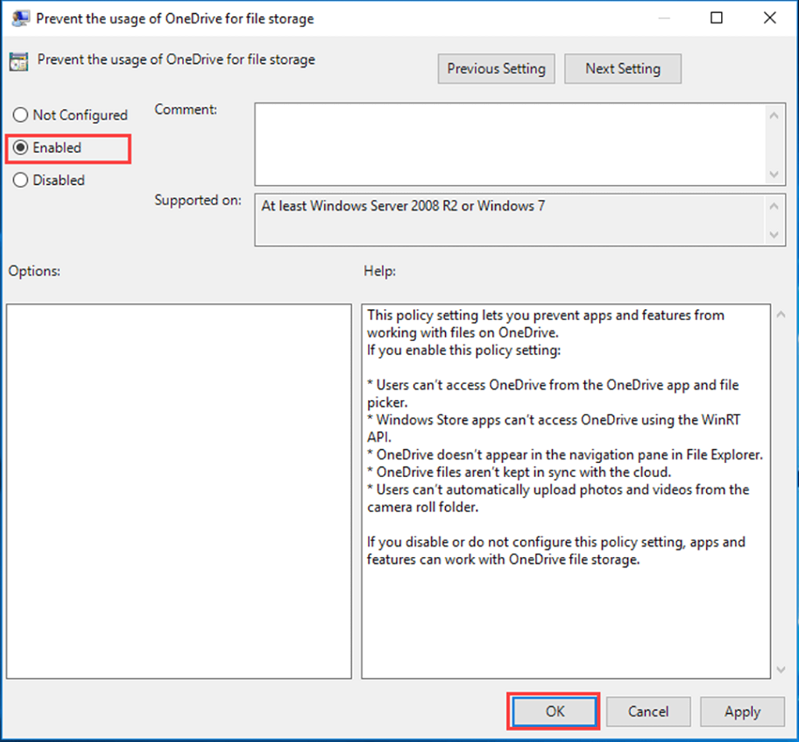
Uninstall Onedrive With Command Prompt
یک خط فرمان، به عنوان مثال، یک راه حل مبتنی بر خط فرمان، همیشه گزینه مناسب برای مقابله با خطاهای مختلف در دستگاه است. در مورد حذف نصب OneDrive،می توان از خط فرمان استفاده کرد. مراحل زیر را باید دنبال کنید:
مرحله 1: خط فرمان را از کادر جستجوی نوار وظیفه در منوی اصلی ویندوز راه اندازی کنید. cmd.exe را تایپ کنید و روی گزینه موجود در لیست کلیک کنید. run as administrator را انتخاب کنید.

مرحله 2: در خط فرمان، دستور زیر را تایپ کرده و enter را کلیک کنید تا تکمیل شود عمل. OneDrive را غیرفعال/حذف میکند.
taskkill /f /im OneDrive.exe %SystemRoot%\SysWOW64\OneDriveSetup.exe /uninstall
نتیجهگیری: تجربه رایانه خود را ساده کنید با غیرفعال کردن Onedrive با سهولت
در پایان، در حالی که OneDrive یک راه حل ذخیره سازی مبتنی بر ابر عالی برای بسیاری از کاربران ویندوز است، برخی ممکن است به دلایل مختلف ترجیح دهند آن را غیرفعال کنند. روشهای ذکر شده در بالا، مانند غیرفعال کردن OneDrive از طریق ویرایشگر رجیستری، تنظیمات یا خطمشی گروه، و حذف نصب OneDrive با خط فرمان، راههای ساده و موثری را برای غیرفعال کردن OneDrive در رایانه شخصی ویندوز شما ارائه میدهند.
پیروی از این مراحل تجربه رایانه شخصی شما را ساده می کند و تضمین می کند که OneDrive دیگر در جریان کار شما تداخلی ایجاد نمی کند. با این حال، اگر در آینده نیاز دارید که OneDrive را دوباره فعال کنید، میتوانید به راحتی با دنبال کردن مراحل مناسب این کار را انجام دهید.
سوالات متداول درباره نحوه غیرفعال کردن OneDrive
آیا این کار ایمن است پوشه My Onedrive را حذف کنید؟
پس از حذف پوشه OneDrive، هر فایل و پوشه ای که ذخیره شده است، حذف نخواهد شد.دیگر در دسترس باشد. اگر مطمئن هستید که هیچ سند یا عکس مهمی در پوشه OneDrive شما وجود ندارد، حذف آن نباید مشکلی ایجاد کند. همچنین میتواند فضایی را در رایانه شما آزاد کند، که اگر فضای ذخیرهسازی محدود باشد میتواند مفید باشد.
چگونه میتوانم بهطور خودکار ویدیوها را از Onedrive آپلود کنم؟
برای آپلود خودکار ویدیوها از Onedrive، باید از یک برنامه اختصاصی مانند OneDrive برای کسب و کار استفاده کنید که به شما امکان می دهد فایل ها و پوشه های خود را در چندین دستگاه همگام سازی کنید. پس از راهاندازی برنامه و همگامسازی فایلهای خود، باید انتخاب کنید که چه فایل(هایی) ویدیویی را میخواهید آپلود کنید. سپس، پلتفرم مقصد (به عنوان مثال، YouTube) را انتخاب کنید و روی «آپلود» کلیک کنید.
چه مدت طول می کشد تا Onedrive غیرفعال شود؟
غیرفعال کردن OneDrive یک فرآیند نسبتاً ساده است که معمولاً بیشتر طول نمی کشد. بیش از چند دقیقه اگر سایر فرآیندهای حذف در دستگاه عامل شما اتفاق می افتد یا همزمان داده ها را دانلود می کنید، حذف OneDrive ممکن است بیشتر طول بکشد.
Onedrive چیست؟
OneDrive یک سرویس ذخیره سازی مبتنی بر ابر است. ارائه شده توسط مایکروسافت این به کاربران کمک می کند تا فایل ها را در چندین دستگاه به طور کارآمد و ایمن ذخیره، دسترسی و به اشتراک بگذارند. با OneDrive، میتوانید از عکسها و ویدیوها نسخه پشتیبان تهیه کنید، با همکارانتان در پروژهها همکاری کنید، اسناد را در فضای ابری ذخیره کنید، و مطمئن شوید که دادههایتان امن و خصوصی باقی میمانند.
آیا میتوانم از Onedrive برای آپلود عکسها استفاده کنم؟
بله،OneDrive یک راه عالی برای آپلود عکس است. می توانید به راحتی از رایانه یا دستگاه تلفن همراه خود به آن دسترسی داشته باشید و عکس های خود را سریع و ایمن آپلود کنید. وقتی تصمیم می گیرید از OneDrive برای ذخیره عکس استفاده کنید، چندین مزیت وجود دارد. از عکسهای شما بهطور خودکار پشتیبانگیری میشود، بنابراین اگر اتفاقی برای دستگاهتان بیفتد، آنها را از دست نخواهید داد.
File Explorer چیست؟
File Explorer یکی از ویژگیهای داخلی ویندوز است. سیستم عاملی که به کاربران امکان دسترسی، مدیریت و سازماندهی فایل هایی را که در رایانه خود ذخیره کرده اند می دهد. این یک رابط گرافیکی بصری برای پیمایش و مدیریت ساختار فایل رایانه شما فراهم می کند. با File Explorer، می توانید به راحتی فایل ها و پوشه ها را کپی، انتقال، حذف و تغییر نام دهید.

