فهرست مطالب
Steam یکی از بهترین توزیع کنندگان نسخه های دیجیتال بازی های ویدئویی است. این بازی دارای عناوین بسیاری از بازی های ویدیویی است، از ساده ترین بازی ها گرفته تا جدیدترین عناوین AAA. چیزی که استیم را عالی می کند این است که می توانید تمام بازی های خود را از طریق رابط کاربری درجه یک آن مدیریت کنید، که آسان و راحت است.
اما، درست مانند هر نرم افزار دیگری. Steam همچنین ممکن است هر چند وقت یکبار با چند سکسکه مواجه شود. یکی از رایجترین مشکلات Steam این است که وقتی میخواهید یک بازی را در کتابخانه خود بهروزرسانی کنید، با خطای قفل شدن فایل محتوا مواجه میشوید که بهروزرسانی بازیهایتان را دشوار میکند. این با مشکل راهاندازی نشدن بازیهای Steam یکسان نیست.
چند دلیل وجود دارد که شما با این مشکل در Steam مواجه میشوید. آنتی ویروس، فایل های خراب یا هارد دیسک محافظت شده از نوشتن می تواند باعث این خطا شود.
در این راهنما، چند روش را به شما نشان می دهیم که به راحتی می توانید برای رفع مشکل فایل محتوای Steam دنبال کنید. پیام خطا locked هنگام بهروزرسانی بازیها در Steam.
بیایید مستقیماً وارد آن شویم.
دلایل رایج برای مشکلات قفل شدن فایل محتوای Steam
Steam یک پلت فرم قابل اعتماد است، اما گاهی اوقات ممکن است همچنان مشکل قفل بودن فایل محتوای Steam را تجربه کنید. درک دلایل رایج این مشکل به شما کمک می کند تا مشکل را به طور موثرتری حل کنید. در زیر برخی از محتمل ترین دلایل خطای قفل شدن فایل محتوای Steam آورده شده است:
- تداخل نرم افزار آنتی ویروس: شمانرم افزار آنتی ویروس ممکن است به اشتباه یک فایل بازی را به عنوان یک تهدید علامت گذاری کند و از به روز رسانی Steam جلوگیری کند. این می تواند خطای قفل شدن فایل محتوا را در Steam ایجاد کند.
- فایل های بازی خراب: اگر برخی از فایل های بازی خراب شده باشند یا گم شده باشند، Steam ممکن است نتواند بازی را به درستی به روز کند، و شما ممکن است با خطای قفل شدن فایل محتوا مواجه شود.
- محافظت از نوشتن هارد دیسک: هارد دیسک های محافظت شده از نوشتن می توانند از ایجاد تغییرات در فایل های بازی توسط Steam در حین به روز رسانی جلوگیری کنند که منجر به فایل محتوا می شود. خطای قفل شده.
- امتیازات اداری ناکافی: اگر Steam حقوق اداری لازم برای به روز رسانی فایل های بازی را نداشته باشد، ممکن است منجر به مشکل قفل شدن فایل محتوا شود.
- مکان های فایل نادرست: اگر مکان فایل های استیم شما نادرست باشد، ممکن است خطای قفل شدن فایل محتوا ظاهر شود. این ممکن است زمانی اتفاق بیفتد که پوشه Steam بدون بهروزرسانی مسیر در تنظیمات جابهجا شود.
- مشکلات اتصال به شبکه: مشکلات اتصال اینترنت شما، مانند اتصالات ناپایدار یا خطاهای دانلود نیز میتواند باعث شود Steam برای نمایش پیام قفل شده فایل محتوا.
- تنظیمات کنترل حساب کاربری: اگر تنظیمات کنترل حساب کاربری ویندوز (UAC) شما را از بهروزرسانی بازیهای شما محدود میکند، ممکن است فایل محتوا قفل شده باشد. خطا.
با درک دلایل احتمالی پشت فایل محتوای Steamمشکل قفل شده است، باید بتوانید مشکل را بهتر عیب یابی کنید. به روش های ذکر شده در مقاله مراجعه کنید تا علت را مشخص کنید و راه حل مناسب را برای حل مشکل به کار ببرید و یک بار دیگر از بازی روان لذت ببرید.
نحوه رفع قفل شدن فایل محتوای Steam
روش 1: بررسی یکپارچگی فایلهای بازی
اولین کاری که میتوانید برای رفع مشکل قفل شدن فایل محتوا در Steam انجام دهید، تأیید صحت فایلهای بازی دانلود شده در رایانهتان است. ممکن است برخی از فایلهای بازی در حین استفاده یا بهروزرسانی بازی خراب شده باشند.
برای رفع این مشکل، میتوانید از ابزار داخلی Steam برای بررسی فایلهای بازی در رایانهتان استفاده کنید و بهطور خودکار انجام میشود. فایل های خراب یا گم شده را از هارد دیسک خود دانلود کنید. مراحل زیر را بررسی کنید تا شما را در این فرآیند راهنمایی کند.
مرحله 1. در رایانه خود، Steam را باز کنید و به حساب خود وارد شوید.
مرحله 2 بعد، روی Library کلیک کنید و روی بازی مورد نظر برای به روز رسانی کلیک راست کنید.
مرحله 3. پس از آن، روی Properties کلیک کنید تا تنظیمات باز شود.

مرحله 4. در آخر، روی زبانه Local Files کلیک کنید و روی Verify Integrity of Game Files ضربه بزنید.

اکنون، پس از بررسی یکپارچگی فایل های بازی. میتوانید دوباره بازی را بهروزرسانی کنید تا ببینید آیا مشکل قفل شدن فایل محتوای Steam قبلاً حل شده است یا خیر.
اما اگر پس از انجام مراحل بالا همچنان با Steam مشکل دارید. تو می توانیروش زیر را ادامه دهید.
روش 2: تغییر پوشه مکان فایل های Steam
کار بعدی که می توانید برای رفع خطای قفل شدن فایل محتوا انجام دهید این است که مکان Steam را تغییر دهید. پوشه فایل ها در دایرکتوری Steam. Steam ممکن است در دسترسی به پوشه Steam فعلی در رایانه شما مشکل داشته باشد که باعث این مشکل می شود.
مشکلات مشابه:
- وقتی Steam برنده شد چه باید کرد. t باز کردن
- تراکنش Steam در انتظار
برای تغییر مکان فایل ها در رایانه خود، مراحل زیر را دنبال کنید.
مرحله 1. Steam را در رایانه خود باز کنید و روی تب Steam در گوشه سمت چپ بالای صفحه کلیک کنید.
مرحله 2. پس از آن، روی تنظیمات کلیک کنید.

مرحله 3. اکنون، روی زبانه دانلودها کلیک کرده و Steam Library Folders را انتخاب کنید.

مرحله 4. بعد، روی Add Library Folder کلیک کنید تا ایجاد شود. یک مکان جدید برای فایل های Steam در رایانه شما.
مرحله 5. Steam را ببندید و به C: Program FilesSteam بروید.
مرحله 6. در نهایت، محتویات پوشه Steam را در پوشه کتابخانه جدیدی که ایجاد کرده اید کپی کنید. سپس، EXE. و همه فایلها به جز پوشه UserData و SteamApp را در C: Program FilesSteam حذف کنید.
اکنون، Steam را راهاندازی کنید و سعی کنید بازیها را بهروزرسانی کنید تا ببینید آیا پیام خطای قفل بودن فایل محتوا همچنان ظاهر میشود یا خیر.
از طرف دیگر، اگر پس از تغییر پوشه فایل Steam همچنان پیام خطا ظاهر می شود. تو می توانیسعی کنید دستور بازنشانی Winsock را که در زیر به تفصیل توضیح داده شده است، انجام دهید.
روش 3: تنظیم مجدد Winsock
در برخی موارد، ممکن است رایانه شما هنگام دانلود فایل های بازی در Steam با خطا مواجه شده باشد. خوشبختانه، یک دستور Windows وجود دارد که میتوانید هنگام بارگیری فایلها در دیسک سخت، از آن برای بازیابی رایانه از هرگونه خطای سوکت استفاده کنید.
برای استفاده از دستور بازنشانی Winsock، مراحل زیر را بررسی کنید.
مرحله 1. کلید Windows + S را در رایانه خود فشار دهید و Command Prompt را جستجو کنید.
مرحله 2. روی Run as Administrator کلیک کنید تا Command Prompt اجرا شود. با امتیازات Admin.

مرحله 3. در نهایت، در Command Prompt، netsh winsock reset را تایپ کرده و Enter را فشار دهید.
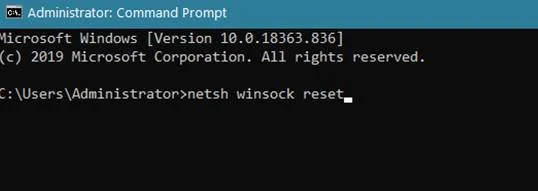
اکنون، منتظر فرآیند تکمیل شود، که ممکن است چند ثانیه طول بکشد. پس از آن، Steam را راه اندازی کنید و سعی کنید بازی ها را در کتابخانه خود به روز کنید تا ببینید آیا خطای قفل شدن فایل محتوا همچنان در رایانه شما ظاهر می شود یا خیر.
روش 4: Steam را به عنوان مدیر اجرا کنید
دیگر کاری که می توانید برای رفع خطای فایل قفل شده انجام دهید این است که Steam را به عنوان مدیر راه اندازی کنید. به این ترتیب، Steam دارای تمام امتیازات مدیریتی لازم برای ایجاد تغییرات در فایلهای روی هارد دیسک شما خواهد بود.
مرحله 1. به دسکتاپ خود بروید و روی Steam کلیک راست کنید.
مرحله 2. اکنون، روی Properties کلیک کنید.

مرحله 3. در نهایت، به برگه Compatibility بروید و مطمئن شوید کهاجرای این برنامه به عنوان مدیر علامت گذاری شده است. اکنون، روی Apply کلیک کنید تا تغییرات ذخیره شود.

پس از آن، Steam را راه اندازی کنید و سعی کنید بازی ها را در کتابخانه خود به روز کنید تا بررسی کنید که آیا مشکل همچنان در رایانه شما وجود دارد یا خیر.
اما ، اگر همچنان با خطای قفل شدن فایل محتوا مواجه شدید. برای رفع مشکل میتوانید به آخرین روش زیر بروید.
روش 5: بازی را دوباره نصب کنید
متأسفانه، آخرین کاری که میتوانید انجام دهید این است که بازی را مجدداً در Steam دانلود کنید. این احتمال وجود دارد که فایل های بازی بدون تعمیر خراب شده باشند، و بهترین کار این است که یک نسخه جدید از بازی را دانلود کنید تا مطمئن شوید که در آینده مشکلی پیش نخواهد آمد.
مرحله 1. Steam Client را باز کنید و روی تب Library کلیک کنید.
مرحله 2. پس از آن، روی بازی که در به روز رسانی آن مشکل دارید کلیک راست کنید.
مرحله 3. اکنون، روی Properties کلیک کنید تا تنظیمات آن باز شود.

مرحله 4. بعد، روی زبانه Local Files کلیک کنید و Uninstall را انتخاب کنید. بازی.

مرحله 5. در آخر، روی بازی که حذف نصب کرده اید کلیک کنید و روی Install ضربه بزنید تا فایل های بازی را دوباره در رایانه خود دانلود کنید.
اکنون ، دانلود بازی بسته به حجم فایل ها ممکن است کمی طول بکشد. منتظر بمانید تا تمام شود و در آینده ببینید که آیا همچنان در بهروزرسانی بازی در Steam با مشکل مواجه خواهید شد یا خیر.
نتیجهگیری
فرض کنید فایل محتوای شما پس از تأیید این مورد همچنان قفل است.یکپارچگی فایل های بازی، تغییر پوشه مکان، تنظیم مجدد Winsock و اجرای Steam به عنوان مدیر. در این صورت ممکن است مجبور شوید بازی را دوباره نصب کنید. امیدواریم این راهنما به رفع خطای «فایل محتوای Steam قفل شده» کمک کند. لطفاً اگر سؤال یا پیشنهاد دیگری دارید، در نظرات زیر با ما در میان بگذارید.
سوالات متداول
چگونه محتوای قفل شده در Steam را رفع کنم؟
محتوا قفل شده است Steam را می توان با باز کردن سرویس گیرنده Steam، رفتن به تب "Library"، کلیک راست بر روی بازی مورد نظر و انتخاب "Properties" برطرف کرد. در برگه «فایلهای محلی»، باید گزینهای برای «تأیید صحت کش بازی» وجود داشته باشد. با این کار فایلهای مفقود یا خراب بررسی میشود و سعی میکند آنها را برطرف کند.
چرا Steam من میگوید فایل محتوا قفل شده است؟
یک دلیل احتمالی که چرا Steam شما میگوید فایل محتوا قفل شده است این است که سیستم هنوز در حال پردازش فایل ها است. ممکن است محتوا قفل شده باشد زیرا هنوز در حال انتقال یا نصب است. علاوه بر این، ممکن است فایل محتوا خراب باشد، به همین دلیل استیم نمی تواند به آن دسترسی داشته باشد. اگر همچنان با این مشکل مواجه هستید، ممکن است بخواهید رایانه خود را مجدداً راه اندازی کنید یا برای کمک بیشتر با پشتیبانی Steam تماس بگیرید.
چگونه محدودیت های Steam را حذف کنم؟
اگر می خواهید حذف کنید محدودیتهای Steam، چند کار وجود دارد که باید انجام دهید. ابتدا باید وارد Steam خود شویدحساب کاربری و وارد تنظیمات حساب کاربری خود شوید. از آنجا، باید برگه "Content and Privacy" را پیدا کرده و روی آن کلیک کنید. پس از ورود به برگه محتوا و حریم خصوصی، گزینه ای را مشاهده خواهید کرد که می گوید: «تمام محدودیت ها را حذف کنید.
چگونه قفل بازی Steam را باز کنم؟
برای باز کردن قفل یک بازی در Steam، شما ابتدا باید بازی را از فروشگاه استیم خریداری کنید. پس از خرید بازی، باید سرویس گیرنده Steam را روی رایانه خود نصب کنید. پس از نصب سرویس گیرنده Steam، باید با اعتبار حساب Steam خود وارد شوید. پس از ورود به سیستم، میتوانید از کتابخانه Steam خود به بازی دسترسی پیدا کنید.
چگونه فایل Steam خراب را برطرف کنم؟
اگر با فایلهای Steam خود مشکل دارید، ممکن است آنها فاسد شده اند. برای رفع این مشکل، باید فایل های خراب را حذف کرده و دوباره از سرور Steam بارگیری کنید.
ابتدا، سرویس گیرنده Steam خود را باز کنید و به برگه "Library" خود بروید.
راست کلیک کنید. در بازی که به شما مشکل می دهد و "حذف محتوای محلی" را انتخاب کنید.
تأیید کنید که می خواهید فایل های انتخابی را حذف کنید.
چگونه می توانم بررسی کنم که آیا فایل Steam خراب است؟
می توانید از ابزار Steam Verify Integrity of Game Files برای بررسی Steam برای فایل های خراب استفاده کنید. این ابزار فایل های بازی شما را اسکن می کند و تایید می کند که خراب نیستند. اگر فایل های خرابی پیدا شد، ابزار آنها را برطرف می کند.

