فهرست مطالب
مگر اینکه فیلم ویدیویی شما با احتیاط زیاد گرفته شده باشد، در نهایت متوجه خواهید شد که در حال ویرایش کلیپ هایی خواهید بود که دارای لرزش، لرزش یا چرخش کمی دوربین هستند.
با فرض اینکه عمدی نبوده است - به عنوان مثال. عکسی از دید فردی که از روی یک گاومیش وحشی در حال دویدن است - تمام این حرکات اضافی دوربین می تواند به طور نامحسوسی حواس را پرت کند و باعث شود فیلم شما شلخته به نظر برسد.
بعد از یک دهه تدوین فیلم ها، یاد گرفتم که تثبیت کمی شبیه تصحیح رنگ است. این مرحله ای در فرآیند ویرایش فیلم است که باید به انجام آن عادت کنید زیرا حس ظریف اما بسیار حرفه ای تری به فیلم های شما می دهد.
و - خبر خوب! – Final Cut Pro ابزارهای عالی را برای آسان کردن تثبیت فراهم می کند. در این مقاله، هم اصول اولیه و هم چند نکته پیشرفته را به شما نشان خواهم داد.
Key Takeaways
- کلیپ خود را به همان چیزی که می خواهید تثبیت شود برش دهید.
- روی کلیپ کلیک کنید و Stabilization را در <7 انتخاب کنید>بازرس .
- بین تثبیت روش ها جابجا شوید و تنظیمات آنها را در صورت نیاز تنظیم کنید.
پایدار شدن در سه مرحله ساده
استفاده از ابزارهای تثبیت کننده Final Cut Pro به اندازه کافی ساده است، اما قبل از شروع باید به چند نکته توجه داشته باشید.
اول ، وقتی Final Cut Pro یک کلیپ را برای تثبیت تجزیه و تحلیل می کند، این کار را در کل کلیپ انجام می دهد. بنابراین، میتواند کمک کند که کلیپهای شما قبلاً به طولی که میخواهید کوتاه شوند یا -اگر فقط می خواهید محدوده ای را در یک کلیپ تثبیت کنید - گیره را تقسیم کنید تا بتوانید فقط بخشی را که می خواهید تثبیت کنید.
دوم ، Final Cut Pro کل کلیپ را تجزیه و تحلیل میکند تا بفهمد چه چیزی حرکت عمدی است و چه چیزی فقط لرزش دوربین یا یک ضربه بیاهمیت است که میخواهید آن را صاف کنید.
بنابراین، اگر بخشی از کلیپ شما دارای حرکت زیاد یا ناگهانی دوربین است، بهتر است آن قسمت از کلیپ را جدا کرده و جداگانه آنالیز کنید.
با در نظر گرفتن این نکات، در اینجا سه مرحله برای پایدار شدن وجود دارد:
مرحله 1: کلیپ را در Timeline خود انتخاب کنید می خواهید تثبیت شود.
مرحله 2: مطمئن شوید که در برگه ویژگی های Video در Inspector هستید، همانطور که با فلش سبز در نشان داده شده است. اسکرین شات زیر
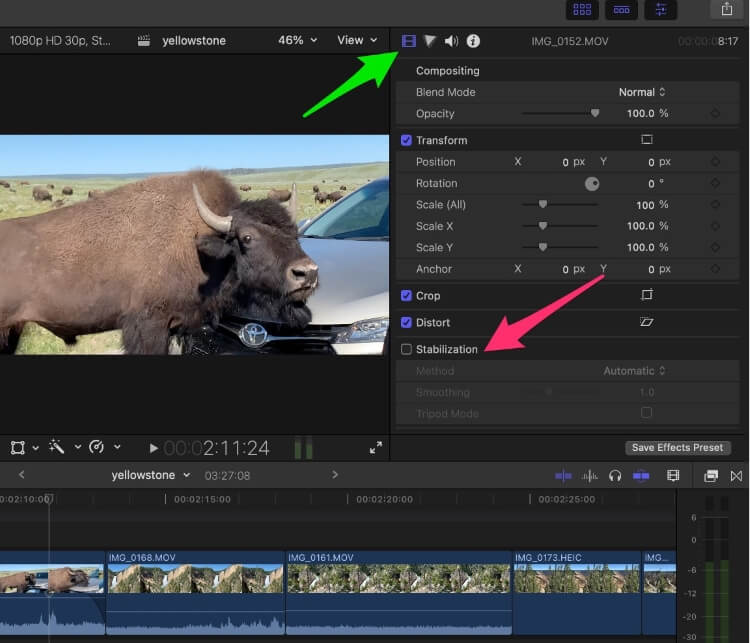
مرحله 3 : همانطور که با فلش قرمز در تصویر بالا نشان داده شده است، روی کادر کنار "Stabilization" کلیک کنید.
و اکنون Final Cut Pro دست به کار شده است. کلیپهای کوتاه سریعتر تحلیل میشوند، کلیپهای طولانیتر نه به این سرعت. اما تا زمانی که کلمات "تجزیه و تحلیل برای حرکت غالب" را در سمت چپ پایین پنجره Viewer خود مشاهده کنید (فلش قرمز را در تصویر زیر ببینید)، متوجه خواهید شد که Final Cut Pro هنوز روی آن کار می کند. .
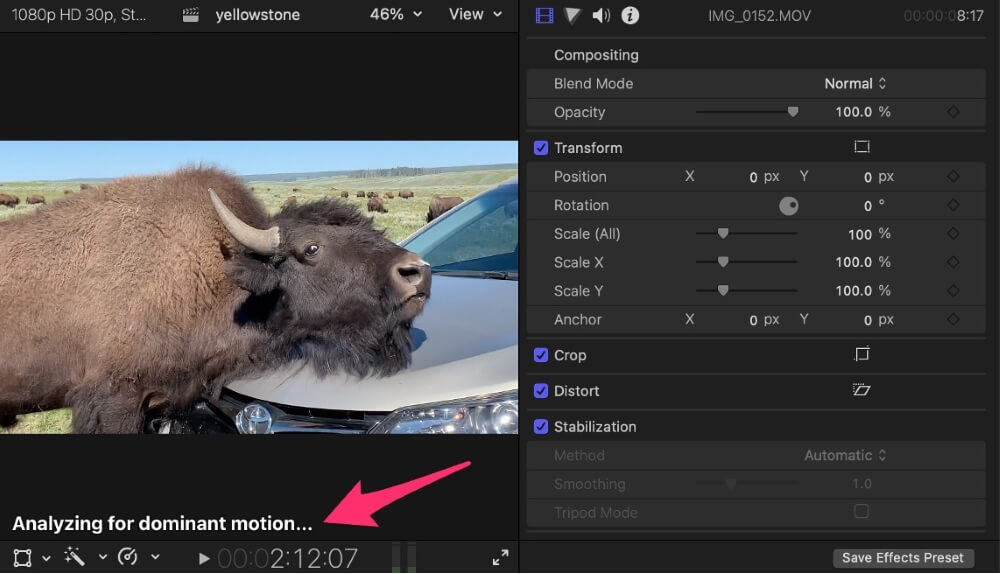
وقتی کار تمام شد، می توانید کلیپ را پخش کنید و باید متوجه پیشرفت شوید. اما با برداشتن علامت و علامت زدن مجدد کادر "Stabilization" در Inspector می توانیدآن را با و بدون اثر تثبیتکننده Final Cut Pro تماشا کنید.
تغییر تنظیمات روش
تثبیتکننده خودکار Final Cut Pro به طور کلی بسیار خوب است، اما کمی تغییر پارامترهای آن اغلب میتواند نتیجه را بهبود بخشد.
درست زیر "Stabilization" در Inspector تنظیمی با برچسب روش وجود دارد. تنظیمات زیر این بستگی به روش شما دارد.
Final Cut Pro به طور پیشفرض روی "automatic" قرار میگیرد که فقط به این معنی است که بسته به آنچه فکر میکند بهترین به نظر میرسد، بین دو گزینه دیگر، InertiaCam و SmoothCam انتخاب میکند.
InertiaCam
روش InertiaCam فرض میکند که دوربین شما از قبل حرکت یا چرخش یا زوم عمدی دارد. به عنوان مثال، شما در حال رانندگی از کنار یک گاومیش وحشی با دوربین غلتش هستید.
وقتی InertiaCam انتخاب میشود، Final Cut Pro متوجه میشود که «حرکت غالب» چیست، سپس هر حرکت دیگری را ناپایداری فرض میکند که میخواهید حذف کنید.
وقتی InertiaCam را انتخاب میکنید، گزینههای زیر به این شکل میشوند:
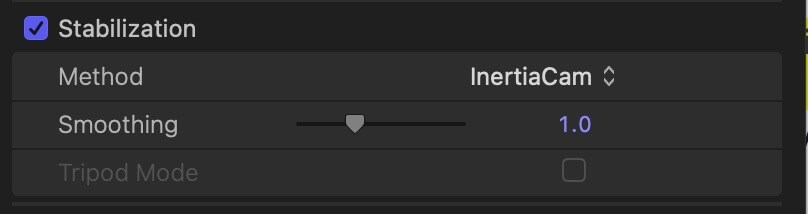
تنظیم Smoothing اندازهگیری میزان تثبیتسازی مورد نیاز Final Cut Pro است. انجام دادن.
به طور کلی، هرچه بیشتر باشد، بهتر است، اما فقط تا زمانی که متوجه شوید که تصویر کمی تغییر شکل داده است. به یاد داشته باشید، ریاضیات فانتزی زیادی پشت این اثر وجود دارد، اما هنوز هم فقط ریاضی است. شما باید تصمیم بگیرید که چه زمانی ریاضی کافی استکافی.
اگر Tripod Mode یک گزینه باشد، مانند تصویر بالا خاکستری نمی شود. دلیل خاکستری بودن آن در مثال من این است که دوربین من (عمدا) در حال رانندگی است که توسط بوفالویی که گردنش را روی تویوتای بیچاره می خراشد، حرکت می کند.
اما اگر سعی می کردم دوربین را کاملاً ثابت نگه دارم، فقط از هر کاری که در جلوی آن اتفاق می افتد عکس می گرفتم، حتی اگر شامل پان یا زوم باشد، Final Cut Pro متوجه می شد که بیرون بروید و گزینه Tripod Mode را به من بدهید.
با انتخاب حالت سه پایه، عکس حرکت نمی کند. اصلا فاینال کات پرو هر کاری را که برای اطمینان از آن لازم است انجام می دهد. گاهی اوقات اثر باورنکردنی است و نتیجه فقط عالی است. مواقع دیگر در نهایت کمی احساس اجبار می کند.
خوشبختانه، شما فقط می توانید حالت سه پایه را روشن و خاموش کنید و ببینید کدام نتیجه را بهتر دوست دارید.
SmoothCam
SmoothCam برای عکسهای متحرک/ردیابی در جایی که خود دوربین در حال حرکت است در نظر گرفته شده است - مانند عکسبرداری با بوفالو من. (انتخاب کلمات بدی است، می دانم، اما شما منظور من را می دانید...).
وقتی Smoothcam را انتخاب می کنید، گزینه های زیر در Inspector ظاهر می شوند:
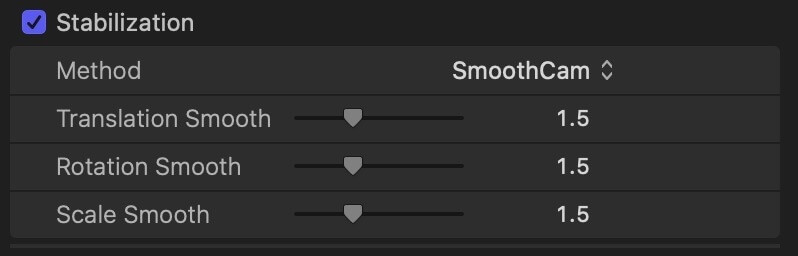
سه تنظیمات - ترجمه ، چرخش و مقیاس - به بهترین وجه میتوان به عنوان مجموعهای از محورها در فضای سه بعدی در نظر گرفت. اگر درک این مفهوم دشوار است، به این روش فکر کنید:
اگر در حال حرکت به چپ است،راست، بالا یا پایین که به نظر می رسد، سعی کنید تنظیمات Smooth ترجمه را تغییر دهید.
اگر حرکت شما چرخشی به دور مرکز تصویر شما است و درست به نظر نمی رسد، سعی کنید تغییر دهید. تنظیم چرخش صاف .
و اگر روش بزرگنمایی یا کوچکنمایی عکس شما از اکشن ثابت به نظر نمیرسد، تنظیمات Scale Smooth را تغییر دهید.
شما باید با اینها بازی کنید. حدس من این است که اکثر شوت ها ترکیبی از سه محور مختلف هستند، بنابراین ... موفق باشید.
اما به یاد داشته باشید، اگر هیچ یک از ترفندهای بالا کار نمی کند، سعی کنید کلیپ خود را به بخش های مختلف تقسیم کنید و ببینید آیا یک مجموعه از تنظیمات روی یک قسمت از کلیپ شما بهتر عمل می کند یا خیر.
مشکل فضای خالی
هنگامی که فیلم تثبیت شده خود را تماشا می کنید، مراقب فضای خالی در گوشه های کلیپ خود باشید. هنگامی که گیره اصلی دارای حرکت "بیش از حد" است، ثابت کردن گیره می تواند این فضاها را ایجاد کند.
اگر به درک دلیل کمک می کند، عکسی را در نظر بگیرید که دوربین شما از ساعت 3 تا 9 به جلو و عقب می چرخد. حالا تصور کنید که در حال تلاش برای تثبیت ضربه هستید، احتمالاً در ظهر. از آنجایی که هر ساعت 3 و 9 ساعت درست می شود تا به نظر برسد که در ظهر عکس گرفته شده است، احتمالاً فضای خالی در گوشه ها ایجاد می شود.
برای خلاص شدن از شر فضاهای خالی، میتوانید پارامترهای هموارسازی را کاهش دهید، اما این احتمالاً باعث کاهش اثر مورد نظر شما میشود -برای تثبیت ضربه
معمولاً، شما باید لبه های عکس را برش دهید - که اساساً تا زمانی که فضاهای خالی خارج از صفحه نمایش نباشند، بزرگنمایی می شود. اما اگر شات واقعا پرانرژی بود، این میتواند به زوم زیادی نیاز داشته باشد که به طور بالقوه ترکیب عکس شما را خراب میکند.
در حالی که احتمالاً بهترین راه حل این است که با بخش فیلمبرداری تماس بگیرید و به آنها بگویید که باید فیلم دیگری را انجام دهند، احتمالاً برای بسیاری از ما این امکان وجود ندارد.
بهترین راه حل بعدی احتمالاً تعادل بین دو تکنیک بالا خواهد بود، با توجه به اینکه پس از اینکه Final Cut Pro محاسبات خود را انجام داد، دستکاری از آنجا یک هنر است نه علم.
افکار تثبیت کننده نهایی
من شما را تشویق می کنم که هر نما را در فیلم بعدی خود "تثبیت" کنید، فقط برای اینکه ببینید Final Cut Pro می تواند فوراً چه نوع نماهایی را برطرف کند و چه نوع عکس هایی می گیرد. کمی اصلاح بیشتر
در نهایت، من مطمئن هستم که شما به سرعت به ارزش تثبیت حتی متوسط یا گاه به گاه پی خواهید برد، و فیلم های شما عالی به نظر می رسند!
و، لطفاً، اگر به من اطلاع دهید این مقاله به شما کمک کرد یا اگر پیشنهادی برای بهبود آن دارید. همه نظرات - به ویژه انتقاد سازنده - مفید هستند! متشکرم.

