فهرست مطالب
Pixlr یک ابزار محبوب ویرایش عکس مبتنی بر وب است. این یک گزینه پریمیوم دارد، اما برای استفاده از ویژگی های اولیه نیازی به ثبت نام در آن ندارید. اگر میخواهید اندازه عکس را بدون تعهد به دانلود، حسابهای جدید یا نرمافزار پیچیده تغییر دهید، Pixlr یک انتخاب راحت است. و تغییر اندازه تصاویر یا لایهها در Pixlr بسیار آسان است.
بسیاری از وبسایتها محدودیتهایی برای اندازههای تصویری دارند که اجازه میدهند – Pixlr خود به شما توصیه میکند با تصاویر بزرگتر از 3840 در 3840 پیکسل کار نکنید. اگر به دنبال تغییر اندازه تصویر خود به چیزی کمتر از آن هستید، این ابزار عالی است.
شما می توانید اندازه یک تصویر یا لایه را در Pixlr X یا Pixlr E<3 تغییر اندازه دهید> Pixlr X یک نرم افزار ویرایش ساده تر است، ایده آل برای کسانی که حداقل تجربه را دارند، در حالی که Pixlr E احساس کمی حرفه ای تر دارد. هر دو گزینه در این مقاله مشخص شده است.
نحوه تغییر اندازه تصویر یا لایه در Pixlr E
اگر از Pixlr E استفاده می کنید، آموزش زیر را دنبال کنید.
اولین چیزها اول: تصویر خود را باز کنید
به Pixlr بروید و Pixlr E ، ویرایشگر عکس پیشرفته را انتخاب کنید.
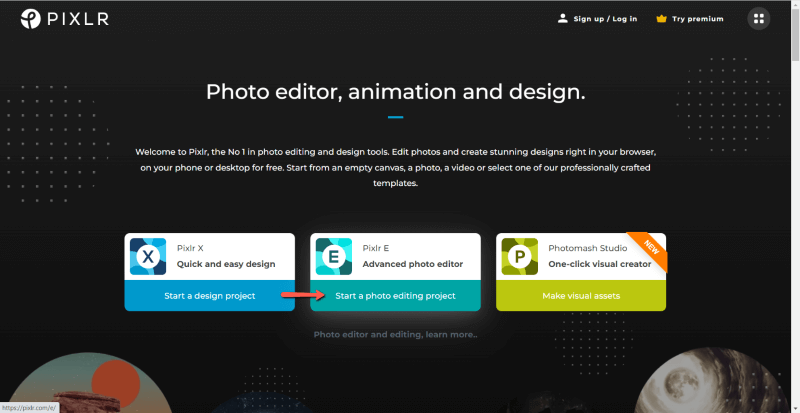
تصویر را باز کنید را انتخاب کنید، سپس پیدا کنید. تصویر شما در رایانه شما.
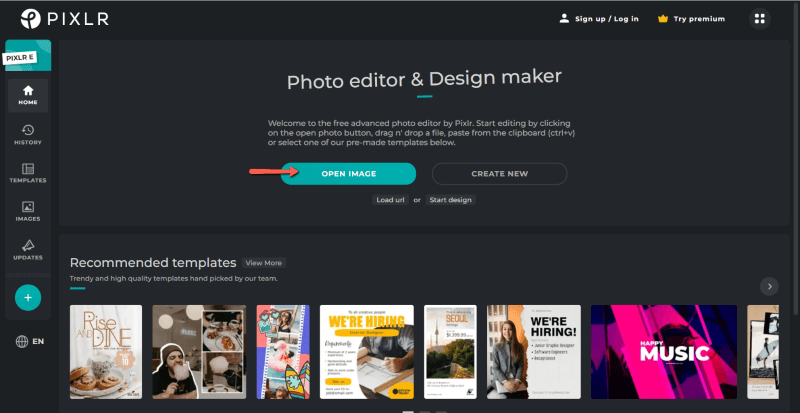
اگر تصویر شما بسیار بزرگ است، بیش از 3840 پیکسل در هر طرف، Pixlr از شما می خواهد که اندازه آن را قبل از باز شدن تغییر دهید. بین Ultra HD، Full HD و Web یکی را انتخاب کنید یا ابعاد خود را وارد کنید.
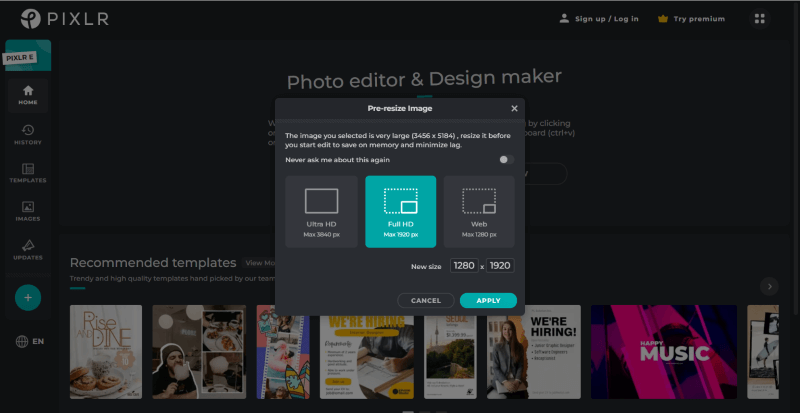
نحوه تغییر اندازه کل تصویر در Pixlr E
با باز بودن تصویر در قسمتفضای کاری، به نوار منو در گوشه سمت چپ بالا بروید و Page را انتخاب کنید. در منوی صفحه، تغییر اندازه صفحه (مقیاس) را انتخاب کنید.
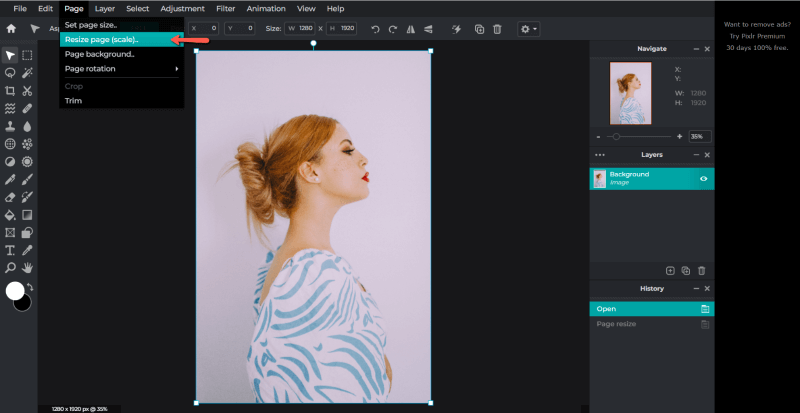
تناسبات محدود باید به طور خودکار روشن باشد، بنابراین فقط آن را انتخاب کنید تا جنبه اصلی حفظ شود. نسبت سپس ابعاد دلخواه جدید را در زیر عرض یا ارتفاع وارد کنید. روی Apply کلیک کنید.
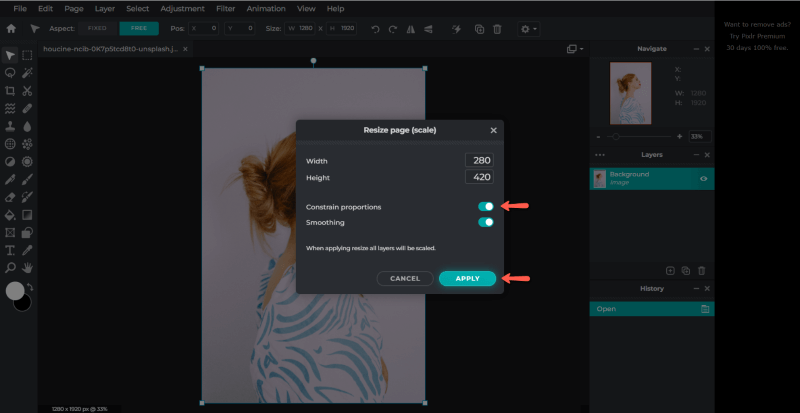
نحوه تغییر اندازه یک لایه در PIxlr E
به ابزار Arrange در نوار ابزار سمت چپ بروید، یا میانبر صفحه کلید، V را فشار دهید. مطمئن شوید که کلمه fixed آبی است، که نشان می دهد نسبت تصویر اصلی حفظ شده است. اگر آبی نیست، روی آن یا روی نماد X بین عرض و ارتفاع کلیک کنید.
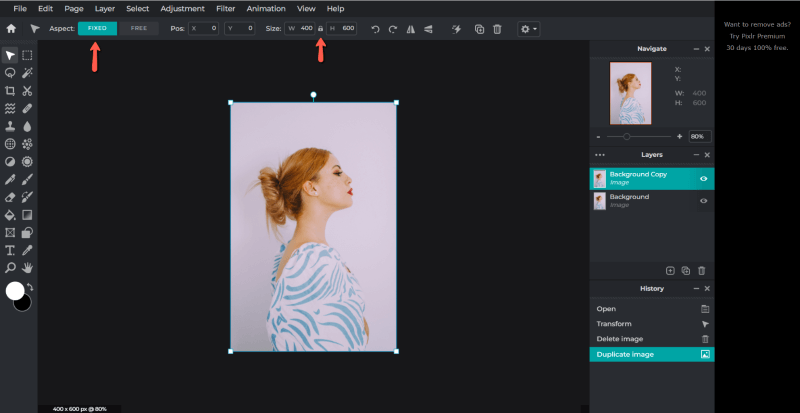
سپس یا از یکی از گوشه ها بکشید یا ابعاد را در قسمت وارد کنید. کادرهای متنی.
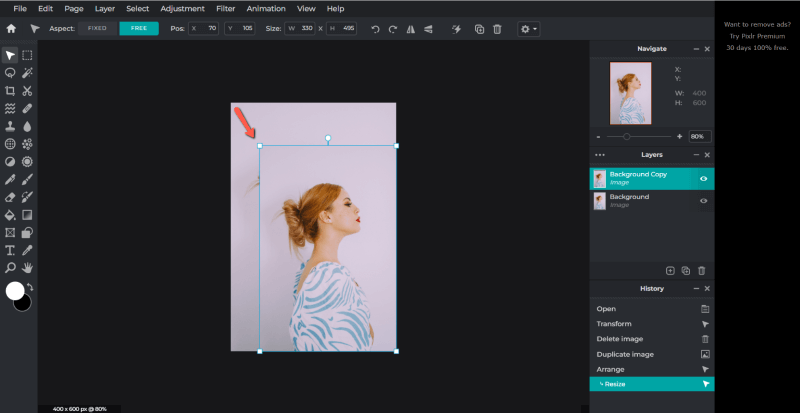
ذخیره تصویر در Pixlr E
در نوار منو به File بروید و روی Save کلیک کنید. همچنین، با نگه داشتن CTRL و S ، از میانبر صفحه کلید استفاده کنید.
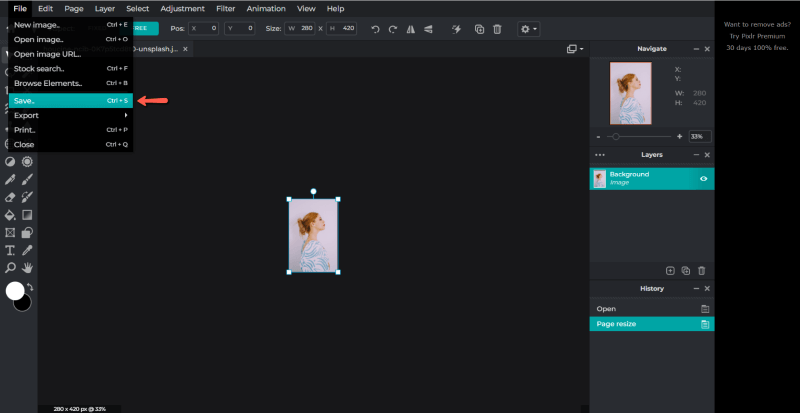
در پنجره ذخیره، Pixlr در واقع گزینه دیگری برای تغییر اندازه تصویر در اختیار شما قرار می دهد. و همچنین فرصتی برای تنظیم کیفیت برای اندازه فایل های بزرگتر یا کوچکتر. احتمالاً میخواهید JPG را برای اندازههای فایل کوچک یا PNG را برای بهترین کیفیت تصویر انتخاب کنید.
اندازه و ابعاد فایل نوشته شده در زیر تصویر خود را بررسی کنید. نوار لغزنده کیفیت را تنظیم کنید یا ابعاد را در صورت نیاز و زمانی که راضی هستید دوباره وارد کنیدبا آنها روی ذخیره به عنوان کلیک کنید.
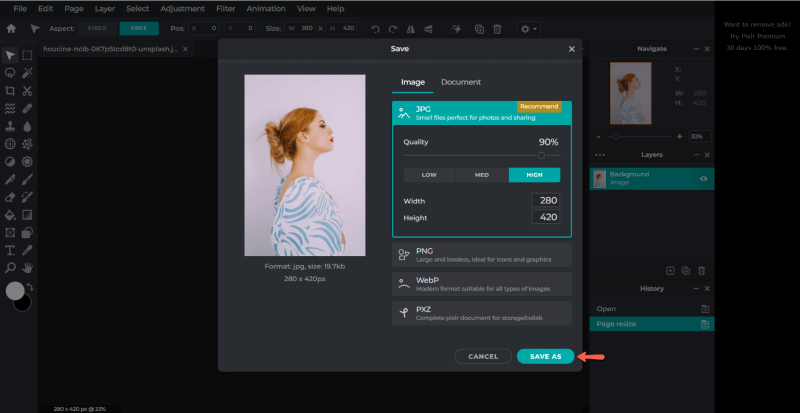
نحوه تغییر اندازه تصویر یا لایه در Pixlr X
Pixlr X انتخاب خوبی است اگر پروژه شما به سرعت و سادگی نیاز دارد. و این ابزار نتایجی به همان اندازه حرفه ای به شما می دهد.
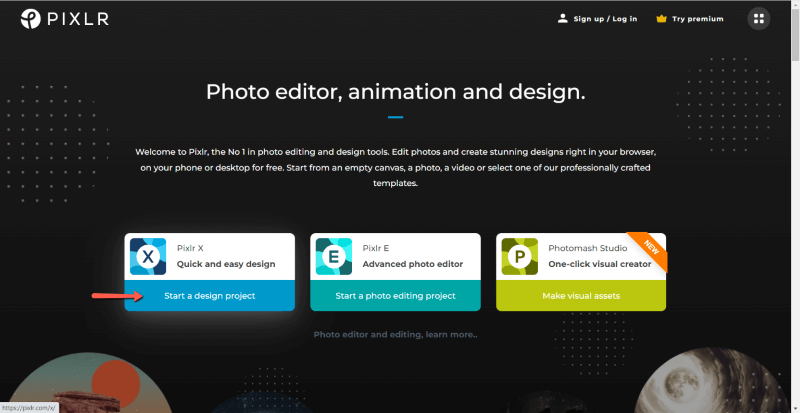
از صفحه اصلی Pixlr، Pixlr X را انتخاب کنید. باز کردن تصویر را انتخاب کنید و تصویر خود را در رایانه خود بیابید.
تغییر اندازه تصویر در Pixlr X
با باز بودن تصویر خود در فضای کاری Pixlr X، نوار ابزار را در سمت چپ. نماد Layout را که به شکل سه مستطیل است، پیدا کرده و کلیک کنید. این دو گزینه را نشان می دهد: تغییر اندازه تصویر و تغییر اندازه بوم. تغییر اندازه صفحه (مقیاس) را انتخاب کنید.
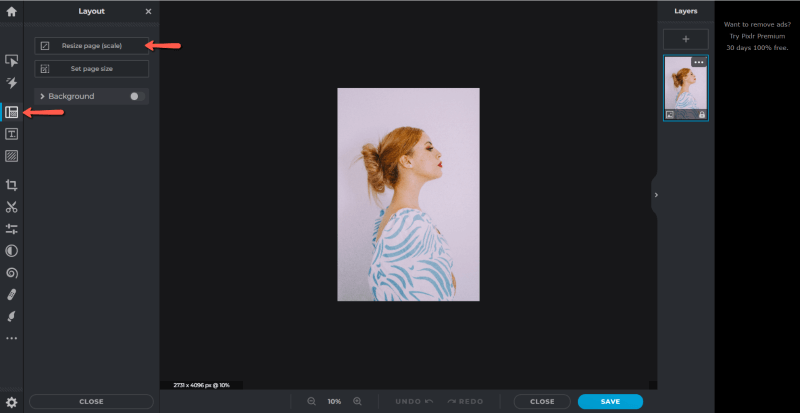
مطمئن شوید که تناسبات محدود علامت زده شده است. باید با رنگ آبی نشان داده شود. سپس، ابعاد جدید خود را در عرض یا ارتفاع وارد کنید.
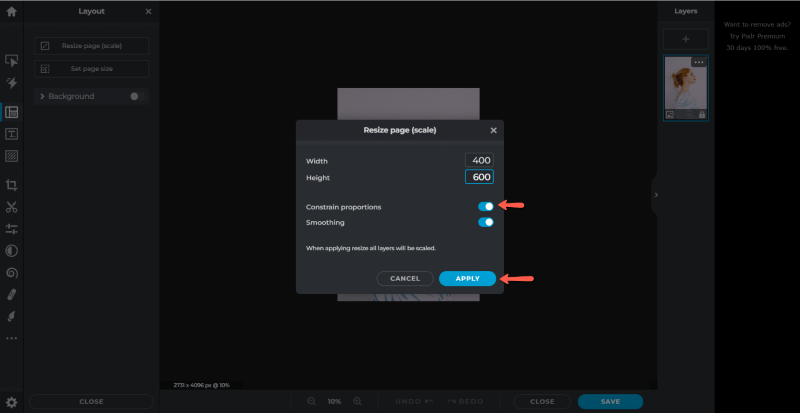
پس از درست شدن ابعاد عرض و ارتفاع، روی Apply کلیک کنید.
تغییر اندازه یک لایه در Pixlr X
برای تغییر اندازه یک لایه، به Arrange & نماد Style در نوار ابزار سمت چپ. برای حفظ نسبت تصویر اصلی، روی نماد X بین عرض و ارتفاع کلیک کنید.
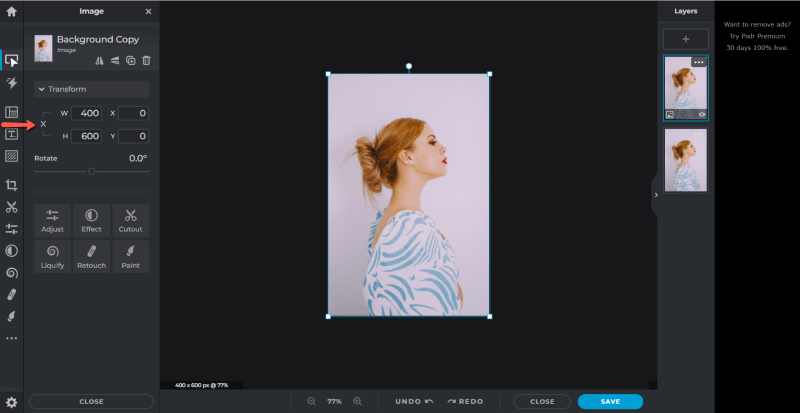
سپس یا از یکی از گوشه ها بکشید یا ابعاد را در کادرهای متن وارد کنید.
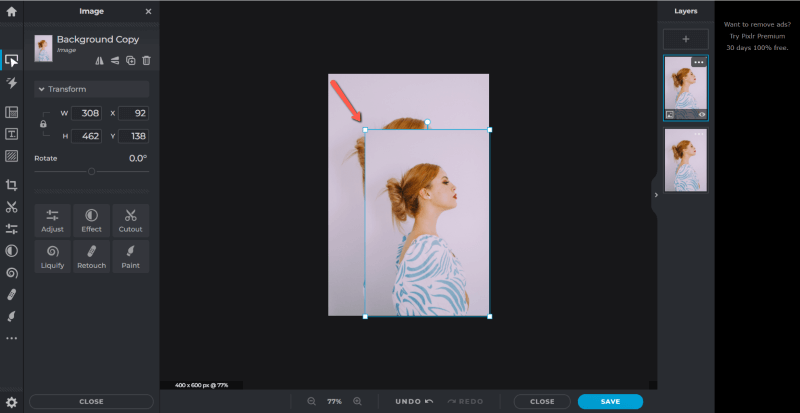
ذخیره تصویر در Pixlr X
برای ذخیره تصویر تغییر اندازه، فقط روی ذخیره که در سمت راست پایین فضای کاری قرار دارد کلیک کنید. یا کلیدهای میانبر صفحه کلید، CTRL را نگه داریدو S .
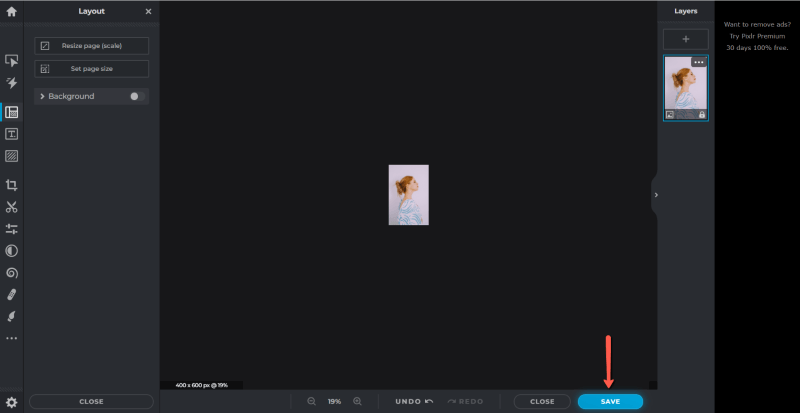
همانطور که در Pixlr E، پنجره Save راه دیگری برای تغییر اندازه تصویر شما ارائه می دهد. بررسی کنید تا مطمئن شوید که کیفیت، اندازه، ابعاد و قالب فایل صحیح را دارید و روی ذخیره به عنوان کلیک کنید.
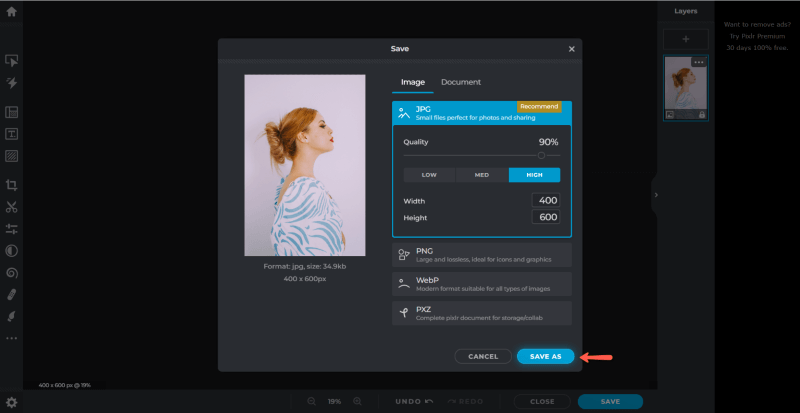
نظرات نهایی
با هر یک از این دو ابزارهای ویرایش (Pixlr E یا Pixlr X)، شما می توانید به راحتی اندازه تصویر را برای برآورده کردن بیشتر نیازها تغییر دهید.
به خاطر داشته باشید که اگر اعدادی را زیر ابعاد اصلی وارد کرده اید، باید تصویری کوچکتر اما با کیفیت عکس بدون تغییر داشته باشید. اگر به دنبال افزایش اندازه تصویر خود هستید، این کار همیشه بدون توجه به نرم افزار، کیفیت را پایین می آورد.
نظر شما در مورد Pixlr چیست؟ چگونه با سایر ویرایشگرهای عکس آنلاین مانند Photopea مقایسه می شود؟ دیدگاه خود را در نظرات به اشتراک بگذارید و اگر نیاز به توضیح دارید به ما اطلاع دهید.

