فهرست مطالب
همه یک لبخند سفید روشن و هالیوودی را دوست دارند، اما متأسفانه، همه ما چنین لبخندی نداریم. خوشبختانه، لایت روم داشتن دندان های سفید در تصاویر را برای همه آسان می کند!
سلام! من کارا هستم و در کارم به عنوان یک عکاس حرفه ای، دوست دارم پرتره ها را طبیعی نگه دارم. من فتوشاپ شکم را انجام نمی دهم یا اندازه / شکل چشم افراد را تغییر نمی دهم.
با این حال، روشن کردن اندکی دندان ها ضرری ندارد. به علاوه، انجام آن در لایت روم بسیار ساده است و ارزش چند دقیقه تلاش را دارد.
قبل از رفتن به مراحل، مهم است که بدانید چقدر باید دندان ها را سفید کنید تا طبیعی به نظر برسد.
نکته ای درباره تراز سفیدی
قبل از شروع، می خواهم در مورد تراز سفیدی شما به شما یادآوری کنم. قبل از سفید کردن دندان ها حتما این مورد را تنظیم کنید. برخی از تصاویر ممکن است فقط نیاز به تغییر در تراز سفیدی داشته باشند تا دندانها را درخشان کنند.
اگر در تشخیص مشکل تعادل سفیدی یا رنگ واقعی دندان های سوژه مشکل دارید، چه؟ به سفیدی چشمانشان نگاهی بینداز. اگر دندان ها مطابقت نداشته باشند، احتمالاً دندان های سوژه تغییر رنگ داده است.
4 مرحله برای سفید کردن دندان ها در لایت روم
ما از ویژگی ماسک کردن برای سفیدتر کردن دندان ها در لایت روم استفاده خواهیم کرد. بگذارید در چهار مرحله زیر به شما نشان دهم که چگونه کار می کند.
مرحله 1: یک Brush Mask را باز کنید و تنظیمات خود را انتخاب کنید
Shift + W را در صفحه کلید فشار دهید.همچنین، روی نماد پوشاندن دایرهای در سمت راست نوار ابزار بالای پانل ویرایش پایه در سمت راست کلیک کنید.
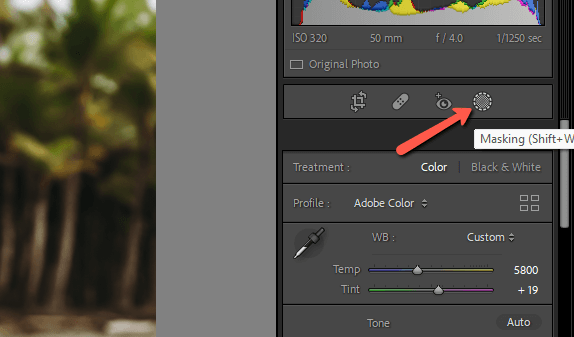
گزینه Brush را از منوی باز شده انتخاب کنید. همچنین می توانید K را روی صفحه کلید فشار دهید تا مستقیماً به ابزار بپرید.
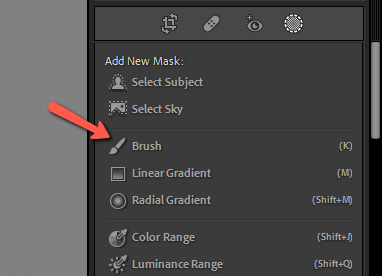
تنظیمات قلم مو را به صورت زیر تنظیم کنید. Feather باید به صفر و هر دو Flow و Density در 100 باشد. مطمئن شوید که کادر برای Auto Mask علامت زده شده است.
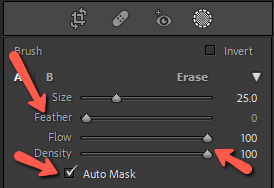
مرحله 2: ماسک را اضافه کنید
روی دندان های سوژه خود زوم کنید تا بتوانید ببینید چه کاری انجام می دهید.
مسواک را به اندازه کافی بزرگ کنید تا همه دندان ها در دایره قرار گیرند. اطمینان حاصل کنید که نقطه مرکزی روی یکی از دندان ها قرار دارد و یک بار کلیک کنید.
پوشش قرمز پیشفرض Lightroom باید ظاهر شود تا به شما نشان دهد چه چیزی انتخاب شده است. اگر آن را نمی بینید، کادر Show Overlay را در پانل Masks علامت بزنید.
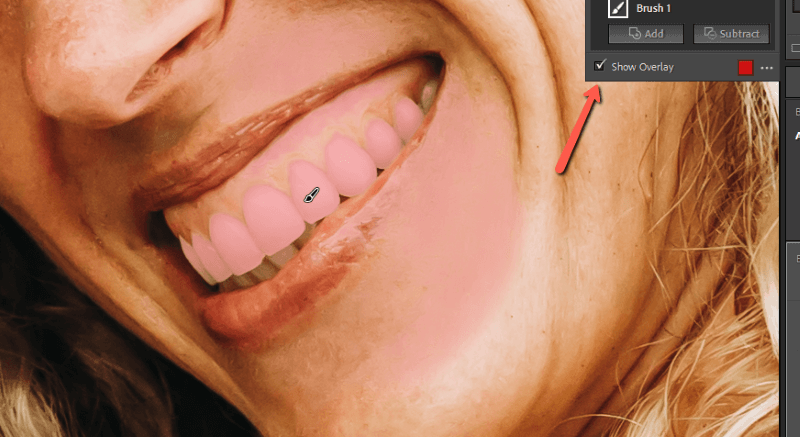
همانطور که می بینید، اگر به اندازه کافی روشن باشد، ممکن است برخی از پوست انتخاب شوند. . حذف آن به اندازه کافی ساده است.
با انتخاب ماسک در پانل ماسک ها، گزینه ای برای اضافه یا تفریق خواهید دید. روی دکمه تفریق کلیک کنید و لیست گزینه های ماسک دوباره باز می شود. اگر فقط چند نقطه کوچک برای تمیز کردن دارید، گزینه Brush را انتخاب کنید.
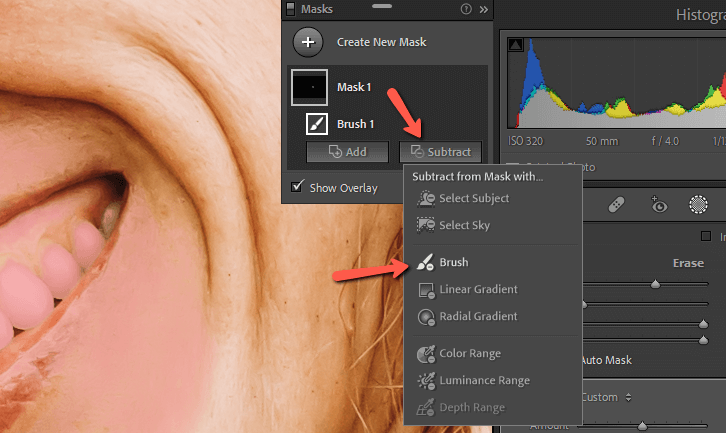
از آنجایی که انتخاب اولیه من مقدار زیادی از پوست او را بیش از حد انتخاب کرده بود، من در عوض ابزار Color Range را می گیریم. این ابزار تمام پیکسل ها را انتخاب می کندشبیه به هر چیزی که در تصویر روی آن کلیک می کنید.
در این مورد، همه چیزهایی را از انتخاب من که همان رنگی است که روی آن کلیک می کنم کم می کند.
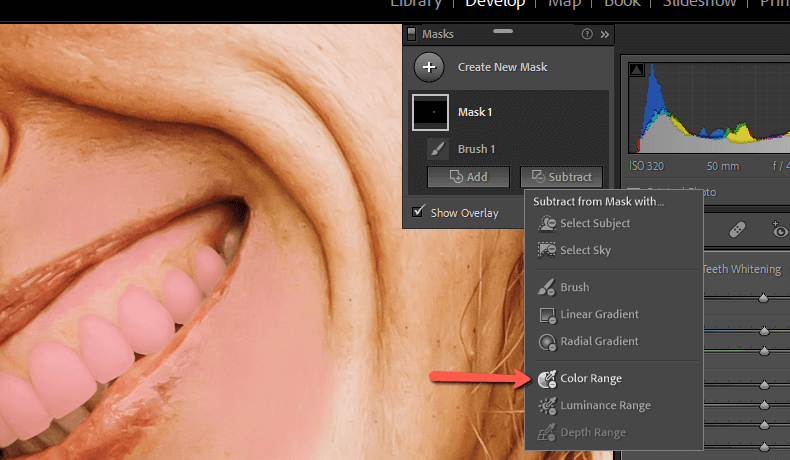
روی محدوده رنگ کلیک کنید و مکان نما شما به قطره چکان تبدیل می شود. روی پوست او کلیک کنید و شاهد وقوع جادو باشید!
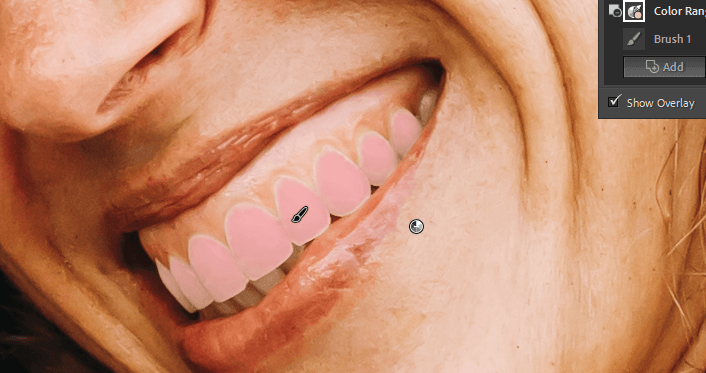
با یک کلیک، ماسک اکنون به دندان های او محدود می شود. دور لبههای دندانهای او خط مویی وجود دارد که میتوانیم با کلیک کردن روی دکمه افزودن، انتخاب قلم مو و رنگ کردن آن قسمتهای از دست رفته آن را برطرف کنیم.
مرحله 3: از پیش تنظیم سفید کننده دندان را انتخاب کنید
ماسک به ما امکان می دهد ویرایش ها را در قسمت خاصی از تصویر اعمال کنیم. اما چه ویرایش هایی برای سفید کردن دندان های او باید اعمال شود؟
Lightroom با ارائه یک پیش تنظیم دستی داخلی به برنامه، کار را آسان می کند. در سمت راست تگ Effect در نزدیکی بالای پنل ویرایش ماسک، یک کلمه یا عبارت و مجموعه ای از فلش های بالا و پایین را خواهید دید.
اگر از پیشتنظیمات استفاده نکردهاید، در اینجا «سفارشی» میگوید. اگر از پیش تنظیم استفاده کرده اید، نام آخرین پیش تنظیم استفاده شده در اینجا خواهد بود.
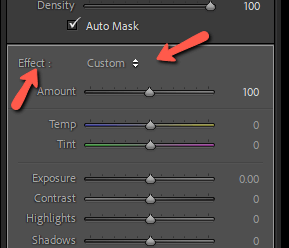
روی فلش ها کلیک کنید تا منو باز شود و به پایین بروید و به پیش تنظیم سفید کردن دندان بروید.
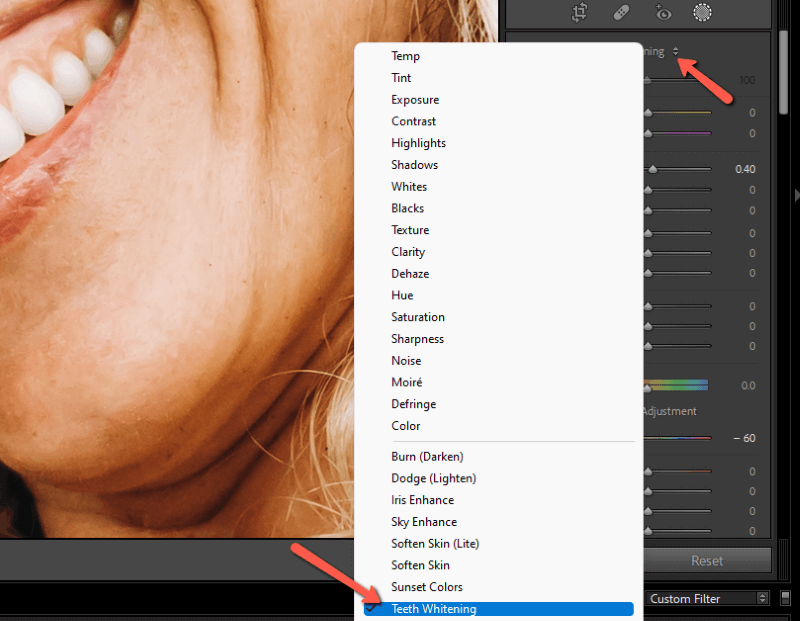
وقتی روی این کلیک می کنید، لغزنده ها به موقعیت های از پیش تعیین شده آنها Exposure بالا می رود و Saturation پایین می آید.
قبل و بعد را اینجا ببینید. تفاوت ظریف است اما مطمئناً تفاوت ایجاد می کندعکس پایانی! این به ویژه اگر به دنبال یک استایل عکاسی زیبایی هستید، صادق است.


مرحله 4: تنظیم افکت
این کار همیشه ضروری نیست، اما اگر متوجه شدید که افکت خیلی قوی است، می توانید به راحتی آن را دوباره شماره گیری کنید. اما فقط با نوار نوردهی شروع نکنید. به جای آن از نوار Amount استفاده کنید. این همه تنظیمات را متناسب با یکدیگر تغییر می دهد.
این نوار را در بالای پانل تنظیم ماسک، درست در زیر جایی که افکت را انتخاب کرده اید، پیدا خواهید کرد. گزینه پیش فرض 100 است. آن را به سمت راست بلغزانید یا عددی بزرگتر از 100 را تایپ کنید و جلوه را افزایش می دهید. لغزش به چپ یا تایپ یک عدد کوچکتر از 100 باعث کاهش آن می شود.
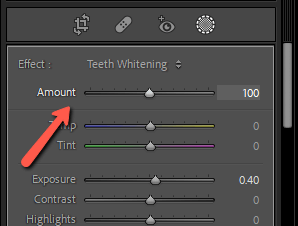
تا زمانی که میزان سفید کردن دندان را به اندازه کافی بیابید، بازی کنید. اگر سفید کردن دندان هایتان در زندگی واقعی به همین راحتی بود!
کنجکاو هستید که بدانید چه شگفتی های دیگری در لایت روم در انتظار شماست؟ در اینجا ببینید که لغزنده dehaze چه کار می کند و چگونه از آن استفاده کنید!

