فهرست مطالب
تجربه یک صفحه آبی مرگ (BSOD) می تواند بسیار خسته کننده باشد، به خصوص اگر دانش فنی بالایی نداشته باشید. خطای BSOD معمولاً به این معنی است که باید چندین احتمال را بررسی کنید که چرا مشکل را تجربه می کنید.
Stop Code: "Memory_Management" خطای می تواند یکی از عبارات رایجی باشد که با BSOD خواهید دید. امروز، نحوه رفع BSOD مدیریت حافظه ویندوز را بررسی خواهیم کرد.
هنگامی که با هر گونه خطای رایانه ای مواجه می شوید، ضروری است که در ابتدا منبع مشکل را جدا کنید، و این به شما کمک می کند تا بهتر بفهمید چه چیزی را باید برطرف کنید و کجا را برطرف کنید. برای شروع.
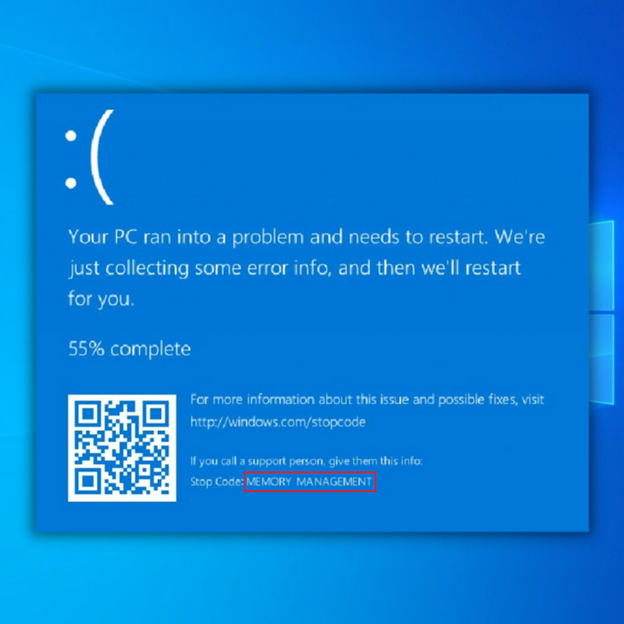
خطای مدیریت حافظه چیست؟
مدیریت حافظه در ویندوز برای اطمینان از عملکرد خوب سیستم عامل شما بسیار مهم است. از نام خود، مدیریت حافظه، حافظه سیستم شما را مدیریت می کند. حافظه کامپیوتر تمام اطلاعات مورد نیاز را با استفاده از مدارهای مجتمع ذخیره می کند. داده ها را می توان به طور موقت در حافظه با دسترسی تصادفی (RAM) یا به طور دائم در حافظه فقط خواندنی (ROM) ذخیره کرد.
در صورت بروز خطا در مدیریت حافظه، سیستم شما شروع به نمایش یک صفحه آبی می کند. مرگ در فواصل منظم همانطور که از نام آن پیداست، یک خطای BSOD مدیریت حافظه، حافظه کامپیوتر را درگیر می کند. گاهی اوقات ممکن است پیغام خطای مدیریت حافظه را مشاهده کنید. با این حال، بیشتر اوقات، شما با خطای BSOD مواجه خواهید شد.
- همچنین مراجعه کنید : نحوه فعال کردن دسکتاپ از راه دور در ویندوز 10
طبق گفته مایکروسافت،دلایل مختلفی وجود دارد که چرا ممکن است خطای صفحه آبی مرگ Memory Management را تجربه کنید. خوشبختانه این خطا کشنده نیست. با استفاده از مراحل ساده عیب یابی، می توانید این خطای سیستم را برطرف کنید.
می توانید از مراحل عیب یابی دستی برای حذف پیام خطای BSOD استفاده کنید. همچنین می توانید از ابزارهای شخص ثالث برای رفع مشکل استفاده کنید. دلایل رایجی که ممکن است خطا داشته باشید عبارتند از:
- تداخل سخت افزاری یا نرم افزاری جدید
- عفونت ویروس
- درایور ویدیوی معیوب
- حافظه معیوب
- خطاهای دیسک
- خرابی سخت افزار
- فایل های سیستم خراب شده
نحوه رفع BSOD مدیریت حافظه کد توقف کد
روش 1 - ویندوز 10 خود را با استفاده از حالت ایمن اجرا کنید
شما باید ویندوز 10 را در حالت ایمن راه اندازی کنید. این به شما امکان می دهد تا بررسی کنید که آیا همچنان خطای BSOD مدیریت حافظه را دریافت می کنید. حالت ایمن هر فرآیند یا برنامهای را که رایانه شما به آن نیاز ندارد خاموش میکند.
اگر خطای مدیریت حافظه خود به خود برطرف شود، به این معنی است که این یک مشکل است. با این حال، اگر مشکل همچنان رخ دهد، معمولاً به این معنی است که شما سخت افزار معیوب دارید. برای راهاندازی سیستم در حالت ایمن، این مراحل را بررسی کنید:
- با کلیک بر روی نماد "Windows " در گوشه سمت چپ پایین دسکتاپ، رایانه را به حالت ایمن راهاندازی کنید. کلید "Shift " را روی صفحه کلید خود نگه دارید و روی "روشن " کلیک کنید، و در آخر، روی "Restart " کلیک کنید.
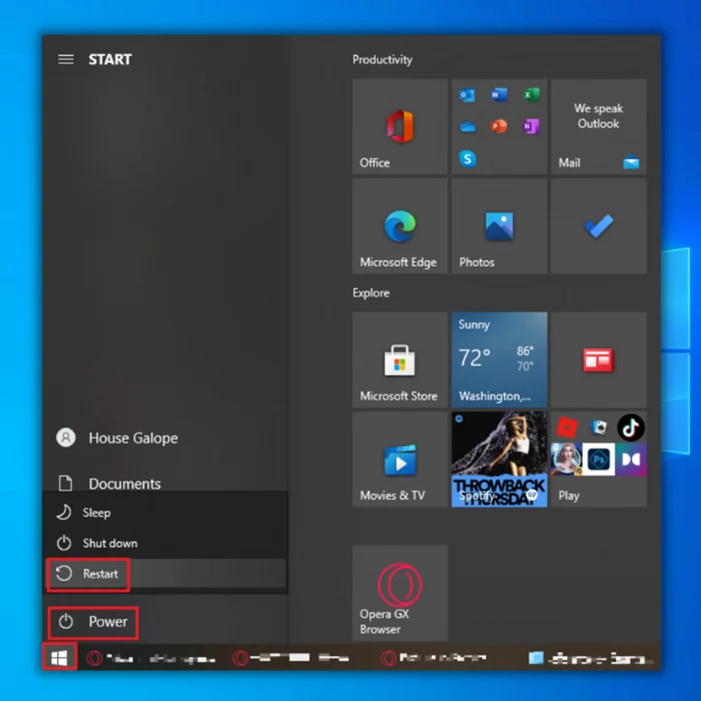
- کامپیوتر شمااکنون به حالت عیب یابی راه اندازی می شود. روی "گزینه های پیشرفته " کلیک کنید.
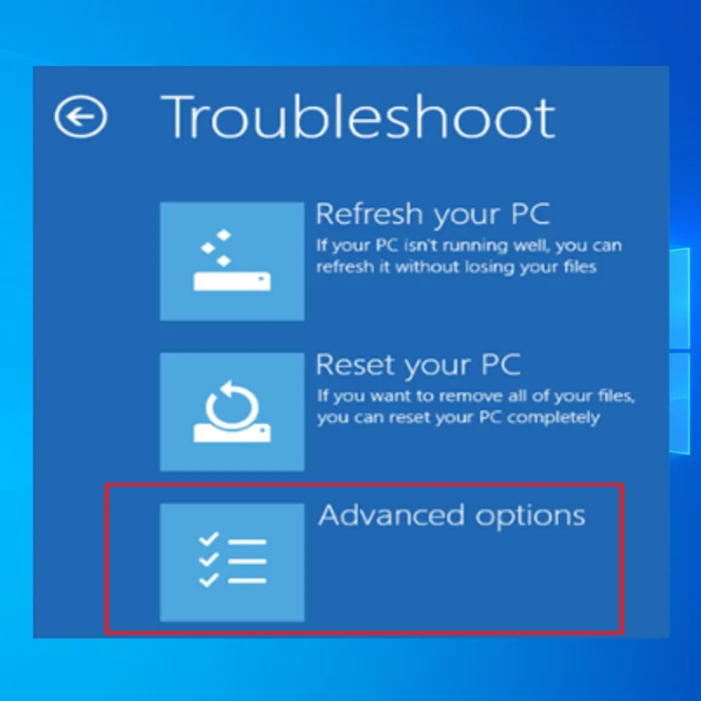
- روی گزینه ششم، "فعال کردن حالت ایمن با شبکه " کلیک کنید.
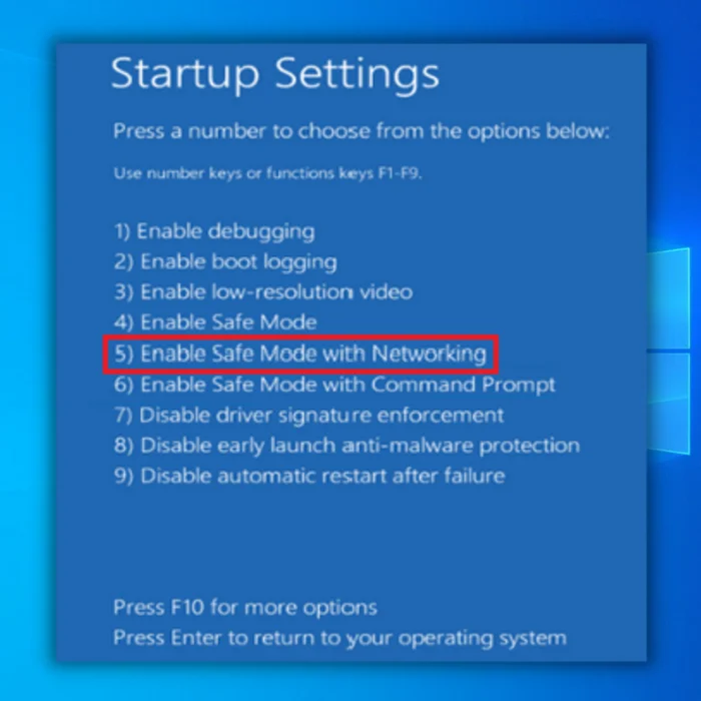
روش 2 – ابزار تشخیصی حافظه ویندوز را اجرا کنید
برای کمک به این وضعیت می توانید از ابزار تشخیصی حافظه ویندوز استفاده کنید. این به شما امکان می دهد SDRAM خود را آزمایش کنید و هر گونه مشکلی را گزارش کنید.
برای استفاده از ابزار تشخیص حافظه Windows، باید رایانه خود را در حالت Safe Mode قرار دهید. استفاده از رایانه شخصی در حالت ایمن از احتمال BSOD جلوگیری می کند. مراحل بالا را دنبال کنید تا رایانه شخصی خود را به حالت ایمن منتقل کنید.
- کلیدهای "Windows " + "R " را روی صفحه کلید خود فشار دهید.
- "mdsched " را تایپ کنید و Enter را فشار دهید. (یک راه دیگر برای باز کردن این، تایپ ابزار تشخیصی ویندوز است).
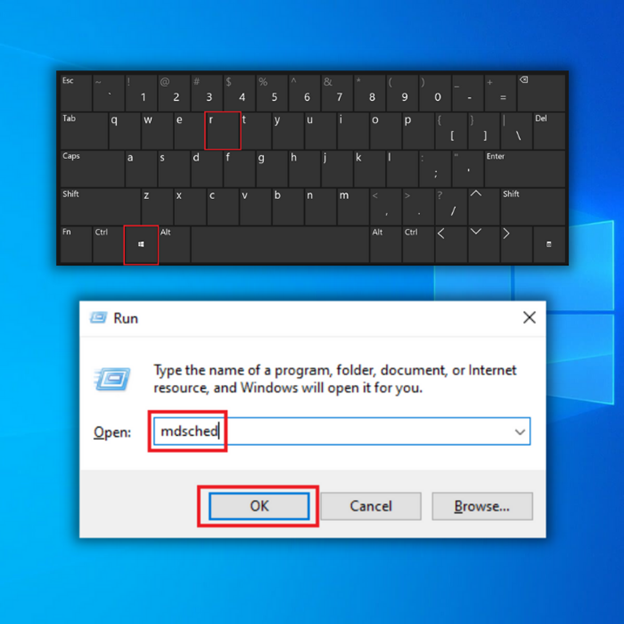
- گزینه راه اندازی مجدد و بررسی مشکلات SDRAM را انتخاب کنید.
- پس از راه اندازی مجدد ، گزارشی دریافت خواهید کرد که به شما اطلاع می دهد که آیا مشکلی در حافظه دارید.
- اگر مشکلی در حافظه پیدا کردید، باید RAM خود را تعویض کنید یا اگر تحت ضمانت باشد، رایانه خود را به سازنده برگردانید. .
روش 3 – SFC Scanner را اجرا کنید
برای شناسایی هر گونه مشکل دیگری در سیستم خود، می توانید از SFC Scanner استفاده کنید. به این ابزار مایکروسافت اجازه دهید در سیستم شما اجرا شود و مشکلات احتمالی مدیریت حافظه را مشاهده کنید. اسکن SFC به کاربران اجازه می دهد تا یک اسکن سیستم را کامل کنند و به شما امکان می دهد رایانه شخصی خود را تشخیص دهید. این روش فقط باید در هنگام استفاده از Safe استفاده شودحالت.
- خط فرمان را باز کنید. کلید "windows " را نگه دارید و "R " را فشار دهید و "cmd " را در خط فرمان اجرا تایپ کنید. کلیدهای "ctrl و shift " را با هم نگه دارید و "enter را فشار دهید." روی "OK " در پنجره بعدی کلیک کنید تا مجوزهای مدیر را اعطا کنید.
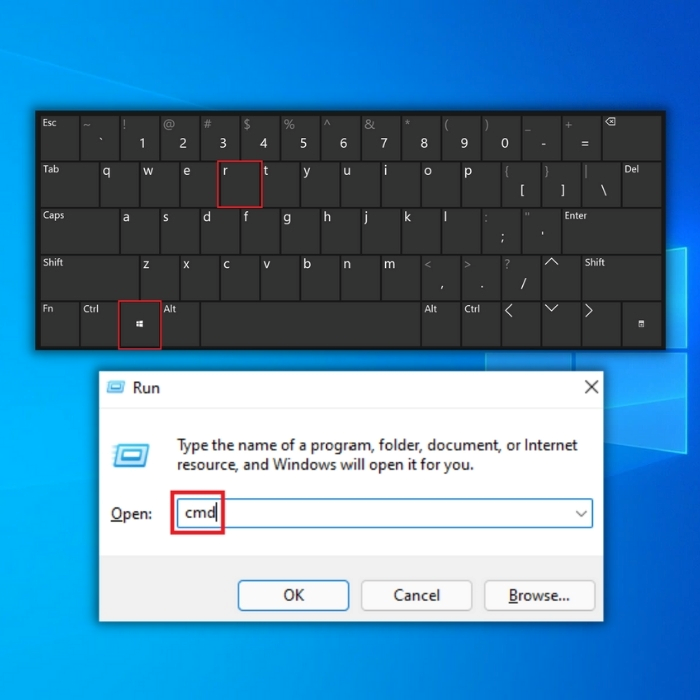
- "sfc /scannow " را در خط فرمان تایپ کنید. پنجره و وارد شوید منتظر بمانید تا SFC اسکن را کامل کند و کامپیوتر را مجددا راه اندازی کنید.
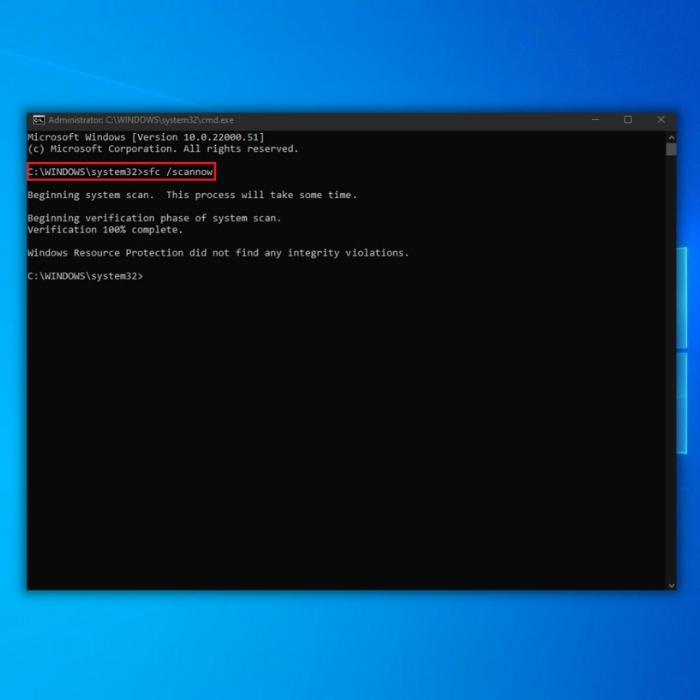
- پس از اتمام اسکن، پنجره خط فرمان را ببندید و کامپیوتر خود را مجددا راه اندازی کنید. هنگامی که رایانه شما دوباره روشن شد، بررسی کنید که آیا مشکل قبلاً برطرف شده است یا خیر.
توجه: به خاطر داشته باشید که این اسکن را حداقل دو یا سه بار انجام دهید تا مطمئن شوید اسکنر از مناطق رایانه شخصی شما عبور می کند.
روش 4 - بررسی هرگونه مشکل نرم افزاری
حتماً مشکلات نرم افزاری احتمالی را که ممکن است باعث خطای مدیریت حافظه شود بررسی کنید. برای مثال، میتوانید هر بهروزرسانی نرمافزاری یا نصبهایی را که انجام دادهاید لغو کنید تا ببینید آیا خطا را برطرف میکند یا خیر.
Windows 10 به چندین بهروزرسانی نیاز دارد. در نتیجه، ممکن است ده ها فایل موقت، خراب یا ناخواسته دریافت کنید که ممکن است کل سیستم شما را تحت تأثیر قرار دهد.
برای رفع خطای مدیریت حافظه، می توانید نرم افزار اخیری را که نصب کرده اید غیرفعال و دوباره فعال کنید. همچنین می توانید ویندوز 10 خود را به طور کامل فرمت کنید.
روش 5 - کارت گرافیک خود را به روز کنید.Drivers
یکی دیگر از دلایل رایجی که ممکن است با خطاهای BSOD مدیریت حافظه مواجه شوید، زمانی است که درایور کارت گرافیک شما قدیمی است. از آنجایی که کارت گرافیک شما نیز دارای حافظه است، در صورت عدم استفاده از آخرین نسخه، گاهی اوقات ممکن است مشکلاتی در مدیریت حافظه شما ایجاد کند. جدیدترین را دانلود و نصب کنید.
درایورهایی که نیاز دارید به نوع کارت گرافیکی که استفاده می کنید بستگی دارد. ویندوز 10 می تواند آنچه را که در حال حاضر در سیستم خود دارید به شما بگوید. از وب سایت سازنده کارت گرافیک خود دیدن کنید و آخرین نسخه ها را دانلود کنید.
اگر جدیدترین درایورها را دارید، می توانید حذف نصب و نصب مجدد را امتحان کنید. گاهی اوقات، ممکن است از یک درایور خراب یا خراب استفاده کرده باشید که شناسایی نشده است.
برای به روز رسانی دستی درایورهای نمایشگر خود، این مراحل را دنبال کنید:
- "Windows<" را فشار دهید. کلیدهای 3>” و ”R ” برای نمایش دستور run line. "devmgmt.msc " را تایپ کنید و "enter " را فشار دهید تا Device Manager ظاهر شود.
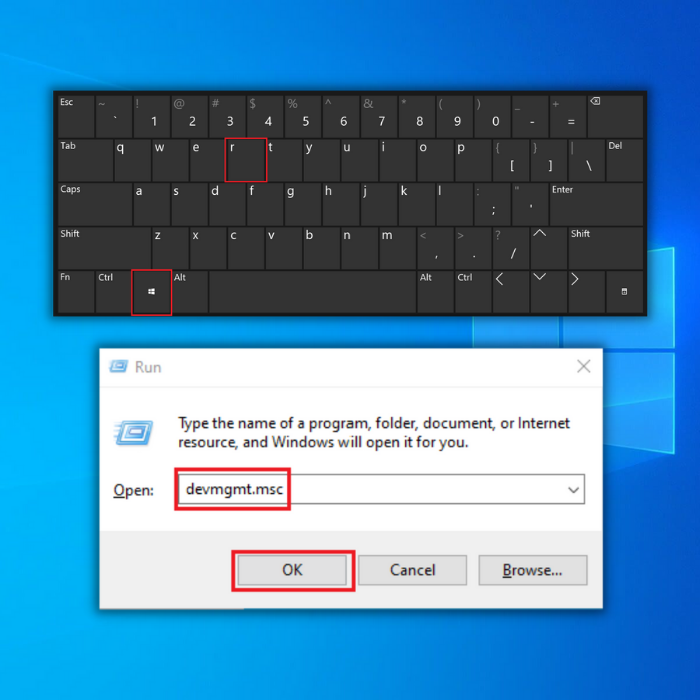
- در Device Manager ، روی "Display Adapters " کلیک کنید و روی کارت گرافیک خود کلیک راست کنید. "Update Driver " را انتخاب کنید، روی "Search Automatically for Drivers " کلیک کنید و منتظر بمانید تا دانلود کامل شود و نصب اجرا شود.
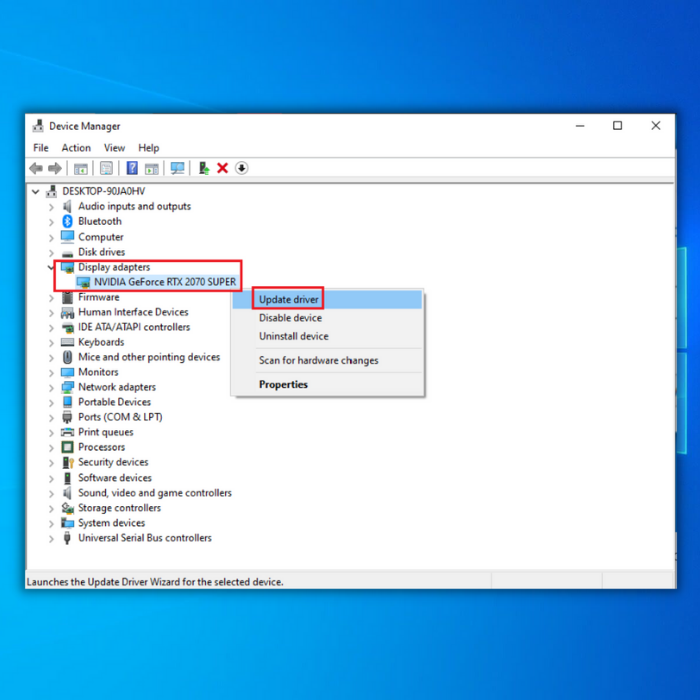
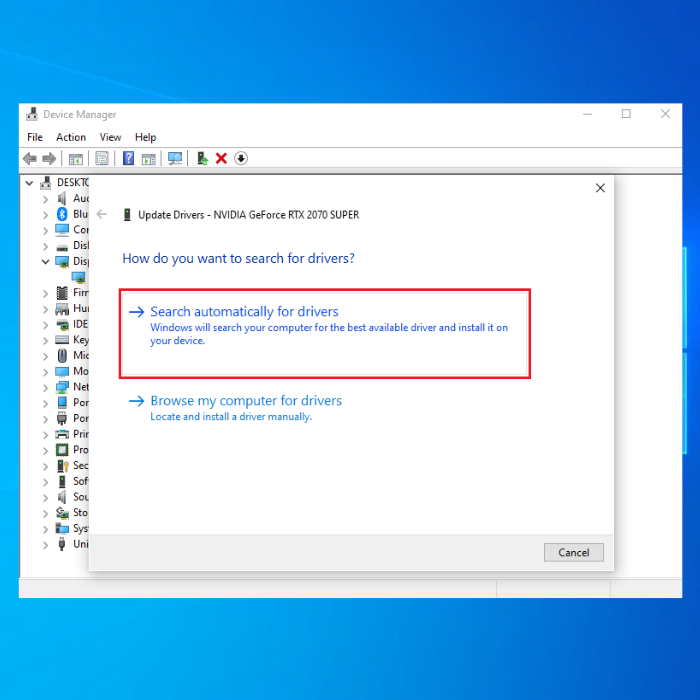
- هنگامی که درایور با موفقیت نصب شد، کامپیوتر خود را مجددا راه اندازی کنید و بررسی کنید که آیا مشکل برطرف شده است یا خیر.
روش 6 - پاک کردن فایل ها و پوشه های موقت
هر زمان که باشید شمادر رایانه خود در اینترنت جستجو کنید، فایل های غیر ضروری را جمع آوری می کنید. میزان حافظه شما می تواند بر عملکرد کلی رایانه شما تأثیر بگذارد، و پاکسازی فایل ها و پوشه های موقت می تواند استفاده از حافظه را به شدت بهبود بخشد.
- روی "Start Button " کلیک کنید، "Disk Cleanup " را تایپ کنید و ابزار را راه اندازی کنید.
- بعد، دیسک را انتخاب کنید که می خواهید تمیز کنید ابزار داخلی به شما میگوید چقدر فضای آزاد میتوانید آزاد کنید.
- "Clean up system files " را انتخاب کنید. ساده ترین راه برای حذف فایل ها و پوشه های موقت استفاده از Disk Cleanup است.
- فایل های موقت را پاک کنید و سپس دوباره سعی کنید داده ها را روی دستگاه ذخیره سازی مشکل دار بنویسید.
نظرات نهایی
در صورتی که روشهای فوق کارساز نبود، میتوانید سختافزار رایانه خود را ارتقا دهید. گاهی اوقات هنگام استفاده از نرم افزارهای پیشرفته، ممکن است لازم باشد سخت افزار خود را نیز به روز کنید.
Windows Automatic Repair Tool System Information
System Information- دستگاه شما در حال حاضر از Windows 8.1 استفاده می کند
- Fortect با سیستم عامل شما سازگار است .
توصیه می شود: برای تعمیر خطاهای ویندوز، از این بسته نرم افزاری استفاده کنید. تعمیر سیستم فورتکت این ابزار تعمیر ثابت شده است که این خطاها و سایر مشکلات ویندوز را با راندمان بسیار بالا شناسایی و برطرف می کند.
اکنون دانلود کنید Fortect System Repair
- 100٪ ایمن همانطور که توسط نورتون تایید شده است.
- فقط سیستم شماو سخت افزار ارزیابی می شود.
سوالات متداول
خطای مدیریت حافظه کد توقف چیست؟
خطای مدیریت حافظه کد توقف نوعی از خطای صفحه آبی است که در یک صفحه نمایش آبی رخ می دهد. سیستم عامل مایکروسافت ویندوز زمانی که سیستم مشکلی در تخصیص حافظه تشخیص دهد. این خطا معمولاً نشان می دهد که سیستم سعی کرده است به یک مکان حافظه دسترسی پیدا کند که اجازه دسترسی به آن را ندارد یا اینکه حافظه اختصاص داده شده برای یک کار برای تکمیل کار کافی نیست. این می تواند ناشی از نقص سخت افزار، اشکالات نرم افزاری یا حتی مشکلات سیستم عامل اصلی باشد. هنگامی که این خطا رخ می دهد، سیستم معمولاً کار نمی کند، یک صفحه آبی با یک کد توقف و یک پیام خطا نشان می دهد، و ممکن است برای شروع دوباره کار به راه اندازی مجدد نیاز داشته باشد.
آیا یک خطای مدیریت حافظه کد توقف ایجاد می شود توسط ویروس یا بدافزار؟
بله، خطای مدیریت حافظه کد توقف میتواند توسط ویروس یا بدافزار ایجاد شود. نرم افزارهای مخرب می توانند در عملکرد صحیح سیستم عامل اختلال ایجاد کنند و منجر به خطاهای تخصیص حافظه شوند. بدافزاری که سیستم را آلوده می کند می تواند باعث نشت حافظه و مصرف مقدار زیادی حافظه شود که منجر به توقف خطاهای مدیریت حافظه کد می شود. توجه به این نکته مهم است که ویروس ها و بدافزارها تنها علت خطاهای مدیریت حافظه کد توقف نیستند، بلکه می توانند ناشی از عوامل دیگری مانند مشکلات سخت افزاری باشند.اشکالات نرم افزاری و حتی مشکلات مربوط به سیستم عامل اصلی. همیشه توصیه می شود سیستم عامل و نرم افزار آنتی ویروس خود را به روز نگه دارید تا خطر عفونت را به حداقل برسانید و خطر خطاهای مدیریت حافظه کد توقف را به حداقل برسانید.
چگونه می توانم کد توقف مدیریت حافظه را برطرف کنم؟
برای رفع خطای مدیریت حافظه کد توقف، میتوانید مراحل زیر را امتحان کنید:
مشکلات سختافزاری را با اجرای یک آزمایش تشخیصی روی حافظه (RAM) و هارد دیسک خود بررسی کنید.
بهروزرسانی درایورهای دستگاه و سیستم عامل شما.
یک اسکن کامل سیستم را برای ویروس ها و بدافزارها اجرا کنید.
اشکالات و درگیری های نرم افزاری را بررسی کنید.
برنامه ها یا نرم افزارهای نصب شده اخیر را حذف نصب کنید.
بازیابی سیستم را به نقطه ای قبل از وقوع خطا انجام دهید.
در صورت ادامه مشکل، سیستم عامل را مجدداً نصب کنید. توجه به این نکته مهم است که راه حل خاص برای خطای کد توقف مدیریت حافظه بسته به اینکه ممکن است متفاوت باشد. در مورد علت برخی از این مراحل ممکن است موثر نباشند، و اگر مشکل همچنان ادامه داشت، بهتر است به دنبال کمک حرفه ای باشید.

