فهرست مطالب
در Adobe Illustrator روشهای مختلفی برای گرد جلوه دادن یک شی وجود دارد. به عنوان مثال، می توانید از Clipping Mask، Envelop Distort، ابزارهای سه بعدی و غیره استفاده کنید. اگرچه همه چیز با یک دایره شروع می شود، اما وقتی از Clipping Mask و Envelop Distort استفاده می کنید، یک دایره دو بعدی گرد ایجاد می کنید.
اما اگر میخواهید چیزی انتزاعیتر و سهبعدیتر بسازید، مانند یک کره، باید یک افکت سهبعدی اعمال کنید.
در این آموزش، نحوه استفاده از ابزار سه بعدی برای ساختن انواع مختلف کره در Adobe Illustrator را خواهید آموخت.
بنابراین، راه حل این است که یک افکت سه بعدی به یک دایره اضافه کنیم؟
نه دقیقاً، در عوض، یک افکت سه بعدی به نیم دایره اضافه می کنید. اجازه دهید به شما نشان دهم که چگونه کار می کند!
توجه: تمام اسکرین شات های این آموزش از Adobe Illustrator CC 2022 نسخه مک گرفته شده است. ویندوز یا نسخه های دیگر ممکن است متفاوت به نظر برسند.
نحوه ایجاد یک کره سه بعدی در Adobe Illustrator
قبل از ورود به مراحل، اجازه دهید پانل های کاری را آماده کنیم. ما از پانل ابزار سه بعدی استفاده خواهیم کرد، و اگر می خواهید یک شی یا متن را به کره اضافه کنید، از پانل نمادها نیز استفاده خواهید کرد.
بنابراین به منوی سربار Window > Symbols و Window > 3D and Materials بروید تا هر دو را باز کنید پانل ها

مرحله 1: از ابزار بیضی (میانبر صفحه کلید L ) برای ایجاد یک دایره کامل استفاده کنید.
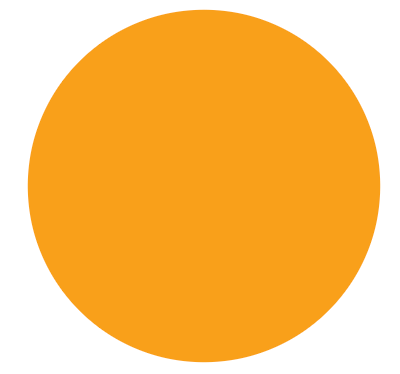
نکته: پیشنهاد میکنم از شر رنگ استروک خلاص شوید و رنگ پرکننده را انتخاب کنید.تا بتوانید جلوه سه بعدی را بهتر ببینید. اگر از رنگ سیاه به عنوان رنگ پر استفاده می کنید، جلوه سه بعدی زیاد نشان داده نمی شود.
مرحله 2: از ابزار انتخاب مستقیم استفاده کنید (میانبر صفحه کلید A ) یکی از نقاط لنگر را انتخاب کنید و کلید Delete را فشار دهید تا دایره به نصف برود.
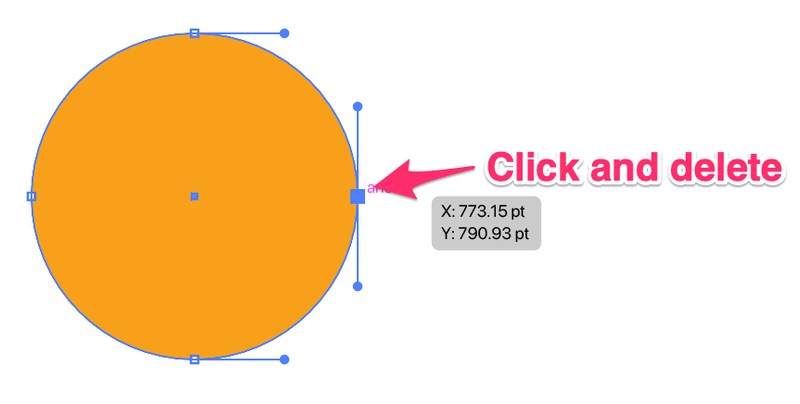
شما باید یک نیم دایره مانند این داشته باشید.

مرحله 3: نیم دایره را انتخاب کنید، به پانل 3D and Material بروید و روی Revolve کلیک کنید.

اولین چیزی که می بینید این شکل ستون سه بعدی است، اما این نیست.

شما باید جهت افست را تغییر دهید.
مرحله 4: جهت افست را به لبه راست تغییر دهید.

و این کره است!

میتوانید تنظیمات دیگر مانند مواد و نور را تنظیم کنید.

وقتی از نتیجه راضی هستید، باید از حالت سه بعدی خارج شده و آن را به یک شی تبدیل کنید.
مرحله 5: با انتخاب کره ، به منوی سربار Object > Expand Appearance بروید تا کره سه بعدی را نهایی کنید.
اکنون، اگر میخواهید متن یا تصویری را به کره اضافه کنید، چه میشود؟
چگونه متن را در اطراف یک کره سهبعدی قرار دهید
وقتی متنی را به یک کره اضافه میکنید، شما متن را به نماد تبدیل خواهید کرد، به همین دلیل است که قبلاً ذکر کردم که باید پانل نمادها را آماده کنیم.
اجازه دهید به شما نشان دهم چگونه کار می کند!
مرحله 1: برای افزودن متن از Type Tool (میانبر صفحه کلید T ) استفاده کنید. مثلا اضافه کردم"Hello World" و من متن را در مرکز تراز کردم.

مرحله 2: متن را انتخاب کرده و به پانل نمادها بکشید. می توانید نامی برای آن بگذارید و روی OK کلیک کنید.

متن به عنوان نماد در پانل نمادها نشان داده می شود.

مرحله 3: یک کره سه بعدی بسازید. می توانید مراحل 1 و 2 را برای ایجاد یک نیم دایره از بالا دنبال کنید، اما ما از پانل سه بعدی کلاسیک برای پیچیدن متن در اطراف کره استفاده می کنیم.
بنابراین به جای انتخاب مستقیم Revolve از پانل 3D و Materials، به منوی سربار بروید و Effect > 3D and Materials را انتخاب کنید. > 3D (کلاسیک) > گردش (کلاسیک) .
این پانل کلاسیک سه بعدی را باز می کند و می توانید جهت افست را به <6 تغییر دهید> لبه سمت راست و روی Map Art کلیک کنید.

مرحله 4: نماد را از None به نماد متنی که ایجاد کردید تغییر دهید. در مورد من، "سلام جهان" است.

شما باید متن را در پانل کاری زیر ببینید و همانطور که موقعیت متن را تنظیم می کنید، نشان می دهد که چگونه در کره به نظر می رسد.

هنگامی که از موقعیت راضی شدید، OK را کلیک کنید.
اگر میخواهید از شر رنگ کره پسزمینه خلاص شوید، میتوانید تنظیمات سطح را به بدون سطح تغییر دهید. در صورت تمایل می توانید جهت را نیز بچرخانید.

روی OK کلیک کنید و تمام شد!
نحوه پیچیدن یک شی یا تصویر در اطراف یک کره
پیچیدن یک شی یا تصویر در اطراف یک کره در AdobeIllustrator دقیقاً مانند نحوه بسته بندی متن کار می کند. بنابراین می توانید از همان روش بالا برای این کار استفاده کنید.
به جای اضافه کردن متن به عنوان نماد، شی یا تصویر خود را به پانل نمادها بکشید و سپس از همان روش بالا برای نهایی کردن کره سه بعدی با یک تصویر استفاده کنید.
به عنوان مثال، اگر می خواهید این نقشه را روی کره قرار دهید، آن را به پانل نمادها بکشید.

از ابزار سه بعدی (کلاسیک) برای ساختن یک کره استفاده کنید و نقشه را به عنوان هنر نقشه انتخاب کنید.
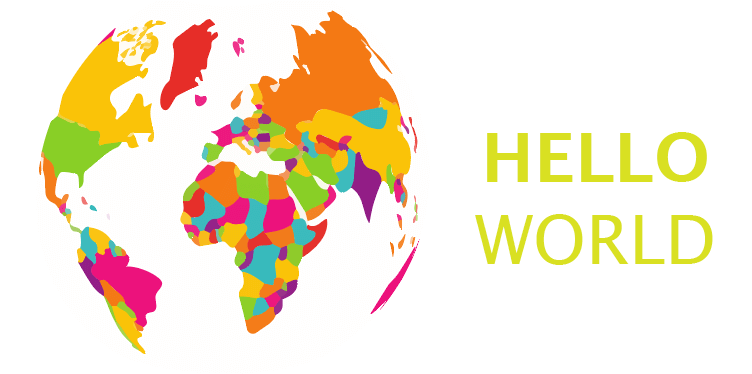
چگونه در Adobe Illustrator یک Gradient Sphere بسازیم
برای ساختن یک کروی گرادیان، لزوماً به ابزار 3D نیاز ندارید. در عوض، می توانید از ابزار Mesh استفاده کنید. مزیت استفاده از Mesh Tool این است که کنترل بیشتری روی رنگ ها و سایه ها دارید. در اینجا نحوه عملکرد آن آمده است.
مرحله 1: تصمیم بگیرید که از چه رنگهایی برای شیب کره استفاده کنید. میتوانید رنگها را از پانل Swatches انتخاب کنید یا رنگها را با استفاده از Eyedropper Tool انتخاب کنید.
به عنوان مثال، من قصد دارم از این پالت رنگی که با استفاده از ابزار Blend ساخته ام استفاده کنم.

مرحله 2: یک دایره ایجاد کنید.
مرحله 3: Mesh Tool را از نوار ابزار انتخاب کنید یا از میانبر صفحه کلید U برای فعال کردن ابزار استفاده کنید.

روی دایره ای که می خواهید شیب را ایجاد کنید کلیک کنید. به عنوان مثال، من روی گوشه سمت چپ بالا کلیک می کنم، و شما می توانید دو خط متقاطع را ببینید. نور گرادیان از نقطه تقاطع شروع می شود.

مرحله 4: از Eyedropper Tool برای نمونه برداری از یک رنگ از پالت استفاده کنید، یا می توانید مستقیماً یک رنگ را از Swatches انتخاب کنید.

به افزودن نقاط به دایره با استفاده از ابزار Mesh ادامه دهید.

می توانید از ابزار Direct Selection Tool برای حرکت در نقاط لنگر و تنظیم گرادیان و اضافه کردن رنگ های دلخواه استفاده کنید. منظور من از کنترل بیشتر روی رنگ ها همین بود.

بسته بندی
ساده ترین و سریع ترین راه برای ساختن کروی استفاده از ویژگی سه بعدی در Adobe Illustrator است. اگر می خواهید متن یا تصویر را در اطراف کره بپیچید، باید از ویژگی کلاسیک سه بعدی استفاده کنید و نمادها را از Map Art انتخاب کنید.
ابزار مش همچنین یک کره سرد با جلوه گرادیان ایجاد میکند و شما آزادی بیشتری برای بازی با رنگها خواهید داشت. با این حال، زمانی که برای اولین بار شروع به کار کردید، به دست آوردن نقطه عالی می تواند سخت باشد.
کدام روش را بیشتر دوست دارید؟

