فهرست مطالب
بسیاری از کاربران ویندوز 10 وقوع نقض DPC Watchdog را گزارش می دهند. آنها باید با خطای صفحه آبی و کد بررسی اشکال 0x00000133 مقابله کنند، مشکلی که بسیاری از کاربران حل آن را دشوار میدانند.
کامپیوتر بهطور خودکار راهاندازی مجدد میشود و از ذخیره تمام دادههای مهم یا هر کاری که انجام دادهاید جلوگیری میکند. در زمانی که خطا رخ داده است.
در اینجا راهنمای دقیقی در مورد درک خطای نقض DPC Watchdog، چرایی وقوع آن و نحوه حل موفقیت آمیز این مشکل وجود دارد.
خطا نقض DPC Watchdog چیست؟
نقض DPC Watchdog خطایی است که در سیستم ویندوز شما رخ می دهد. DPC شکل اختصاری فراخوان رویه معوق است. Watchdog نشاندهنده Bug Checker است که به نظارت بر تمام فرآیندهای ویندوز و عملکرد پسزمینه کمک میکند. مقدار چک آن حدود 0x00000133 است.
پیام نقض زمانی ظاهر می شود که بیشتر از حد معمول مانند بیش از 100 میکروثانیه منتظر بماند. اگر پاسخی پیدا نکند، پیام خطا را نشان میدهد.
چرا به نقضهای Dpc Watchdog ادامه میدهم؟ چه چیزی باعث آن می شود؟
چندین عامل می تواند پیام خطای نقض dpc watchdog را ایجاد کند. در اینجا عواملی که منجر به خطای DPC Watchdog در ویندوز 10 می شود آورده شده است:
- خطای صفحه آبی خالی که به عنوان خطای BSOD (صفحه آبی مرگ) نیز شناخته می شود، به دلیل ناسازگاری سخت افزاری در رایانه شخصی شما است. یا لپ تاپ هنگام اتصال، صفحه بازشو را پیدا خواهید کردسخت افزار ناسازگار مانند کارت گرافیک AMD، NVIDIA، یا حتی یک درایو خارجی.
- اگر سیستم عامل یا درایور سخت افزاری که به دستگاه خود متصل می کنید توسط دستگاه شما پشتیبانی نمی شود، BSOD ظاهر می شود. بالا این ممکن است زمانی اتفاق بیفتد که برای اولین بار سخت افزار خارجی را متصل می کنید یا حتی وقتی سخت افزار را بعد از چند ماه وصل می کنید.
- تداخل بین دو برنامه نرم افزاری نیز می تواند باعث خطای نقض شود. اگر نرم افزاری که در دستگاه خود نصب می کنید با نرم افزار موجود در دستگاه شما سازگار نیست، می تواند باعث خطای صفحه آبی نقض DPC Watchdog شود. میتوانید جزئیات مربوط به آن را در مدیر دستگاه پیدا کنید.
- فایلهای سیستمی خراب نیز ممکن است به این مشکل کمک کنند. فایلهای سیستم شما ممکن است به دلایل مختلفی خراب شوند، اما عفونت بدافزار رایجترین آنهاست.
همانطور که میبینید، عوامل پشت عامل ایجاد باگ زیاد هستند. هنگام بهروزرسانی رایانه یا نصب نرمافزار، میتوانید با این مشکل مواجه شوید، که ممکن است بهطور تصادفی نیز رخ دهد.
خطاهای DPC Watchdog ممکن است زمانی ایجاد شوند که سیستم نیاز به بهروزرسانی همه درایورهای سختافزار خود داشته باشد. همچنین ممکن است زمانی رخ دهد که درایو شما فایل هایی داشته باشد که نسخه فعلی ویندوز 10 شما از آنها پشتیبانی نمی کند.
نحوه رفع خطای نقض DPC Watchdog
راه های مختلفی برای رفع خطای BSOD DPC Watchdog Violation وجود دارد. .
رفع 1: تغییر کنترلر استاندارد SATA AHCI
ایناین روش زمانی استفاده میشود که علت خطا یک دستگاه ذخیرهسازی متصل یا حافظه رایانه شما باشد.
برای مقابله با این وضعیت، باید کنترلکننده استاندارد SATA AHCI را تغییر دهید. این درایور مسئول تبادل داده بین دستگاه های ذخیره سازی سیستم شما و حافظه آن است.
درایور با تأیید سازگاری داده ها و ارائه خروجی کارآمد عمل می کند. با تغییر درایور SATA AHCI می توانید به سرعت خطای نقض DPC Watchdog را برطرف کنید. مراحل انجام این تغییر در اینجا آمده است:
مرحله 1:
دکمه X و دکمه کلید ویندوز را به طور همزمان فشار دهید.
مرحله 2:
گزینه «مدیر دستگاه» را در صفحه منوی باز شده انتخاب کنید.

مرحله 3:
هنگامی که شما به گزینه Device Manager بروید، ویژگی کنترلر IDE ATA ATAPI را در اینجا گسترش دهید.
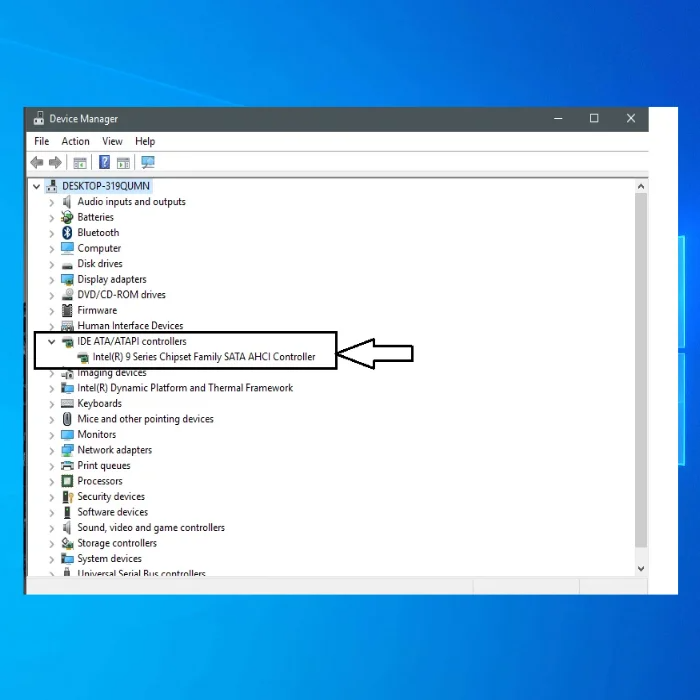
مرحله 4:
ویژگی کنترلر را گسترش دهید و استاندارد SATA AHCI را انتخاب کنید. کنترل کننده تحت کنترل کننده های IDE ATA/ATAPI. روی Standard SATA AHCI Controller کلیک راست کرده و روی خواص کلیک کنید.
برای اطمینان از اینکه کنترلر مناسب را از درایور انتخاب کرده اید، جزئیات نرم افزار Driver را از Tab Driver انتخاب کنید. بررسی کنید که آیا iaStorA.sys زیر لیست درایورها قرار دارد یا خیر. اکنون روی دکمه OK کلیک کنید تا خارج شوید.

مرحله 5 :
در تب Driver، گزینه "Driver" را انتخاب کنید و روی "Update" کلیک کنید. ویژگی Driver در کنترلر IDE ATA ATAPI.
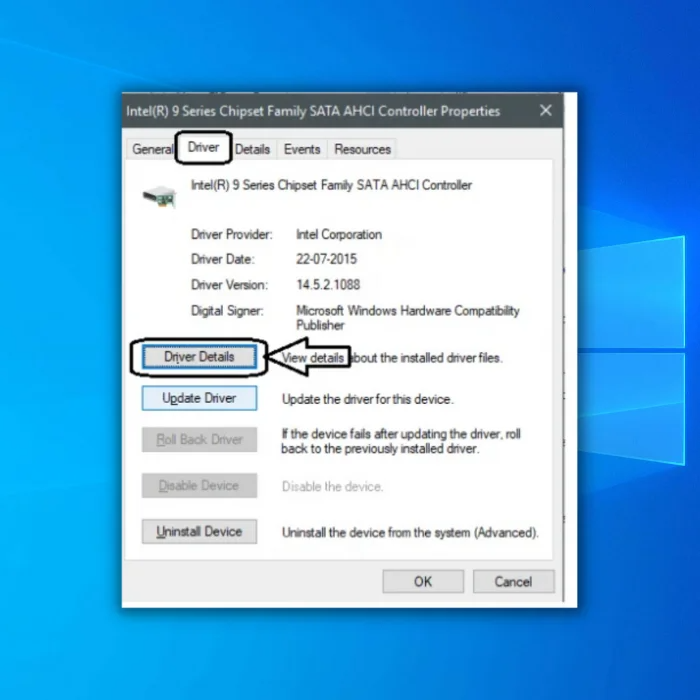
مرحله 6 :
بعدی،گزینه Browse My Computer for the driver software software را انتخاب کنید.

مرحله 7 :
اکنون "اجازه دهید از لیست درایورهای دستگاه در رایانه خود انتخاب کنم" .'

مرحله 8 :
پس از انتخاب "اجازه دهید از لیست درایورهای موجود در رایانه خود انتخاب کنم"، "SATA AHCI Standard Controller" را انتخاب کنید. و دکمه "Next" را برای به روز رسانی نرم افزار درایور انتخاب کنید. رویه را روی صفحه کامل کنید.

مرحله 9 :
سیستم خود را مجددا راه اندازی کنید. برای جلوگیری از تکرار مجدد خطا، بهتر است برای تکرار این روش هر بار که به روز رسانی ویندوز وجود دارد.

رفع 2: درایورهای خود را به روز کنید
اگر یک نسخه سیستم عامل قدیمی در درایو حالت جامد (SSD) شما وجود دارد، که ویندوز 10 شما پشتیبانی نمی کند، برای جلوگیری از خطای DPC Watchdog باید نسخه سیستم عامل SSD را به روز کنید. این مراحل به شرح زیر است:
مرحله 1 :
دکمه Windows و E را به طور همزمان فشار دهید تا File Explorer باز شود یا Computer/My/This PC را از دسکتاپ انتخاب کنید.
مرحله 2 :
رایانه را از سمت چپ پانل پیدا کنید و برای باز کردن آن از کلیک راست استفاده کنید. گزینه مدیریت را انتخاب کنید.
مرحله 3 :
در پنجره بازشو که ظاهر می شود، گزینه "مدیر دستگاه" موجود در سمت چپ را انتخاب کنید.
0> مرحله 4 :
در لیستی که در زیر مدیریت دستگاه باز می شود، SSD را انتخاب کنید. جزئیات مهم، از جمله شماره مدل و اطلاعات مرتبط را یادداشت کنید.
مرحله 5 :
ازوب سایت سازنده و دانلود به روز رسانی های لازم برای درایور SSD.
رفع 3: اجرای Event Viewer
Event Viewer می تواند به شما کمک کند تا علت خطای نقض DPC را که صفحه آبی را نمایش می دهد شناسایی کنید. death.
مرحله 1 :
R و Windows Key را به طور همزمان فشار دهید و 'eventvwr.msc' را در کادر Run وارد کنید. روی "OK" کلیک کنید تا نمایشگر رویداد باز شود.
مرحله 2 :
گزارشهای Windows را از سمت چپ پانل پیدا کنید. گزینه «سیستم» را انتخاب کنید.
مرحله 3 :
می توانید گزارش ها را با خطاها یا هشدارهایی که در قسمت مرکزی پانل مشخص شده اند پیدا کنید. سپس میتوانید علت خطای نقض را تشخیص دهید.
این به شما کمک میکند تا روش عیبیابی مناسب را برای اصلاح خطای نقض dpc Watchdog شناسایی و انتخاب کنید.
رفع 4: اسکن هارد دیسک خود را انجام دهید. برای خطاهای دیسک
فایل های سیستمی فاسد دلیل اصلی بسیاری از نقض های DPC Watchdog در ویندوز 10 هستند. بنابراین باید رایانه خود را برای فایل های خراب یا خطاهای دیسک بررسی کنید تا خطای نقض DPC Watchdog را برطرف کنید. نحوه انجام این کار به این صورت است:
مرحله 1 :
Windows + R را روی صفحه کلید خود فشار دهید تا ویژگی Command Prompt باز شود و موارد زیر را وارد کنید:
0>CHKDSK C: /F /R
اکنون گزینه "Enter" را فشار دهید.

مرحله 2 :
سیستم از شما می خواهد رایانه خود را مجدداً راه اندازی کنید یا زمان مناسبی را برای از سرگیری برنامه ریزی کنید. بر این اساس انتخاب کنید و فشار دهیدوارد کنید.
مرحله 3 :
وقتی برای اولین بار این کار را انجام میدهید، ممکن است تکمیل این فرآیند کمی طول بکشد. با این حال، هنگامی که رایانه خود را مجدداً راه اندازی می کنید، تأیید فایل ها و شناسایی فایل های خراب آسان خواهد بود.
رفع 5: بررسی سازگاری نرم افزار و سخت افزار
در حالی که ممکن است انتظار داشته باشید که یک دستگاه خارجی کار کند. درست از زمانی که شروع به استفاده از آن می کنید، اینطور نیست. ممکن است با خطای نقض مواجه شوید و درایو ممکن است با سخت افزار یا نرم افزار موجود در دستگاه شما سازگار نباشد. در اینجا یک راه ساده برای حل این مشکل وجود دارد.
سازگاری سخت افزار - اگر از چندین دستگاه استفاده می کنید، باید دستگاه را یکی یکی وصل کنید و سازگاری آنها را بررسی کنید تا درایور ایجاد کننده را شناسایی کنید. خطا.
وقتی دستگاه خاصی را شناسایی می کنید، می توانید مشخصات آن را بررسی کنید، از سازگاری با سیستم خود مطلع شوید و آن را با دستگاه سازگار دیگری تعویض کنید.
سازگاری نرم افزار – برای تداخل نرم افزاری که باعث خطای نقض می شود، از روش آزمون و خطا مانند تست سازگاری سخت افزار استفاده می کنید. پس از شناسایی نرم افزار، سیستم خود را حذف نصب کرده و مجددا راه اندازی کنید تا مشخص شود که آیا خطا ادامه دارد یا خیر. اگر جواب نداد، مراحل زیر را دنبال کنید:
مرحله 1 :
پس از باز کردن ویژگی Windows Run، دکمههای Windows Key و R را به طور همزمان فشار دهید.
مرحله 2 :
با وارد کردن آن به "کنترل پنل" برویدکادر محاوره ای را فشار دهید و «Enter» را فشار دهید.
مرحله 3 :
گزینه حذف برنامه را از کنترل پنل انتخاب کنید

مرحله 4 :
در لیست برنامه ها، در زیر ویژگی "حذف برنامه"، نرم افزاری را که قبلاً نصب کرده اید، با بررسی تاریخ و زمان نصب در قسمت بالای جدول پیدا کنید.

مرحله 5 :
میتوانید برنامههایی را که گمان میکنید باعث ایجاد مشکل شدهاند را از زمان و زمان نصب حذف نصب کنید.
مرحله 6 :
هنگامی که برنامه را حذف نصب کردید، سیستم را مجددا راه اندازی کنید تا مشخص شود که آیا مشکل برطرف شده است یا خیر.
پنج مرحله فوق، نقض DPC Watchdog را برطرف می کند. که شما را ناامید کرده است در صورت بی نتیجه بودن مراحل فوق، می توانید از یک ابزار تعمیر حرفه ای برای تصحیح خطای کامپیوتر نیز استفاده کنید. اما مراحل بالا ساده هستند و میتوان آنها را برای تصحیح مؤثر خطا انجام داد.
سوالات متداول
چگونه میتوانم تلاش برای تغییر از DPC را تعمیر کنم؟
«تعویض سوئیچ» از DPC” خطای صفحه آبی اغلب زمانی اتفاق می افتد که کامپیوتر در طی فرآیندهای اولیه سازی حیاتی توسط ویندوز 10 خاموش می شود.
یک روال DPC سعی می کند یک عملیات ممنوع را انجام دهد و باعث خرابی شود. رفع مشکل معمولاً ساده است:
1. همه درایورهای خود را به روز کنید.
2. آنتی ویروس و ابزار McAfee را به سختی حذف کنید.
3. آخرین به روز رسانی ویندوز 10 را دوباره نصب کنید
چگونه آن را برطرف کنمتوقف زمان کد ساعت نگهبانی؟
این خطا معمولاً توسط یک برنامه یا برنامه شخص ثالث باگ ایجاد میشود و اغلب زمانی اتفاق میافتد که گیمرها حالتها یا افزونهها را برای بازیهای مورد علاقه خود نصب میکنند.
دوباره رفع میشود. باید نسبتا ساده باشد:
مرحله 1: به روز رسانی ویندوز موجود را نصب کنید.
مرحله 2: درایورهای دستگاه را به روز کنید.
مرحله 3: هر گونه آنتی ویروس شخص ثالث را حذف کنید برنامه.
مرحله 4: تنظیمات BIOS را روی مرحله پیش فرض قرار دهید.
نقض DPC Watchdog چیست؟
خطای DPC watchdog در ویندوز 10 یک مشکل رایج است. و اغلب به دلیل دستگاههای پشتیبانینشده، مشکلات سختافزاری، میانافزار SSD پشتیبانینشده، یا فایل نصب خراب ویندوز ایجاد میشود.
چگونه نقض نظارت DPC را برطرف کنیم؟
این مشکل رایج در ویندوز 10 میتواند باشد با نصب درایورهای مناسب برای دستگاههایتان، بررسی خطاهای درایور و اجرای ابزار System File Checker برای از بین بردن فایلهای خراب سیستم، رفع میشود.

