فهرست مطالب
اگر به دنبال تغییر اندازه تصویر برای استفاده برای اهداف خاص مانند پلتفرم های رسانه های اجتماعی یا پروژه هایی هستید که به ابعاد خاصی نیاز دارند، می توانید اندازه تصاویر را در Canva تغییر اندازه دهید، اما فقط در صورتی که اشتراک حرفه ای داشته باشید. حساب کاربری.
سلام! نام من کری است و من هنرمندی هستم که سال هاست از Canva برای طراحی انواع پروژه ها استفاده می کنم. چه برای استفاده شخصی باشد و چه برای پروژه های حرفه ای، من Canva را دوست دارم زیرا ابزاری قابل دسترس برای طراحی پروژه ها یا حتی ویرایش عکس است
در این پست، روش هایی را توضیح خواهم داد که از طریق آنها می توانید اندازه یک تصویر را تغییر دهید. Canva برای استفاده روی پلت فرم یا خارجی. وقتی میخواهید تصاویری برای استفاده در شبکههای مختلف رسانههای اجتماعی یا دیگر پلتفرمها ایجاد کنید، میتواند مفید باشد.
به نظر شما یک طرح است؟ عالی! بیا شروع کنیم!
Key Takeaways
- کاربران تنها در صورتی می توانند از ابزار تغییر اندازه استفاده کنند که یک حساب اشتراک پولی مانند Canva Pro یا یک حساب Canva for Business داشته باشند.
- برای تغییر اندازه یک تصویر، روی آن کلیک کنید و سپس دکمه تغییر اندازه را انتخاب کنید. در اینجا میتوانید ابعادی را که میخواهید تصویرتان داشته باشد انتخاب کنید.
- اگر به دنبال تغییر اندازه تصویر برای پروژههای مختلف هستید، میتوانید اندازههای ابعاد مختلف پروژه را در یک چک لیست انتخاب کنید و Canva بومهای مختلفی را با هر یک از آنها ایجاد میکند. این انتخاب ها.
چرا اندازه تصاویر در Canva را تغییر دهید
در حالی که بسیاری از مردم از آن لذت می برندبا طراحی روی Canva برای ایجاد پروژههای خاص، افرادی وجود دارند که از این پلتفرم برای خدمات ویرایش آن نیز استفاده میکنند.
یکی از ویژگیهای Canva که افراد دوست دارند در این راه از آن استفاده کنند، ویژگی تغییر اندازه است که در آن کاربران استفاده میکنند. میتواند اندازه تصاویر خود را متناسب با ابعاد خاص تغییر دهد تا بهطور یکپارچه در کاربردهای دیگر قرار بگیرند.
اگر بهدنبال اطمینان از حفظ کیفیت تصویر خود برای متناسب با ابعاد خاص برای پروژهها هستید، این میتواند مفید باشد. (به ارائه های خارجی، اهداف چاپ، پست های رسانه های اجتماعی و غیره فکر کنید)
در حالی که این یک ویژگی عالی است و می تواند در وقت کاربران صرفه جویی کند، در حال حاضر تنها افرادی که می توانند از ابزار تغییر اندازه استفاده کنند کسانی هستند که هزینه پرداخت کرده اند. یک اشتراک ممتاز مانند Canva Pro، یا کسانی که به یک حساب تجاری متصل هستند.
چگونه یک تصویر را در Canva تغییر اندازه دهیم
شاید فکر نکرده باشید از Canva برای ویژگی های ویرایش آن استفاده کنید زیرا یکی از تمرکز اصلی این پلت فرم، قالب های از پیش ساخته شده است که به طراحی پروژه ها اجازه می دهد. آسان با این حال، شما هرگز نمی دانید که چه زمانی باید اندازه یک تصویر را تغییر دهید و وب سایت Canva یک ابزار عالی برای انجام این کار است!
در تغییر اندازه یک تصویر، کاربران می توانند یا از قالب های ابعاد از پیش ساخته شده انتخاب کنند یا تایپ کنند. ابعادی که آنها در قالب نسبت ارتفاع x عرض می خواهند.
توجه به این نکته مهم است که این فرآیند اساساً برای برنامه دسکتاپ و موبایل یکسان است.نسخه های Canva البته به یاد داشته باشید که فقط کاربرانی که به یک حساب Canva Pro دسترسی دارند میتوانند از ابزار تغییر اندازه تصویر استفاده کنند!
برای یادگیری نحوه تغییر اندازه یک تصویر در Canva مراحل زیر را دنبال کنید:
مرحله 1 : با استفاده از اعتبارنامه ورود به سیستم عادی خود وارد پلتفرم Canva شوید. به صفحه اصلی نمایش داده میشوید که در آنجا میتوانید نوع پروژهای را که میخواهید شروع کنید انتخاب کنید.
مرحله 2: یک بوم پروژه جدید را باز کنید و تصویر عکس مورد نظر خود را وارد کنید. برای تغییر اندازه روی پلت فرم (این می تواند یکی از مواردی باشد که در کتابخانه Canva یافت می شود یا از طریق دکمه آپلودها در نوار ابزار اصلی در حساب خود آپلود کرده اید.)
مرحله 3 : روی عکس کلیک کنید. که می خواهید اندازه آن را برای برجسته کردن تغییر دهید. می دانید که برجسته شده است زیرا یک طرح کلی بنفش در اطراف تصویر تشکیل می شود. روی هر جای دیگری روی بوم کلیک کنید تا تصویر برجسته نشود.

مرحله 4: در سمت چپ بالای بوم، دکمه ای با برچسب تغییر اندازه<2 مشاهده خواهید کرد> این یک تاج کوچک در کنار خود خواهد داشت تا نشان دهد که یک ویژگی برتر است.

مرحله 5: روی دکمه تغییر اندازه کلیک کنید و یک منوی اضافی در زیر آن ظاهر می شود. در اینجا گزینه ای را برای سفارشی کردن ابعاد تصویر خود مشاهده خواهید کرد و واحدی را که می خواهید استفاده کنید (سانتی متر، اینچ، میلی متر یا پیکسل) را انتخاب کنید.
وقتی روی اعمال کلیک می کنید، اندازه تصویر به طور خودکار تغییر می کند. به آن ابعادوقتی آن اندازه سفارشی را تنظیم کردید. (به خاطر سادگی!)
مرحله 6: همچنین می توانید اندازه های از پیش تعیین شده را برای برنامه های محبوب مانند استوری های اینستاگرام، ارائه ها، عکس های جلد فیس بوک و غیره جستجو کنید که این کار را آسان می کند. برای تغییر اندازه یک تصویر اگر از ابعاد خاص هر یک از آن فرمت ها مطمئن نیستید.

مرحله 7 : اگر به همان عکس در اندازه های مختلف نیاز دارید، می توانید روی تمام گزینه های مورد نظر در چک لیست کلیک کنید و Canva تصویر را کپی کرده و ایجاد می کند. بومهای جدید با هر یک از این ابعاد برای شما!

اگر استفاده از این ویژگی پروژه را انتخاب کنید، پیام دیگری ظاهر میشود که اجازه میدهد پنجرههای بازشو از Canva مجاز باشد. مراحلی وجود دارد که می توانید برای اعطای مجوز دنبال کنید و اجازه دهید این چندین بوم به طور همزمان در برگه های مختلف باز شوند.
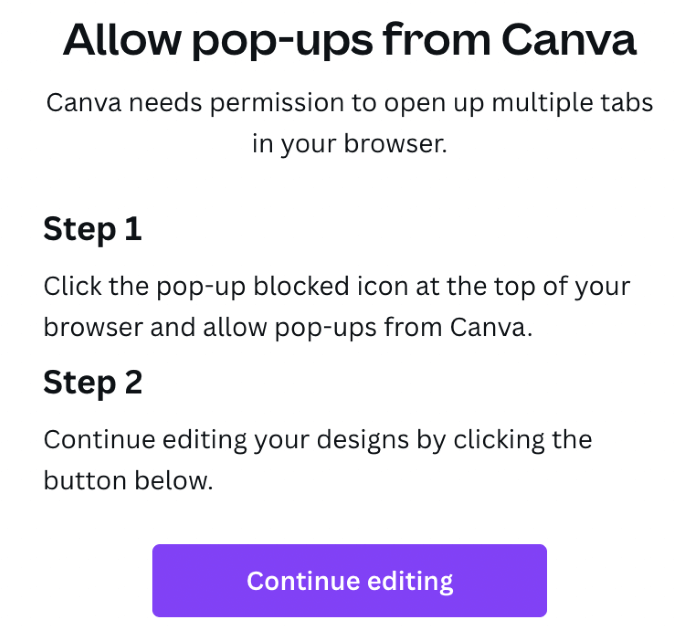
نظرات نهایی
اگر اشتراک Canva Pro دارید، گزینه تغییر اندازه تصویر خود به فرمتها و ابعاد مختلف یک افزونه عالی برای پلتفرم است. در حالی که در حال حاضر برای همه کاربران در دسترس نیست، امیدواریم آنها این فرصت را برای همه کسانی که از Canva استفاده می کنند گسترش دهند!
آیا از ویژگی تغییر اندازه که در Canva موجود است استفاده می کنید؟ آیا متوجه شده اید که انواع خاصی از پروژه ها یا زمان هایی وجود دارد که واقعاً تمایل دارید از این گزینه هنگام طراحی استفاده کنید؟ ما دوست داریم هر نظری را که در مورد این موضوع دارید بشنویمبخش نظرات در پایین!

