فهرست مطالب
Adobe InDesign و Microsoft Word هر دو برنامه های بسیار محبوبی هستند که برای تهیه اسناد استفاده می شوند، بنابراین بسیاری از کاربران تصور می کنند که تبدیل یک فایل InDesign به یک فایل Word یک فرآیند ساده است. متأسفانه، هیچ چیز نمی تواند دور از حقیقت باشد.
از آنجایی که InDesign یک برنامه صفحهآرایی است و Word یک واژهپرداز است، هر کدام از روشهای بسیار متفاوتی برای ایجاد اسناد استفاده میکنند – و این دو رویکرد متفاوت با هم ناسازگار هستند. InDesign نمی تواند فایل های Word را ذخیره کند، اما بسته به ماهیت فایل شما و هدف نهایی شما، ممکن است چند راه حل وجود داشته باشد.
به خاطر داشته باشید که InDesign و Word برنامههای سازگار نیستند و نتایج تبدیلی که دریافت میکنید کمتر از رضایتبخش خواهد بود مگر اینکه فایل InDesign شما بسیار ابتدایی باشد. اگر نیاز به استفاده از یک فایل Word دارید، تقریباً همیشه ایده بهتری است که فایل را از ابتدا در خود Word ایجاد کنید.
روش 1: تبدیل متن InDesign خود
اگر یک سند طولانی InDesign دارید و فقط می خواهید متن داستان اصلی را در قالبی ذخیره کنید که توسط Microsoft Word قابل خواندن و ویرایش باشد. ، این روش بهترین گزینه برای شماست. شما نمیتوانید مستقیماً در قالب DOCX مورد استفاده در نسخههای مدرن مایکروسافت ورد ذخیره کنید، اما میتوانید از یک فایل سازگار با Word Rich Text Format (RTF) به عنوان یک پله استفاده کنید.
در حالی که سند تمام شده خود در InDesign باز است، به ابزار Type بروید و مکان نما را در داخل آن قرار دهید.قاب متنی که حاوی متنی است که می خواهید ذخیره کنید. اگر قاب های متنی شما پیوند داده شده باشد، تمام متن پیوند شده ذخیره می شود. این مرحله بسیار مهم است، وگرنه گزینه قالب RTF در دسترس نخواهد بود!
بعد، منوی File را باز کرده و روی Export کلیک کنید. .
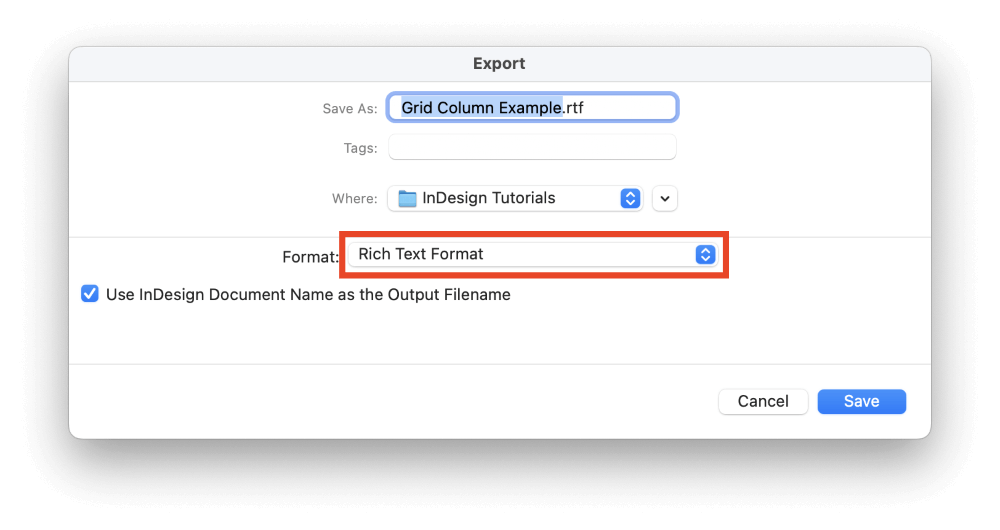
در منوی کشویی Save as type/format ، Rich Text Format را انتخاب کنید و سپس روی Save کلیک کنید.
برای تکمیل فرآیند تبدیل، فایل RTF جدید خود را در Word باز کنید و تنظیمات لازم را انجام دهید. در صورت تمایل می توانید سند خود را در قالب فایل DOCX ذخیره کنید.
روش 2: تبدیل کل فایل InDesign خود
یک راه دیگر برای تبدیل InDesign به Word استفاده از Adobe Acrobat برای مدیریت تبدیل است. این روش باید یک سند Word ایجاد کند که به فایل InDesign اصلی شما نزدیکتر باشد، اما هنوز احتمال زیادی وجود دارد که برخی از عناصر در جای خود قرار نگیرند، پیکربندی نادرستی داشته باشند یا حتی به طور کامل گم شوند.
توجه: این فرآیند فقط با نسخه کامل Adobe Acrobat کار می کند، نه برنامه رایگان Adobe Reader. اگر از طریق طرح همه برنامههای Creative Cloud در InDesign مشترک شدهاید، به نسخه کامل Acrobat نیز دسترسی دارید، بنابراین برنامه Creative Cloud خود را برای جزئیات نصب بررسی کنید. همچنین می توانید از نسخه آزمایشی رایگان Adobe Acrobat موجود استفاده کنید.
در حالی که سند نهایی شده خود در InDesign باز است، منوی File را باز کرده و روی Export کلیک کنید.
فرمت فایل را روی Adobe PDF (Print) و روی دکمه ذخیره کلیک کنید.
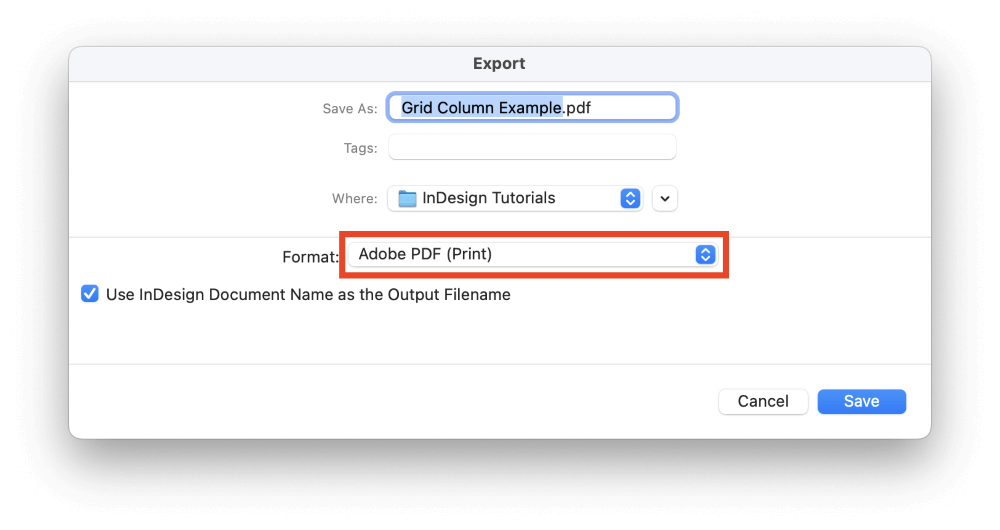
از آنجایی که این فایل PDF فقط به عنوان یک فایل واسطه استفاده می شود، در پنجره گفتگوی Export Adobe PDF هیچ گزینه سفارشی را تنظیم نکنید، و فقط روی دکمه ذخیره کلیک کنید.
به Adobe Acrobat بروید، سپس منوی File را باز کنید و روی Open کلیک کنید. برای انتخاب فایل PDF که به تازگی ایجاد کرده اید، مرور کنید و روی دکمه Open کلیک کنید.
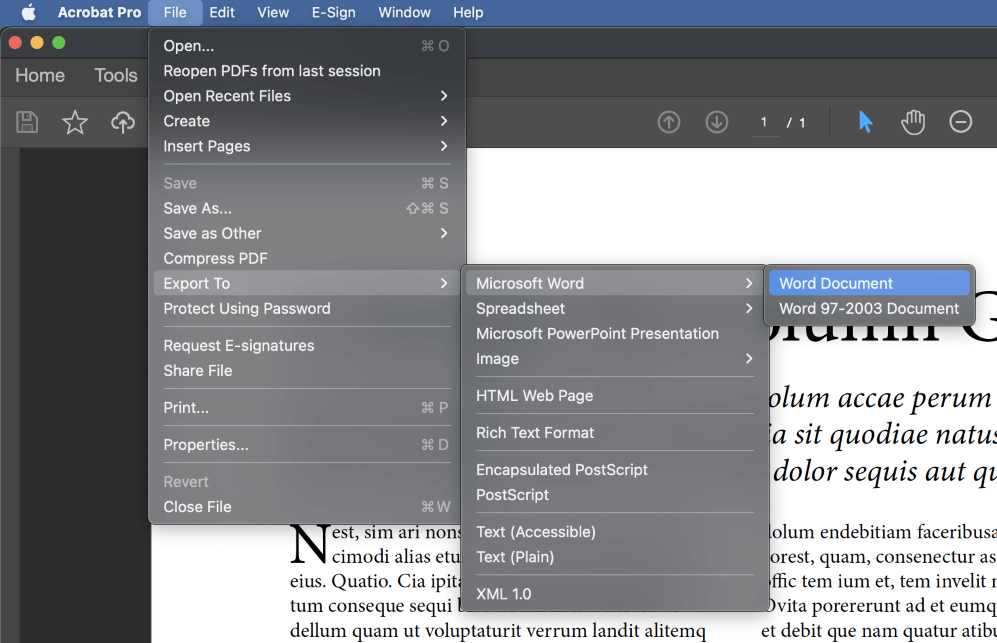
پس از بارگیری فایل PDF، دوباره منوی File را باز کنید، زیر منوی Export To را انتخاب کنید، سپس Microsoft Word را انتخاب کنید. . مگر اینکه نیاز به استفاده از فرمت فایل قدیمی داشته باشید، روی Word Document کلیک کنید تا فایل شما در قالب استاندارد Word DOCX مدرن ذخیره شود.
در حالی که تنظیمات مفید زیادی وجود ندارد که بتوان آنها را برای کنترل فرآیند تبدیل تغییر داد، اما یکی وجود دارد که ارزش آزمایش کردن را دارد. به دلیل ماهیت غیرقابل پیشبینی فرآیند تبدیل، نمیتوانم قول بدهم که کمک کند، اما اگر با مشکلات تبدیل مواجه شدید، ارزش امتحان کردن را دارد.
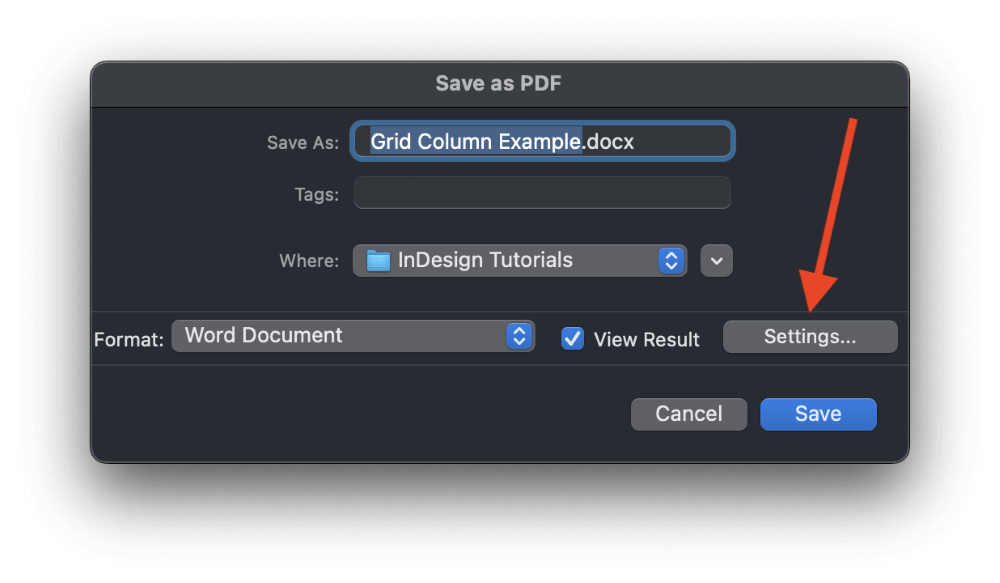
در پنجره ذخیره به عنوان PDF ، روی دکمه تنظیمات کلیک کنید و Acrobat پنجره ذخیره به عنوان تنظیمات DOCX را باز می کند.
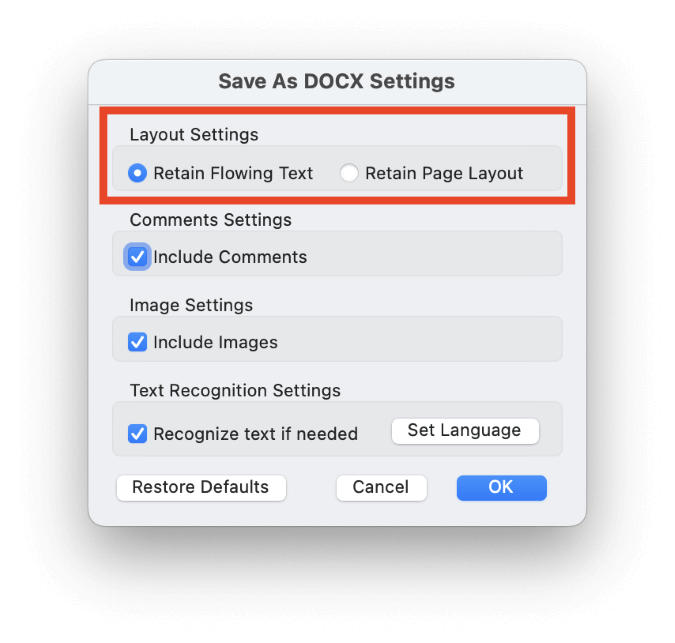
می توانید با جابجایی دکمه رادیویی مناسب، اولویت بندی جریان متن یا طرح صفحه را انتخاب کنید.
پس از آزمایش این فرآیند با استفاده از فایلهای PDF مختلف که درایوهایم را به هم ریخته بودند، متوجه شدم که نتایج کاملاً متناقض بودند.برخی از عناصر به طور کامل منتقل می شوند، در حالی که در اسناد دیگر، برخی از کلمات حروف خاصی ندارند.
به نظر میرسید که این به دلیل تبدیل نادرست لیگاچرها باشد، اما فایلهای بهدستآمده هر زمان که ویژگیهای تایپوگرافی خاص دیگری در میان بود، گیجکننده بودند.
گزینه های تبدیل شخص ثالث
چندین پلاگین و سرویس شخص ثالث وجود دارند که ادعا می کنند می توانند فایل های InDesign را به فایل های Word تبدیل کنند، اما کمی آزمایش سریع نشان داد که نتایج تبدیل در واقع از روش آکروبات که قبلاً توضیح دادم پایین تر بودند. از آنجایی که همه آنها هزینه اضافی دارند، ارزش کافی برای توصیه آنها وجود ندارد.
یک کلمه نهایی
که دو روش موجود برای تبدیل InDesign به Word را پوشش میدهد، اگرچه فکر میکنم احتمالاً از نتایج کمی ناراضی خواهید بود. خوب است اگر بتوانیم هر فرمت فایلی را به هر فرمت دیگری منتقل کنیم، و شاید ابزارهای مبتنی بر هوش مصنوعی در آینده نزدیک آن را به واقعیت تبدیل کنند، اما در حال حاضر، بهتر است از همان ابتدا از برنامه مناسب برای پروژه استفاده کنیم. .
برای تبدیلهایتان موفق باشید!

