فهرست مطالب
در اینجا توضیحی ساده در مورد تفکیک رنگ وجود دارد: این فرآیندی است برای جدا کردن رنگهای اثر هنری و قرار دادن هر جزء رنگ در لایه خاص خود.
معمولاً از جداسازی رنگ برای آماده سازی آثار هنری برای چاپ روی صفحه استفاده می کنیم. داشتن هر رنگ در لایه خاص خود در مورد چاپ روی صفحه بسیار مهم است زیرا نتیجه می تواند دقیق تر باشد. هر زمان که برای تی شرت ها گرافیک ایجاد می کنم، همیشه این فرآیند را قبل از ارسال آنها برای چاپ انجام می دهم.
Adobe Illustrator ابزاری عالی برای جداسازی رنگ ها برای چاپ روی صفحه به عنوان یک برنامه نرم افزاری برداری است زیرا به شما امکان می دهد بدون از دست دادن کیفیت تصویر، اندازه و چاپ را تغییر دهید. به علاوه، مراحل ساده هستند.
در این آموزش، نحوه جداسازی رنگ ها در Adobe Illustrator و برخی ترفندهای رنگ دیگر را خواهید آموخت.
بیایید به موضوع بپریم.
جداسازی رنگ ها به لایه های مختلف در Adobe Illustrator
من به شما نشان می دهم که چگونه رنگ ها را با مثالی از این تصویر برداری جدا کنید.
نکته: اگر میخواهید رنگها را از گرافیکی که دانلود کردهاید جدا کنید، میتوانید ابتدا از Image Trace برای بردار کردن تصویر استفاده کنید. فراموش نکنید که تصویر را بزرگ کنید تا بتوانید رنگ ها را انتخاب کنید 😉

توجه: همه اسکرین شات ها از نسخه مک Adobe Illustrator CC گرفته شده اند. ویندوز یا نسخه های دیگر ممکن است متفاوت به نظر برسند.
قبل از ورود به مراحل، پانل های لایه ها و نمونه ها را داشته باشیدآماده. میتوانید پانلها را از Window > Layers و Window > Swatches باز کنید.

همانطور که می بینید، تنها یک لایه در این سند وجود دارد و همه رنگ ها روی یک لایه هستند. ایده این است که هر رنگ را به یک لایه جداگانه تقسیم کنید. مراحل زیر را دنبال کنید تا ببینید چگونه کار می کند.
مرحله 1: یکی از رنگ ها را از وکتور انتخاب کنید. اگر آثار هنری شما گروه بندی شده است، ابتدا آن را از حالت گروه خارج کنید. به عنوان مثال، من رنگ نارنجی روشن تر را انتخاب کردم.
توجه: اگر اثر هنری شما دارای متن است، حتماً ابتدا متن را مشخص کنید .

مرحله 2: به منوی سربار بروید Select > Same > Fill Color (یا FIll & Stroke اگر اثر هنری شما سکته دارد رنگ ها).

فقط دو ناحیه با رنگ نارنجی یکسان در این اثر هنری وجود دارد و هر دو را انتخاب شده خواهید دید.

به شدت توصیه می شود رنگ انتخابی را گروه بندی کنید.
مرحله 3: رنگ انتخابی را کپی کنید. می توانید از میانبر صفحه کلید Command + C یا Ctrl + C برای کاربران ویندوز استفاده کنید.
مرحله 4: به پنل Layers بروید و یک لایه جدید ایجاد کنید.

مرحله 5: رنگ انتخاب شده را روی لایه جدید چسبانده و نامی به آن بدهید.
همان مراحل را برای ایجاد یک لایه جدید برای رنگ نارنجی و سبز دیگر تکرار کنید.

وقتی رنگ ها را به لایه های مختلف جدا کردید، می توانید لایه 1 اصلی را حذف کنید،تنها لایه ها را با رنگ های آثار هنری خود باقی بگذارید.

مرحله 6: آثار هنری خود را کنار هم قرار دهید. وقتی کپی و جایگذاری میکنید، ممکن است قسمتهای رنگی به جای اثر هنری اصلی قرار نگیرند، بنابراین ممکن است لازم باشد موقعیتها را دوباره مرتب کنید.

به همین دلیل است که توصیه میکنم رنگهای مشابه را گروهبندی کنید، جابهجایی رنگ (ابژه) با هم برای شما آسانتر خواهد بود. .
اگر می خواهید حالت رنگ را به رنگ نقطه ای تغییر دهید، یک رنگ را انتخاب کنید، به پانل Swatches بروید و روی دکمه Swatch جدید کلیک کنید.

تنظیم Swatch جدید باید ظاهر شود و می توانید نوع رنگ را به Spot Color تغییر دهید.

می توانید به آن یک نام بدهید و روی OK کلیک کنید. نام گذاری رنگ به شما کمک می کند تا آن را در پانل Swatches راحت تر پیدا کنید.
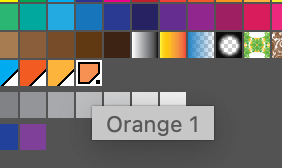
میتوانید رنگهای خود را در پانل پیشنمایش جداسازی از پنجره > پیشنمایش جداسازی دوباره بررسی کنید. و اگر کادر Overprint Preview را علامت بزنید، رنگهای اثر هنری خود را خواهید دید.

نکته: رنگهای CMYK برای چاپ عالی هستند، اما رنگهای پنتون حتی بهتر هستند. همچنین می توانید رنگ های CMYK را به رنگ های پنتون تبدیل کنید 😉
سوالات متداول
سوالات بیشتری در مورد کار با رنگ ها در Adobe Illustrator دارید؟ ببینید آیا می توانید پاسخ هایی را در زیر بیابید.
چگونه از انتخابگر رنگ استفاده می کنید؟
Color Picker در Adobe Illustrator برای انتخاب رنگ های پر یا ضربه ای استفاده می شود. شمامی تواند هنگام انتخاب رنگ بین مدل های رنگی یا نمونه های رنگی جابجا شود.
حالت مدلهای رنگی به شما آزادی بیشتری برای انتخاب رنگ میدهد در حالی که Swatches ایدهها و گزینههای رنگی آماده برای استفاده را در اختیار شما قرار میدهد. اگر کد هگز رنگی دارید، میتوانید مستقیماً کد را نیز وارد کنید.
چگونه همه یک رنگ را در ایلاستریتور تغییر می دهید؟
اول از همه، باید همه را از یک رنگ انتخاب کنید. یک رنگ نمونه را انتخاب کنید، به منوی سربار انتخاب > همان > پر کردن رنگ (یا ویژگی های دیگر بسته به اثر هنری خود) بروید. رنگ ها را گروه بندی کنید، و سپس یک رنگ پر/استروک جدید انتخاب کنید.
آیا باید از CMYK یا RGB در ایلوستریتور استفاده کنم؟
در واقع، شما باید از هر دو حالت رنگی CMYK و RGB استفاده کنید. بسته به اینکه پروژه شما چیست. برای مثال، RGB برای طراحی دیجیتال و CMYK برای طراحی چاپ بهترین است . بر این اساس انتخاب کنید.
تفاوت بین رنگ نقطه ای و رنگ پردازش در ایلاستریتور چیست؟
غفلت از توضیح تحت اللفظی. رنگهای نقطهای رنگهای پیشآمیخته خاصی هستند و رنگهای پردازشی چهار رنگ جوهر را با هم ترکیب میکنند تا رنگهای مختلف ایجاد کنند. به عنوان مثال، رنگ های CMYK رنگ های فرآیندی و رنگ های پنتون رنگ های نقطه ای هستند.
نتیجه
ایده اصلی جداسازی رنگ ها در Adobe Illustrator قرار دادن رنگ های مختلف در لایه های مختلف است. هنگامی که بیش از یک قسمت با همان رنگ دارید، از انتخاب > همان ابزار ومهم است که رنگ را گروه بندی کنید.
دوباره، من توصیه می کنم برای چاپ روی صفحه، نوع رنگ را به رنگ نقطه ای تغییر دهید.
اگر برای جداسازی رنگ ها در Adobe Illustrator با مشکل مواجه شدید، به من اطلاع دهید.

