فهرست مطالب
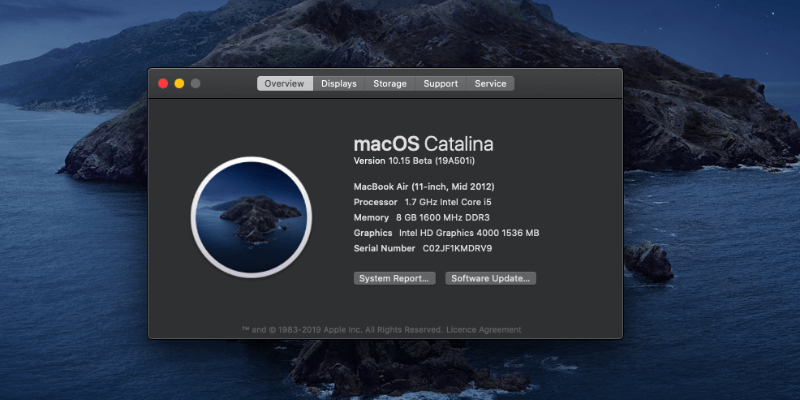
بتای عمومی macOS 10.14 Catalina اکنون در دسترس است، و من با موفقیت آن را در حدود یک ساعت نصب کردم. تا اینجای کار من آن را دوست دارم، اما چیزهای بیشتری برای کشف وجود دارد. من در طول مسیر با چند مشکل عملکرد مواجه شدم و تنها نیستم. برای اطلاع از مشکلاتی که من و دیگران داشتیم، و همچنین نحوه رفع آنها، به ادامه مطلب مراجعه کنید.
من نسخه بتا را روی مک بوک ایر خود نصب کردم، دستگاهی که برای کارهای روزمره من مهم نیست. تا زمانی که نسخه رسمی برای چند روز یا چند هفته منتشر نشده باشد، ممکن است بخواهید از نصب آن در مکی که به آن اعتماد دارید خودداری کنید. هر سیستم عامل جدید اشکالات جدیدی را معرفی می کند که رفع آنها به زمان نیاز دارد، و نصب نسخه بتا بیشتر به دنبال یافتن اشکالات است تا اجتناب از آنها.
اما می دانم که بسیاری از شما نمی توانید به خودتان کمک کنید، بنابراین این مقاله نوشته شده است تا به شما نشان دهد چگونه می توانید مشکلات مختلفی را که ممکن است هنگام نصب و استفاده از Catalina با آن مواجه شوید، حل کنید، از جمله مشکلات نصب به دلیل فضای ناکافی دیسک، باز شدن کند برنامه های شخص ثالث و موارد دیگر. امیدوارم برای شما مفید باشد.
مرتبط: macOS Ventura Slow: 7 علت و رفع احتمالی
قبل از شروع
اما قبل از شروع نصب Catalina، در اینجا برخی از آنها وجود دارد. سوالاتی که ابتدا باید به آنها پاسخ دهید.
1. آیا کاتالینا حتی روی مک من اجرا خواهد شد؟
همه Macها نمیتوانند Catalina را اجرا کنند، بهویژه مکهای قدیمیتر. در مورد من، آن را بر روی مک بوک ایر من اجرا می شود، اما نه iMac من.مطمئن شوید که آخرین نسخه را دارید. Mac App Store را باز کنید و به تب Updates بروید. روی دکمه به روز رسانی همه کلیک کنید. سپس بهروزرسانیهایی را برای برنامههایی که از جاهای دیگر دانلود کردهاید بررسی کنید.

اگر به برنامههایی اعتماد میکنید که در حال حاضر با Catalina سازگار نیستند، امیدواریم قبل از بهروزرسانی در آن متوجه شده باشید. اگر نه، باید منتظر بهروزرسانی باشید یا به دنبال یک برنامه جایگزین بگردید.

مسئله 8: شما نمیتوانید به iCloud وارد شوید
هنگام شروع نسخه بتا Catalina برای اولین بار، من (و دیگران) نتوانستیم به iCloud وارد شویم. یک اعلان تنظیمات برگزیده سیستم وجود داشت که ما را به تعقیب غاز وحشی سوق داد:
- پیامی وجود داشت: "برخی از خدمات حساب شما را ملزم به ورود مجدد به سیستم میکنند." من روی Continue کلیک کردم.
- پیام دیگری دریافت کردم، "برخی از خدمات حساب شما را ملزم می کنند که دوباره وارد سیستم شوید." من روی Continue کلیک کردم.
- به مرحله 1 بازگشتم، یک حلقه بی پایان خسته کننده.
رفع : خوشبختانه، این مشکل با به روز رسانی بتا بعدی برطرف شد. چند روز بعد. اگر همچنان با این مشکل مواجه هستید، فقط سیستم به روز رسانی را از تنظیمات برگزیده سیستم اجرا کنید.

مسئله 9: نمادهای دسکتاپ شما ناپدید شده اند
احتمالاً مربوط به مشکل بالا است، متوجه شدم که همه از آیکون های دسکتاپ من ناپدید شده بود. بدتر از آن، اگر بخواهم چیزی را به دسکتاپ منتقل کنم یا یک فایل یا پوشه جدید در آنجا ایجاد کنم، ظاهر نمی شود. هنگام مصرف همین اتفاق افتاداسکرین شات ها: هرگز روی دسکتاپ ظاهر نشدند.
برای بررسی، Finder را باز کردم و به پوشه Desktop نگاه کردم. فایل ها در واقع آنجا بودند! آنها حذف نشده بودند، فقط روی دسکتاپ نمایش داده نمی شدند.
رفع : تصمیم گرفتم مک بوک خود را مجددا راه اندازی کنم، و همه نمادهای دسکتاپ در آنجا بودند. وارد سیستم شوید.
مسئله 10: شما نمی توانید سطل زباله را خالی کنید
من روی سطل زباله خود کلیک راست کردم و "سطل خالی" را انتخاب کردم. پس از گفتگوی تأیید معمول، به نظر می رسید همه چیز خوب پیش می رود. به جز اینکه سطل زباله به نظر می رسد هنوز پر است! وقتی سطل زباله را باز می کنم تا ببینم چه چیزی در آن است، یک پنجره Finder خالی با پیام "بارگیری" دریافت می کنم که هرگز از بین نمی رود.

رفع : تصور می کردم ممکن است مشکل وجود داشته باشد. زمانی که من نتوانستم به iCloud وارد شوم، مربوط به مورد بالا باشد و فکر می کنم حق با من بود. همان بهروزرسانی بتا که آن مشکل را برطرف کرد، این مشکل را نیز برطرف کرد.
مسئله 11: شما اینترنت ندارید
من خودم این مشکل را تجربه نکردهام، اما برخی از کاربران گزارش میدهند که نمیتوانم به آن دسترسی داشته باشم. اینترنت پس از نصب کاتالینا. در هر مورد، آنها از ابزار Little Snitch استفاده می کردند که هنوز با Catalina سازگار نیست.
رفع : دو راه برای بازگرداندن دسترسی به اینترنت وجود دارد:
- Little Snitch را حذف نصب کنید،
- تنظیمات Little Snitch خود را تغییر دهید که به آن امکان دسترسی به بهروزرسانی شبانه را میدهد. آن به روز رسانی با Catalina سازگار است.
شماره 12: Wi-Fiقطع ارتباط
آیا Wi-Fi مک شما از زمان ارتقاء به macOS Catalina شما را ناامید کرده است؟ تو تنها نیستی. به نظر می رسد انتشار macOS 10.15 بیش از حد معمول مشکل ساز باشد.
رفع : ما یک راهنمای گام به گام برای این مشکل WiFi macOS Catalina در اینجا ایجاد کردیم.
بهینه سازی macOS Catalina
اکنون که Catalina را نصب کرده اید و مشکلات سیستم عامل جدید و برنامه های خود را برطرف کرده اید، ممکن است همچنان بخواهید عملکرد Mac خود را افزایش دهید.
1. Declutter دسکتاپ شما
بسیاری از ما عادت داریم همه چیز را روی دسکتاپ ذخیره کنیم، اما این هرگز ایده خوبی نیست. یک دسکتاپ به هم ریخته می تواند به طور جدی سرعت مک را کاهش دهد. و بهعلاوه، حتی با ویژگی جدید Stacks کاتالینا، برای سازماندهی بسیار مضر است.
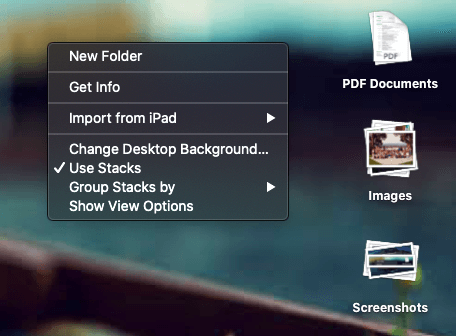
بهجای آن، بهطور دستی پوشههای جدیدی را در زیر Documents ایجاد کنید و فایلهای خود را به داخل منتقل کنید. اگر مجبور هستید، فقط اسناد را داشته باشید. شما در حال حاضر روی دسکتاپ خود با آنها کار می کنید و سپس آنها را بایگانی کنید.
2. NVRAM و SMC را بازنشانی کنید
اگر مک شما پس از به روز رسانی به Catalina به درستی بوت نمی شود، می توانید یک کار ساده انجام دهید. تنظیم مجدد NVRAM یا SMC. ابتدا از رایانه خود نسخه پشتیبان تهیه کنید، سپس این دستورالعمل های گام به گام دقیق از پشتیبانی Apple را دنبال کنید:
- تنظیم مجدد NVRAM یا PRAM در Mac خود
- نحوه تنظیم مجدد کنترل کننده مدیریت سیستم ( SMC) در Mac شما
3. مانیتور فعالیت خود را بررسی کنید
برنامه های شخص ثالث ممکن است کند شوندمک خود را خاموش یا منجمد کنید. بهترین راه برای مشخص کردن علت چنین مشکلاتی Activity Monitor شماست.

شما Activity Monitor را در پوشه Utilities خود در بخش Applications پیدا خواهید کرد یا فقط از Spotlight برای جستجوی آن استفاده کنید. هنگامی که یک برنامه مشکل را شناسایی کردید، سایت برنامهنویس را بررسی کنید تا ببینید آیا بهروزرسانی وجود دارد یا خیر یا به یک برنامه جایگزین مراجعه کنید.
از پشتیبانی اپل:
- نحوه استفاده از Activity Monitor در Mac شما
در حال بازگشت به Mojave
اگر متوجه شدید که برنامه مورد علاقه شما کار نمی کند، یا به دلایلی تصمیم گرفتید که هنوز زمان آن برای ارتقاء نرسیده است، می توانید به Mojave برگردید. همیشه میتوانید در آینده کاتالینا را امتحان کنید.

در صورت داشتن یک نسخه پشتیبان، سادهترین راه این است که نسخه پشتیبان Time Machine را بازیابی کنید. فقط مطمئن شوید که نسخه پشتیبان زمانی ایجاد شده است که شما هنوز Mojave را اجرا می کردید، و رایانه شما به همان حالتی که در آن زمان بود برگردانده می شود. البته، پس از پشتیبانگیری، فایلهایی را که ایجاد کردهاید از دست خواهید داد.
Mac خود را مجدداً راهاندازی کنید و Command و R را نگه دارید تا به MacOS Utilities برسید.
- مطمئن شوید که درایو پشتیبان شما درست است به Mac خود متصل شده، سپس گزینه Restore From Time Machine Backup را انتخاب کنید.
- روی Continue کلیک کنید، سپس نسخه پشتیبان را که می خواهید از آن بازیابی کنید انتخاب کنید.
- پس از انتخاب آخرین نسخه پشتیبان بر روی ادامه کلیک کنید و سپس منتظر بمانید تا بازیابی کامل شود.
از طرف دیگر، می توانید یک پاکسازی انجام دهید.نصب موهاو شما تمام داده های خود را از دست خواهید داد و باید آن ها را از یک نسخه پشتیبان بازیابی کنید. پشتیبانی Apple دستورالعملهایی در مورد نحوه انجام این کار از پارتیشن بازیابی شما دارد.
نظرات نهایی
بهروزرسانیهای سیستم عامل ممکن است زمانبر باشد. در سالهای گذشته، JP دو روز طول میکشید تا مک خود را به High Sierra بروزرسانی کند و کمتر از دو ساعت برای Mojave. فقط یک ساعت طول کشید تا کاتالینا را روی مکبوک ایر 11 اینچی خود نصب کنم.
شاید دارم تقلب میکنم زیرا JP زمانی را که برای تمیز کردن و تهیه نسخه پشتیبان از مک خود صرف کرده است، در نظر گرفته است. قبلاً این کار را کرده بودم. و این ساعت شامل زمان صرف شده برای نصب بهروزرسانیهای بتای کاتالینا نمیشود. در هر صورت، این نوع بهبود مداوم نسخه پشت سر هم دلگرم کننده است.
از اینجا من مشتاقانه منتظر کاوش برنامه های جدید Music و Apple TV، استفاده از پیشرفت های برنامه های Photos و Notes، با استفاده از iPad خود هستم. به عنوان صفحه دوم (خوب، هنگامی که iMac خود را در اواخر این ماه ارتقا دادم)، و به طور خودکار زمانی که ساعت اپل را می پوشم وارد سیستم می شوم.
شما بیشتر منتظر کدام ویژگی هستید؟ تجربه ارتقای شما چگونه بود؟ آیا مک شما پس از بهروزرسانی به macOS Catalina به کندی کار میکرد؟ در نظرات به ما اطلاع دهید.
پیشنمایش Catalina Apple شامل فهرستی از مدلهای Mac است که پشتیبانی میشوند.
نسخه کوتاه: اگر مک شما از Mojave استفاده میکند، میتوانید با خیال راحت Catalina را روی آن نصب کنید.
2. آیا باید ارتقا را به تعویق بیندازم زیرا هنوز به برنامه های 32 بیتی متکی هستم؟
اپل رو به جلو حرکت می کند و با این به روز رسانی، آنها شما را با خود می کشانند. برنامه های قدیمی 32 بیتی تحت Catalina کار نمی کنند. آیا به هیچ کدام تکیه می کنید؟ ممکن است متوجه شده باشید که Mojave به شما هشدار می دهد که برخی از برنامه های شما برای استفاده در مک شما "بهینه نشده" هستند. به احتمال زیاد، آنها برنامه های 32 بیتی هستند. اگر به آنها متکی هستید، ارتقا ندهید!
در اینجا نحوه استفاده از macOS برای شناسایی برنامه های 32 بیتی آمده است:
- About This Mac را انتخاب کنید منوی Apple در سمت چپ بالای صفحه نمایش شما.
- About This Mac را انتخاب کنید.
- روی دکمه System Report در نزدیکی پایین کلیک کنید.
- اکنون نرم افزار > برنامهها و منتظر بمانید تا برنامههای شما اسکن شوند.

توجه کنید که تعداد زیادی برنامه 32 بیتی در MacBook Air من وجود دارد. این شامل چندین برنامه و افزونه مرورگر است که فراموش کردم حتی در آنجا وجود دارند، مانند افزونه های Evernote's Clearly و Web Clipper. از آنجایی که دیگر به آن برنامهها و سرویسها نیازی ندارم، میتوانم با خیال راحت آنها را حذف کنم.
اگر برنامههای 32 بیتی دارید، نگران نباشید. احتمالاً بسیاری از آنها به طور خودکار به روز می شوند. اگر در ستون «دریافت شده از» عبارت «Apple» یا «Mac App Store» نوشته شده باشد، جای نگرانی نیست.در مورد.
اگر برخی از برنامه های شخص ثالث شما هنوز 32 بیتی هستند، باید تکالیف خود را انجام دهید. ابتدا همه برنامه های خود را به روز کنید—احتمال زیادی وجود دارد که آخرین نسخه 64 بیتی باشد. اگر نه، قبل از ارتقا با وب سایت رسمی برنامه (یا به تیم پشتیبانی ایمیل) بررسی کنید. اگر این کار را قبل از ارتقاء سیستم عامل خود انجام دهید، زندگی شما بسیار آسان تر خواهد شد.
اگر توسعه دهندگان روی به روز رسانی کار نمی کنند، به احتمال زیاد آنها دیگر در مورد برنامه جدی نیستند و زمان شروع آن فرا رسیده است. به دنبال جایگزینی ارتقاء خود را به Catalina به تأخیر بیندازید تا بتوانید در این مدت به استفاده از برنامه ادامه دهید و شروع به آزمایش برخی از گزینه های جایگزین کنید.
یا اگر عمداً از نسخه قدیمی یک برنامه برای جلوگیری از هزینه های ارتقا استفاده می کنید، زمان پرداخت است. بالا رسیده است برنامه های مورد نیاز خود را ارتقا دهید، سپس Catalina را نصب کنید. شما نمی توانید برای همیشه با Mojave بمانید!
3. آیا برنامه های 64 بیتی من برای Catalina آماده هستند؟
حتی اگر یک برنامه 64 بیتی باشد، ممکن است برای Catalina آماده نباشد. توسعه ارتقاها زمان می برد و ممکن است مشکلات غیرمنتظره ای ایجاد شود. برخی از برنامهها ممکن است تا چند هفته پس از دردسترس شدن کاتالینا با آن کار نکنند. وب سایت رسمی آنها را برای هشدارهای مربوط به مشکلات بررسی کنید.
4. آیا فضای خالی کافی در درایو داخلی خود دارم؟
Catalina برای دانلود و انجام ارتقا به فضای ذخیره سازی رایگان زیادی نیاز دارد. هر چه فضای آزاد بیشتری داشته باشید، بهتر است. به علاوه، زمان کمتری برای پشتیبانگیری از شما میگیردمک شما
به عنوان یک راهنما، فایلهای نصب بتا که دانلود کردم 4.13 گیگابایت بود، اما به فضای بیشتری برای انجام ارتقا نیاز داشتم. موثرترین روشی که برای آزاد کردن فضای دیسک تلف شده پیدا کردهایم، استفاده از CleanMyMac X برای حذف ناخواستههای سیستم و Gemini 2 برای یافتن فایلهای تکراری بزرگ است، و در ادامه مقاله به چند استراتژی دیگر خواهیم پرداخت.
5. آیا از داده های خود نسخه پشتیبان تهیه کرده ام؟
امیدوارم به طور منظم از مک خود نسخه پشتیبان تهیه کنید و یک استراتژی پشتیبان گیری موثر داشته باشید. اپل توصیه می کند که قبل از همه ارتقاءهای اصلی macOS از رایانه خود نسخه پشتیبان تهیه کنید. خوب است که از داده های خود یک نسخه پشتیبان از Time Machine داشته باشید، و اپل می تواند در صورت لزوم هنگام انجام ارتقا از آن استفاده کند.
همچنین میتوانید از ویژگیهای پیشرفته برنامهای مانند Acronis True Image استفاده کنید و همچنین کل درایو خود را با استفاده از Carbon Copy Cloner کلون کنید. برای آشنایی با طیف وسیعی از گزینههای نرمافزار، بررسی بهترین نرمافزار پشتیبانگیری Mac ما را بررسی کنید.
6. آیا در حال حاضر زمان کافی دارم؟
ارتقاء سیستم عامل شما زمان بر است و ممکن است عوارضی ایجاد شود. انجام پاکسازی و پشتیبان گیری هارد دیسک زمان بیشتری را به این روش اضافه می کند.
بنابراین مطمئن شوید که حداقل چند ساعت فرصت دارید و از حواس پرتی دور هستید. تلاش برای فشرده کردن آن به یک روز پرمشغله در محل کار، بهترین ایده نیست. انجام آن در آخر هفته زمان شما را به حداکثر می رساند و حواس پرتی شما را به حداقل می رساند.
نصب macOS Catalina
نصب macOS Catalina Beta 2 برای من یک فرآیند کاملاً روان بود. من به طور خلاصه تجربه خود را توضیح خواهم داد، سپس برخی از مشکلاتی را که من و دیگران داشتیم، همراه با نحوه رفع آنها مرور خواهم کرد. بعید است که با همه این مشکلات روبرو شوید، بنابراین برای یادگیری نحوه رفع مشکلات خود در فهرست مطالب راحت باشید.
امیدوارم تجربه شما به همان سادگی من باشد! ابتدا، برای نصب نسخه بتا عمومی، باید به برنامه نرمافزار بتای اپل بپیوندم و برنامه macOS Publish Beta Access Utility را دانلود کنم.
بتا را از About This Mac نصب کردم. از طرف دیگر، میتوانستم تنظیمات برگزیده سیستم را باز کرده و روی بهروزرسانی نرمافزار کلیک کنم.

نصبکننده تخمین میزند که دانلود 10 دقیقه طول میکشد.

اما طول کشید فقط کمی بیشتر 15 دقیقه بعد تمام شد و من آماده نصب هستم. من روی صفحه های معمول کلیک می کنم.

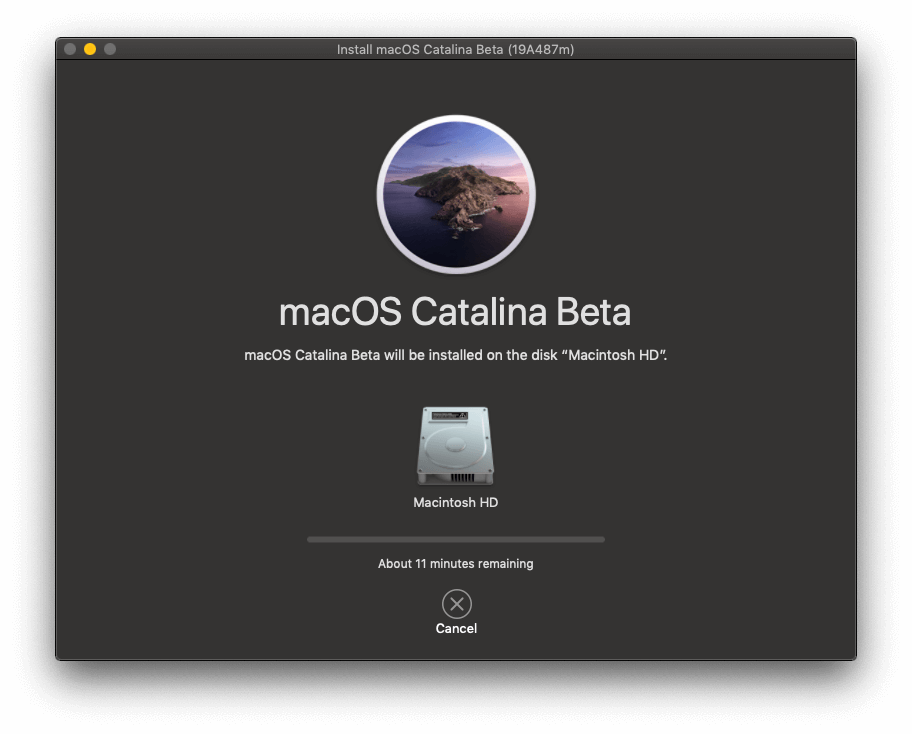
تقریباً نصب 15 دقیقه طول می کشد. پس از 4 دقیقه مک من دوباره راه اندازی شد و انتظار شروع شد—هیچ مداخله دیگری از من لازم نبود.

نصب کامل در مجموع حدود یک ساعت طول کشید. این یک بهروزرسانی کاملاً روان بود، اگرچه به طور قابل توجهی بیشتر از آنچه تخمین زده میشد طول کشید. اما من فکر می کنم یک ساعت برای به روز رسانی سیستم بسیار خوب است.
اما همه آنقدر خوش شانس نبودند. اگرچه من در این مرحله با هیچ مشکلی مواجه نشدم، دیگران با این مشکل مواجه شدند:
مسئله 1: نصب انجام نمی شودشروع یا تکمیل
برخی افراد نتوانستند نصب Catalina را کامل کنند. یا نصب شروع نمیشود یا قبل از اتمام ثابت میشود.
رفع : بسیاری از کاربران گزارش دادهاند که راهاندازی مجدد Mac و تلاش مجدد میتواند کمک کند. یک آزمایشکننده بتا گزارش داد که نصبکننده معلق است و درایو او غیرقابل راهاندازی میشود. این بدترین سناریو است، و ممکن است لازم باشد تا زمانی که راه حلی وجود ندارد، به موهاو برگردید. به دستورالعملهای بعدی در این بررسی مراجعه کنید.
مسئله 2: فضای دیسک کافی برای تکمیل نصب ندارید
فایلهای نصب کاتالینا پس از دانلود کمی فضا اشغال میکنند. سپس آنها به فضای کاری در بالای فضایی که سیستم عامل پس از نصب اشغال می کند نیاز دارند. مطمئن شوید که فضای بیشتری از آنچه فکر میکنید دارید دارید.
به یکی از کاربران در Reddit در هنگام نصب گفته شد که 427.3 مگابایت کوتاه است. او فضای بیش از اندازه کافی برای دریافت پیام خطای مشابه را حذف کرد، اما این بار 2 گیگابایت کوتاه بود! بنابراین او 26 گیگابایت فایل را به طور کامل پاکسازی کرد. اکنون کاتالینا گزارش می دهد که او 2.6 گیگابایت کمبود دارد. ممکن است اشکالی در آنجا وجود داشته باشد.
رفع : چه با مشکل مشابه مواجه شوید یا نه، زمان بسیار آسانتری برای تهیه نسخه پشتیبان از رایانه و نصب Catalina خواهید داشت. فضای بیشتری تا حد امکان در دسترس است. بهترین بررسی پاک کننده مک ما را بررسی کنید، یا توصیه های ما را در "قبل از شروع!"در بالا.
مسئله 3: قفل فعال سازی به شما اجازه نمی دهد به مک خود دسترسی داشته باشید
قفل فعال سازی یک ویژگی در مک های دارای تراشه امنیتی T2 است که به شما امکان می دهد مک خود را پاک و غیرفعال کنید در صورت وجود به سرقت رفته است. پشتیبانی اپل گزارش می دهد که این کار باعث ایجاد مشکلاتی در نصب Catalina می شود (با فرض اینکه Mac دزدیده شده است).
اگر از دستیار بازیابی برای پاک کردن مکی استفاده می کنید که قفل فعال سازی آن فعال است، نمی توانید قفل آن را باز کنید. آن را هنگام نصب مجدد macOS. (52017040)
رفع : با فرض اینکه Mac شما (هنوز) دزدیده نشده است، برنامه Find My را در دستگاه دیگری یا از وب سایت iCloud.com Mac خود را از Apple ID مرتبط حذف کنید، سپس Mac خود را مجدداً راه اندازی کنید و Catalina را مجدداً نصب کنید.
استفاده از macOS Catalina
اکنون که Catalina در حال اجرا است، یک ماجراجویی جدید آغاز می شود. آیا کاتالینا به درستی اجرا می شود؟ آیا برنامه های من کار می کنند؟ آیا سیستم پایدار است؟ در اینجا من با چند مشکل مواجه شدم و همچنین مشکلات عمده گزارش شده توسط اپل و سایر کاربران را پوشش خواهیم داد.
مسئله 4: کاتالینا در هنگام راه اندازی آهسته کار می کند
اگر مک شما در هنگام راه اندازی کند کار می کند، ممکن است چندین مشکل وجود داشته باشد که بتوانید خودتان آن را برطرف کنید که مستقیماً توسط Catalina ایجاد نشده است:
- شما ممکن است برنامه های زیادی داشته باشید که به طور خودکار در هنگام راه اندازی باز می شوند،
- ممکن است فضای ذخیره سازی تمام می شود،
- شما ممکن است یک هارد دیسک داخلی به جای SSD (درایو حالت جامد) داشته باشید.
رفع : برای کاهش تعداد از برنامه هاکه هنگام ورود به سیستم به طور خودکار باز می شوند:
- روی لوگوی Apple در بالا سمت چپ کلیک کنید و System Preferences ،
- پیمایش به کاربران & Groups سپس Login Items ،
- برنامه هایی را که نیازی به باز شدن خودکار ندارند برجسته کنید و روی دکمه "-" در پایین لیست.

CleanMyMac به شما امکان میدهد برنامههایی را که با روش بالا بهطور خودکار راهاندازی نشدهاند، غیرفعال کنید. در زیر ماژول Speed به Optimization / Launch Agents بروید و هر برنامه دیگری را که نمیخواهید در هنگام ورود باز کنید حذف کنید.

برای بررسی میزان پر بودن دیسک راهاندازی:
- روی لوگوی اپل در بالا سمت چپ کلیک کنید و About This Mac ،
- روی دکمه Storage کلیک کنید. در بالای پنجره،
- دکمه Manage را کلیک کنید تا نمای کلی دقیقی از انواع فایل هایی که بیشترین فضای ذخیره سازی را استفاده می کنند را مشاهده کنید. این مکان خوبی برای شروع پاکسازی است.
- همچنین ممکن است Store را در iCloud پیدا کنید ، Optimize Storage ، دکمه های Empty Bin به صورت خودکار و کاهش درهم ریختگی مفید هستند.


زیر درهم ریختگی را کاهش دهید، یک ویژگی جدید خواهید یافت: برنامه های پشتیبانی نشده . هیچ فایده ای ندارد که این برنامه ها را در Mac خود نگه دارید، زیرا آنها اجرا نمی شوند، و با حذف آنها فضا آزاد می شود.

در نهایت، درایو راه اندازی خود را ارتقا دهیدSSD ساده ترین راه برای افزایش عملکرد مک شما است. وقتی SoftwareHow's JP مک بوک خود را ارتقا داد، سرعت راه اندازی او از سی ثانیه به تنها ده رسید!
مسئله 5: برخی از نمادهای برنامه شما در Finder گم شده اند
پشتیبانی اپل هشدار می دهد که تحت شرایط خاصی برخی از نمادهای برنامه شما ممکن است وجود نداشته باشد:
اگر از دستیار مهاجرت برای انتقال داده های خود به Mac دارای macOS Catalina بتا استفاده کرده اید، ممکن است با کلیک کردن روی میانبر برنامه ها در نوار کناری Finder فقط برنامه های شخص ثالث را مشاهده کنید. (51651200)
رفع : برای بازگرداندن نمادهای خود:
- Finder را باز کنید، سپس Finder / Preferences <را انتخاب کنید 21> از منو،
- به تب Sidebar در بالا بروید،
- انتخاب کنید سپس میانبر برنامه را که نتایج نادرست نمایش می دهد حذف کنید. .
مسئله 6: لیست های پخش شما در برنامه موسیقی جدید وجود ندارد
اکنون که iTunes از بین رفته است، من مشتاق بودم برنامه موسیقی جدید را امتحان کنم. اما وقتی برای اولین بار آن را باز کردم متوجه شدم لیست های پخش من از بین رفته است. فقط یک مورد وجود دارد: لیست پخش Genius.

رفع : رفع مشکل آسان است: iCloud Music Library را روشن کنید. به Preferences بروید و در تب General، یک تیک باکس را مشاهده خواهید کرد که دقیقاً این کار را انجام می دهد. منتظر بمانید تا همه چیز همگامسازی شود و لیستهای پخش شما برمیگردند!

مسئله 7: برنامههای شخص ثالث کند هستند یا باز نمیشوند
اگر برخی از برنامههای شخص ثالث شما خراب میشوند یا اول باز نمی شود

