فهرست مطالب
Premiere Pro جلوه های بسیاری را ارائه می دهد که می توانید از آنها برای بهبود کلیپ های ویدیویی و صوتی خود استفاده کنید، و یکی از کاربردی ترین آنها افکت انتقال است که می تواند به طور چشمگیری کیفیت محتوای شما را بهبود بخشد.
در اینجا یک مرحله وجود دارد: راهنمای گام به گام برای افزودن انتقال به کلیپ های خود در Adobe Premiere Pro. به همان اندازه که یاد بگیرید چگونه صدا را در Premiere Pro محو کنید، انتقال ویدیو می تواند محتوای شما را حرفه ای تر و روان تر به نظر برساند، بنابراین اگر می خواهید کیفیت ویدیوهای خود را ارتقا دهید، تسلط بر این جلوه بسیار مهم است.
بیایید غواصی کنیم. in!
Transitions در Premiere Pro چیست؟

Transitions افکت هایی هستند که توسط Premiere Pro برای افزودن در ابتدا یا انتهای یک کلیپ، به ایجاد یک افکت محو یا محو شدن، یا قرار دادن بین دو کلیپ برای جابجایی تدریجی از یک صحنه به صحنه دیگر. تعداد جلوههای انتقال موجود در Premier Pro از یک جلوه انتقال پیشفرض تا انتقالهای نمایشی بیشتر مانند بزرگنمایی، انتقالهای سه بعدی و موارد دیگر متغیر است.
تغییرها به ما کمک میکنند بین کلیپها را بهطور یکپارچه تغییر دهیم، به خصوص اگر ویرایش شما دارای برشهای بیش از حد باشد. ، تجربه بصری دلپذیرتری را ارائه می دهد. من مطمئن هستم که شما همه جا تغییراتی را دیده اید: در موزیک ویدیوها، مستندها، وبلاگ ها، فیلم ها و تبلیغات.
وقتی انتقال بین دو کلیپ باشد، انتهای اولین کلیپ را با ابتدای آن ادغام می کند. از کلیپ دوم، ایجاد یک ترکیب کامل بیناین دو.
انواع انتقال در Premiere Pro
سه نوع انتقال مختلف در Adobe Premiere Pro وجود دارد.
- انتقال صوتی: جلوه هایی برای ایجاد یک حالت متقاطع بین کلیپ های صوتی یا محو شدن و محو شدن در یک کلیپ صوتی.
- انتقال های ویدئو: انتقال برای کلیپ های ویدئویی. در Premiere Pro، شما افکتهایی مانند انتقال Cross Dissolve، Iris، Page Peel، Slide، Wipe و 3D Motion را دارید. اساساً، ویدیو از یک کلیپ به کلیپ بعدی محو می شود.
- انتقال برای ویدیوهای همهجانبه: اگر با VR و محتوای همهجانبه کار می کنید، می توانید انتقال های خاصی را نیز برای این پروژه ها پیدا کنید. مانند Iris Wipe، Zoom، Spherical Blur، Gradient Wipe، و بسیاری موارد دیگر.
انتقال صوتی پیشفرض و انتقال پیشفرض ویدئو دو تکنیک ساده برای افزودن انتقالها هستند که ویدیوی شما را حرفهایتر میکند. هیچ وقت. بعد از اینکه با افکت آشنا شدید، میتوانید انتقالهای دوطرفه یا انتقالهای یکطرفه را مستقیماً از پانل کنترلهای افکت اعمال کنید.
انتقالهای یکطرفه.
ما آن را یکطرفه مینامیم. انتقال یک طرفه زمانی که روی یک گیره استفاده می شود. در جدول زمانی که به صورت مورب به دو نیمه تقسیم شده است نشان داده می شود: یکی تاریک و دیگری روشن.
انتقالات دو طرفه
اینها انتقال های ویدئویی پیش فرض هستند که بین دو کلیپ قرار می گیرند. هنگامی که یک انتقال دو طرفه در جای خود قرار می گیرد، یک تاریکی خواهید دیدخط مورب در تایم لاین.
نحوه افزودن انتقال برای یک کلیپ منفرد
این مراحل را دنبال کنید تا از پانل کنترلهای افکت، انتقال ویدیو یا صوتی را به یک کلیپ اضافه کنید.
مرحله 1. وارد کردن یک کلیپ
تمام رسانه هایی را که می خواهید استفاده کنید بیاورید و انتقال ها را به پروژه های Premiere Pro خود اضافه کنید.
1. پروژه را باز کنید یا پروژه جدیدی ایجاد کنید.
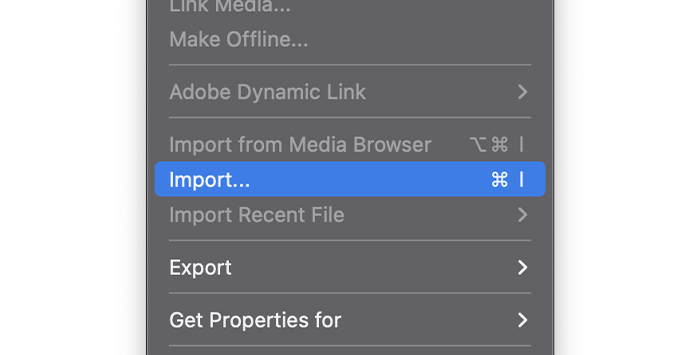
2. در نوار منو، File و سپس Import videos را انتخاب کنید یا CTRL + I یا CMD + I را روی صفحه کلید خود فشار دهید تا پنجره واردات باز شود.
3. کلیپ هایی را که می خواهید ویرایش کنید جستجو کنید و روی open کلیک کنید.
مرحله 2. یک Sequence در پنل Timeline ایجاد کنید
برای شروع ویرایش در Premiere Pro باید یک دنباله ایجاد کنیم. هنگامی که همه رسانه ها را به Premiere Pro وارد کردید، ایجاد یکی آسان است.
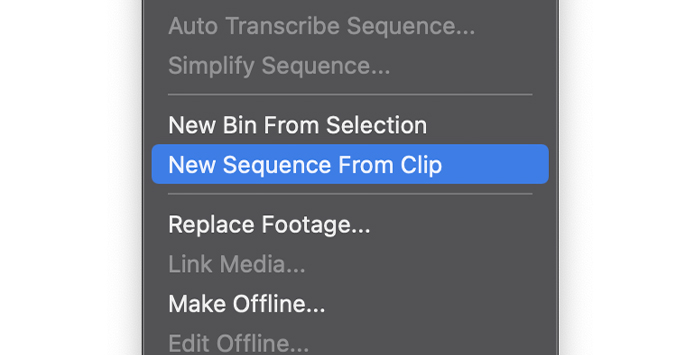
1. یک کلیپ را از پانل پروژه انتخاب کنید، روی آن کلیک راست کنید و از کلیپ Create a New Sequence را انتخاب کنید، سپس تمام کلیپ هایی را که با آنها کار می کنید بکشید.
2. اگر دنبالهای ایجاد نشد، با کشیدن یک کلیپ به خط زمانی، یک کلیپ ایجاد میشود.
مرحله 3. پانل جلوهها را پیدا کنید
در پانل جلوهها، میتوانید تمام جلوههای داخلی را از قبل پیدا کنید. -نصب شده در پریمیر پرو برای در دسترس قرار دادن پانل جلوه ها، ابتدا باید آن را فعال کنید.
1. پنجره را در نوار منو انتخاب کنید.
2. به پایین پیمایش کنید و اگر علامت تیک ندارد روی Effects کلیک کنید.
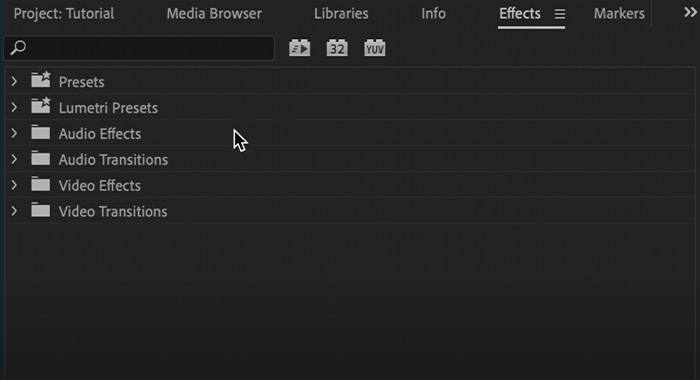
3. باید تب Effects را در پنل Project ببینید. روی آن کلیک کنیدبرای دسترسی به تمام جلوه های Adobe Premiere Pro.
4. بسته به نوع کلیپ ویدیویی که در Timeline دارید، روی Transitions Video یا Audio Transitions کلیک کنید.
5. برای نمایش گزینه های موجود بیشتر، روی فلش کنار هر دسته کلیک کنید.
مرحله 3. اعمال جلوه انتقال
1. به پانل جلوه ها بروید > اگر با کلیپهای صوتی کار میکنید، انتقالهای ویدیویی یا انتقالهای صوتی.
2. دسته ها را گسترش دهید و موردی را که دوست دارید انتخاب کنید.
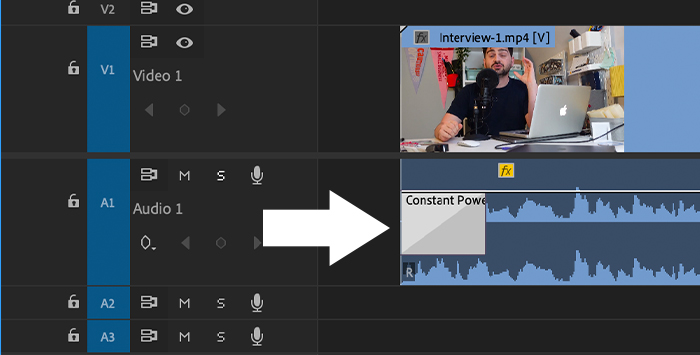
3. برای اعمال انتقال ها به خط زمانی خود، به سادگی انتقال مورد نظر را بکشید و آن را در ابتدا یا انتهای کلیپ رها کنید.
4. دنباله را برای پیش نمایش انتقال پخش کنید.
نحوه افزودن انتقال در چند کلیپ
می توانید انتقال یک طرفه را به چند کلیپ اضافه کنید یا انتقال دو طرفه بین دو کلیپ اضافه کنید.
مرحله 1. وارد کردن کلیپ ها و ایجاد یک دنباله
1. به فایل > همه کلیپ ها را وارد کنید و به پروژه خود بیاورید.
2. فایل ها را به خط زمانی بکشید و مطمئن شوید که همه آنها در یک مسیر بدون فضاهای خالی هستند.
3. دنباله را پیش نمایش کنید و در صورت نیاز ویرایش کنید.
مرحله 2. محلی سازی و اعمال انتقال ها
1. به پانل جلوهها بروید و Transitions Audio یا Video را انتخاب کنید.
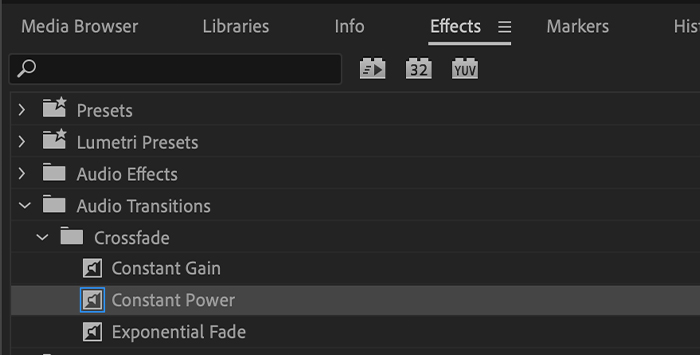
2. دسته ها را گسترش دهید و یکی را انتخاب کنید.
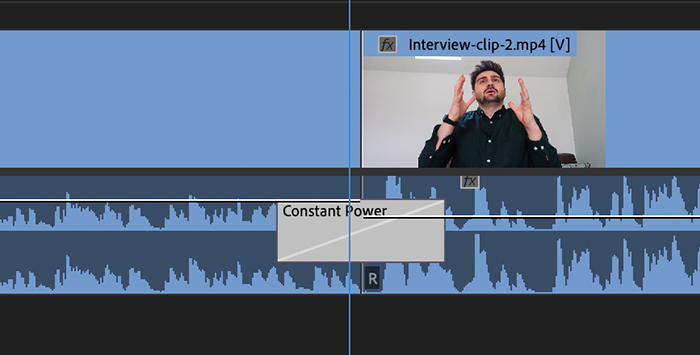
3. انتقال بین دو کلیپ را درست در خط برش بکشید و رها کنید.
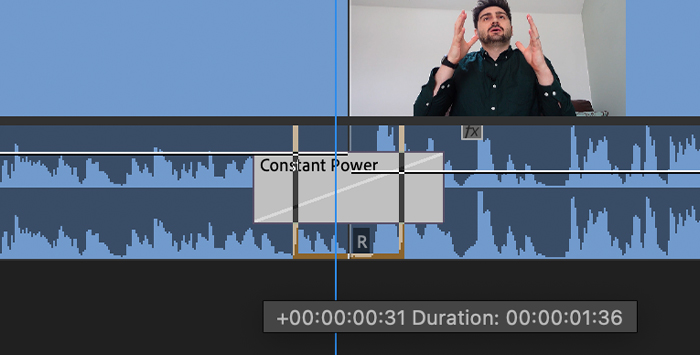
می توانید انتقال را تغییر دهید.طول بین کلیپ ها با کشیدن لبه های انتقال در جدول زمانی.
مرحله 3. اعمال انتقال به همه کلیپ های انتخاب شده در جدول زمانی
شما می توانید انتقال را به چند کلیپ به طور همزمان اعمال کنید. انتقالهای اعمال شده برای همه کلیپها، انتقال پیشفرض خواهند بود.
1. کلیپ ها را در Timeline با استفاده از ماوس انتخاب کنید تا دور کلیپ ها کمان بکشید یا آنها را با Shift+Click انتخاب کنید.
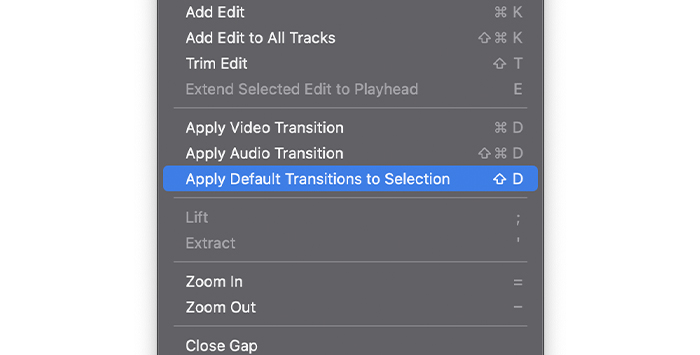
2. به Sequence نوار منو بروید و Apply Default Transitions to Selection را انتخاب کنید.
3. انتقالها در جایی اعمال میشوند که دو کلیپ با هم باشند.
4. پیش نمایش دنباله را مشاهده کنید.
Transitions Default
شما می توانید یک انتقال خاص را در صورت استفاده مکرر از همان جلوه انتقال به عنوان پیش فرض تنظیم کنید.
1. جلوه های Transitions را در پانل جلوه باز کنید.
2. روی انتقال کلیک راست کنید.
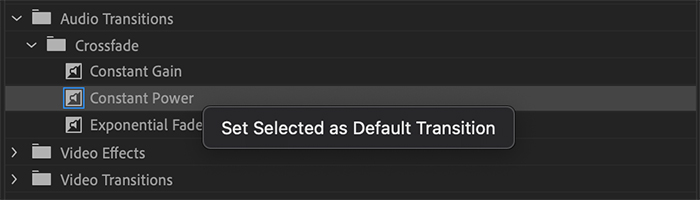
3. روی Set Selected As Default Transition کلیک کنید.
4. یک برجسته آبی در انتقال خواهید دید. یعنی این انتقال پیشفرض جدید ما است.
دفعه بعد که میخواهید یک انتقال اعمال کنید، میتوانید کلیپ ویدیویی را انتخاب کنید و از میانبر صفحه کلید CTRL+D یا CMD+D برای انتقال ویدیو، shift+CTRL+D استفاده کنید. یا Shift+CMD+D برای انتقال صدا، یا Shift+D برای افزودن یک انتقال پیشفرض صوتی و تصویری.
تغییر مدت زمان انتقال پیشفرض
مدت زمان انتقال استاندارد 1 ثانیه است، اما می توانیم آن را متناسب با پروژه هایمان تنظیم کنیم. دو تا هستندروش های انجام آن:
از منو:
1. به منوی Edit on PC یا Adobe Premiere Pro در Mac بروید.
2. به تنظیمات برگزیده بروید و خط زمانی را انتخاب کنید.

3. در پنجره تنظیمات، مدت زمان پیشفرض انتقال ویدیو یا صوتی را بر حسب ثانیه تنظیم کنید.
4. روی OK کلیک کنید.
از جدول زمانی:
1. پس از اعمال یک انتقال پیشفرض، روی آن در Timeline کلیک راست کنید
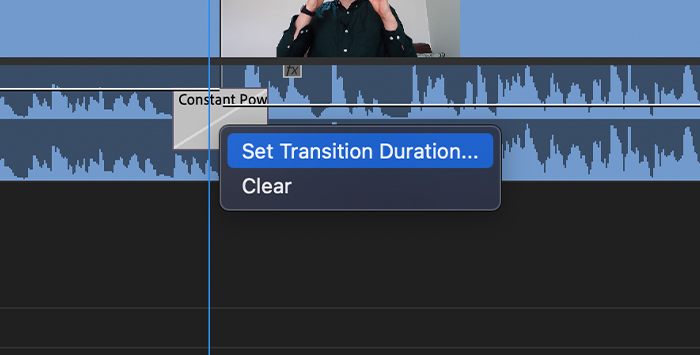
2. تنظیم مدت زمان انتقال را انتخاب کنید.
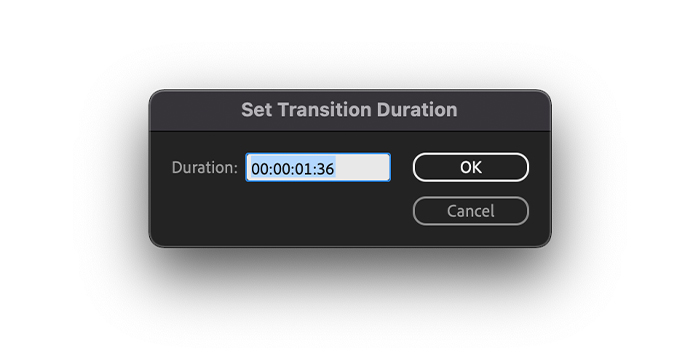
3. مدت زمانی را که می خواهید در پنجره بازشو تایپ کنید و روی OK کلیک کنید.
نحوه حذف Transitions
حذف ترانزیشن ها در Premiere Pro بسیار ساده است. فقط انتقالها را در Timeline انتخاب کنید و کلید backspace یا حذف را فشار دهید.
همچنین میتوانید با جایگزین کردن انتقال آن را حذف کنید.
1. برو به جلوه ها > انتقال ویدیو/انتقال صوتی.
2. افکت مورد نظر خود را انتخاب کنید.
3. انتقال جدید را به تغییر قبلی بکشید و رها کنید.
4. انتقال جدید منعکس کننده مدت زمان قبلی است.
5. دنباله را برای پیش نمایش آن پخش کنید.
نکاتی در مورد نحوه افزودن ترانزیشن ها در Premiere Pro
در اینجا لیست مختصری از نکات برای دریافت بهترین انتقال ها در Premiere Pro آمده است.
- از استفاده از انتقال بیش از حد خودداری کنید. به استفاده از مواردی که با پروژه یا صحنه های خاصی که قرار است اتفاق مهمی در آنها رخ دهد، مناسب باشند، پایبند باشید.
- مطمئن شوید که طول کلیپ ها مناسب است. طولانی تر از انتقال. شما می توانید این مشکل را برطرف کنیدتغییر طول انتقال یا مدت زمان کلیپ.
- تنظیم به عنوان انتقال پیش فرض شما در طول پروژه برای صرفه جویی در زمان از مقدار بیشتری استفاده خواهید کرد.
افکار نهایی
یادگیری نحوه افزودن ترانزیشن ها در Premiere Pro می تواند هر پروژه را زیباتر کند، زیرا جریان تصاویر شما را هنگام حرکت از یک صحنه به صحنه دیگر بهبود می بخشد. بازی کنید و تمام جلوه های انتقال موجود را امتحان کنید تا زمانی که بهترین جلوه را پیدا کنید.
موفق باشید و خلاق باشید!

