فهرست مطالب
قبل از ارسال اثر هنری خود برای چاپ یا انتشار آنلاین، ایده بدی نیست که آن را پیش نمایش کنید. می دانید، گاهی اوقات انتظارات و واقعیت مطابقت ندارند. اما میتوانید مشکل را پیشنمایش کنید و تمام تلاش خود را بکنید تا همه چیز کار کند.
کار کردن به عنوان یک طراح گرافیک برای تقریباً نه سال با ابزارهای مختلف طراحی از جمله دیجیتال، چاپ و چند رسانه ای، پیش نمایش آثار من قبل از ارسال به یک عادت تبدیل شده است. یکی خوبه خب من از اشتباهاتم درس گرفتم
رنگ ها را به عنوان مثال در نظر بگیرید، زیرا ممکن است بسیار مشکل باشند. یک بار 3000 نسخه از بروشورهایم را برای نمایشگاه ویپ بدون پیش نمایش چاپ کردم. رنگ ها و سایه های روی اثر هنری کاملاً متفاوت از مشاهده آن بر روی صفحه نمایش است. چه فاجعه ایی.
بنابراین بله، مهم است که پیش نمایش آثار هنری خود را مشاهده کنید. در این آموزش، چهار نوع مختلف از حالت های مشاهده در Adobe Illustrator و چند نکته مفید برای هر یک از آنها را خواهید آموخت.
بیایید وارد شویم!
انواع مختلف پیشنمایش در Adobe Illustrator
توجه: اسکرینشاتها از نسخه Mac Illustrator CC گرفته شدهاند. نسخه ویندوز ممکن است کمی متفاوت به نظر برسد.
شما می توانید تابلوی هنری خود را به چهار روش مختلف مشاهده کنید. به عنوان مثال، هنگام کار با خطوط، حالت طرح کلی، هنگامی که یک بنر وب ایجاد میکنید حالت پیکسل، و هنگام طراحی مواد چاپی حالت چاپ روی صفحه را انتخاب کنید.
Outline
از حالت Outline هنگامی که هستید استفاده کنید. کارکردن رویجزئیات! این به شما اجازه می دهد تا ببینید که آیا خطوط یا اشیاء متقاطع هستند یا خیر. حالت Outline به ویژه هنگامی که در حال ایجاد اشکال یا ترکیب اشیاء هستید مفید است.
حالت کلی به این شکل است. بدون رنگ، بدون تصویر.
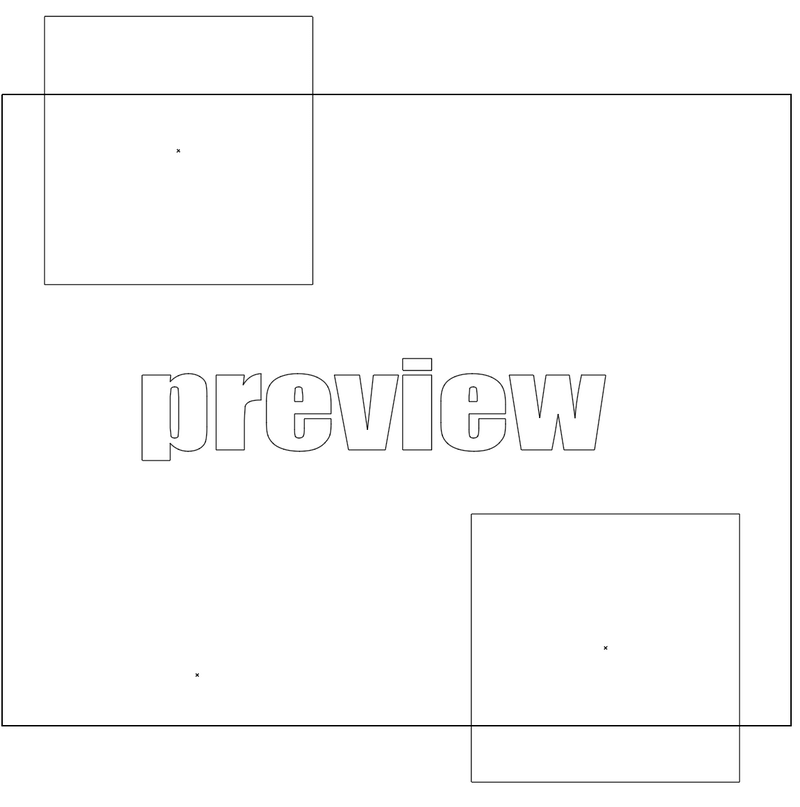
می توانید حالت پیش نمایش را روشن کنید تا مسیرهای برداری اثر هنری خود را به راحتی ببینید. فقط به نمایش > طرح کلی از منوی سربار .

یک راه دیگر برای پیشنمایش طرح کلی آثار هنری، کلیک کردن روی نماد کره چشم در پانل لایهها است. این روش به شما امکان پیش نمایش لایه های خاص را می دهد. کلید Command را هنگام کلیک بر روی نماد کنار لایه(هایی) که می خواهید پیش نمایش کنید، نگه دارید.
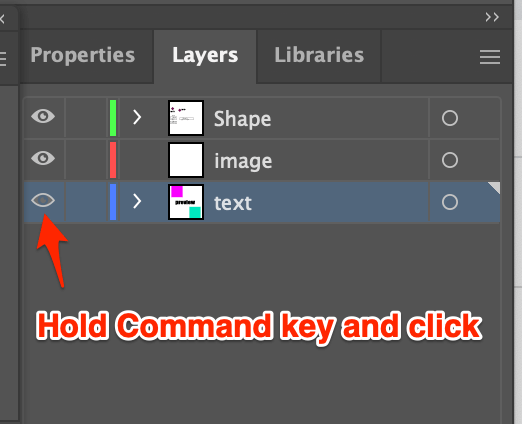
Overprint Preview
قبل از ارسال اثر هنری خود برای چاپ، می توانید با انتخاب View > پیشنمایش چاپ شده.
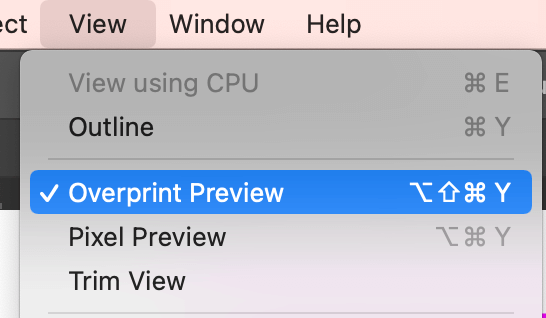
طراحی چاپ شده میتواند متفاوت از طراحی دیجیتال به نظر برسد، به خصوص رنگها. با پیش نمایش آن از قبل، می توانید تنظیمات را به طرح ایده آل خود نزدیک تر کنید.
Pixel Preview
Pixel Preview را هنگامی که می خواهید ببینید طراحی شما در مرورگر وب چگونه به نظر می رسد را انتخاب کنید. این به شما امکان میدهد پیشنمایش کنید که اشیاء هنگام شطرنجی چگونه به نظر میرسند.
مراحل مشابه سایر حالتهای پیشنمایش را دنبال کنید. دو کلیک شما را به آنجا می رساند. مشاهده > پیشنمایش پیکسل .

می توانید برای دیدن هر پیکسل بزرگنمایی کنید.
Trim View
The Trim Viewپاسخی است برای مشاهده فقط آثار هنری درون تابلوی هنری در Illustrator. میتوانید همزمان با یکی از حالتهای پیشنمایش بالا، Trim View را انتخاب کنید و البته، میتوانید طرح کلی را نیز مشاهده کنید.

وقتی پسزمینههای گرافیکی ایجاد میکنیم طبیعی است که تصویر اضافی در خارج از آن وجود داشته باشد. تابلوی هنری اگر می خواهید ببینید که طرح در هنگام چاپ یا انتشار آنلاین چگونه به نظر می رسد، از منوی کشویی View، Trim View را انتخاب کنید.
به عنوان مثال، دو شکل مستطیل بزرگتر از تابلوی هنری من هستند.

با انتخاب نمای برش، فقط میتوانم بخشی را ببینم که داخل تابلوی هنری است.

چیز دیگری؟
ممکن است به این سوالات در مورد حالت پیش نمایش در Adobe Illustrator نیز علاقه مند باشید. آنها را بررسی کنید!
میانبر حالت پیش نمایش Adobe Illustrator؟
متداول ترین میانبر صفحه کلید حالت پیش نمایش Outline استفاده می شود Command+Y (Ctrl+Y در ویندوز). می توانید با استفاده از همان میانبر صفحه کلید، حالت طرح کلی را روشن و خاموش کنید.
پیش نمایش GPU در Adobe Illustrator چیست؟
GPU مخفف واحد پردازش گرافیکی است. در اصل برای سرعت بخشیدن به فرآیند رندر گرافیکی طراحی شده است. میتوانید پیشنمایش GPU را از منوی سربار فعال کنید View > مشاهده با استفاده از GPU .
میتوانید عملکرد GPU را از منوی برنامه Illustrator فعال یا غیرفعال کنید > Preferences > عملکرد > عملکرد GPU ، کادر را علامت بزنیدرا فعال کنید، یا علامت کادر غیرفعال کردن را بردارید.

چگونه حالت پیش نمایش را در ایلوستریتور خاموش کنم؟
در حالت پیش نمایش گیر کرده اید؟ درست است که بسیاری از طراحان از جمله من با این مشکل مواجه شدند.
99% مواقع میانبر صفحه کلید ( Command+Y ) کار میکند، اما زمانی که در 1% هستید، سعی کنید روی نماد کره چشم در پانل لایهها کلیک کنید در حالی که دکمه را نگه دارید. کلید Command . باید بتوانید حالت پیش نمایش را خاموش کنید.
بسته بندی
قبل از ذخیره، چاپ یا انتشار طرح نهایی خود، اگر می خواهید از هر چیز غیرمنتظره ای جلوگیری کنید، مهم است که آن را پیش نمایش کنید. تفاوت رنگ، موقعیت تصاویر پسزمینه، و غیره.
حالت پیشنمایش به شما امکان میدهد مشکلاتی را که ممکن است طراحی شما داشته باشد، ببینید و برطرف کنید. اکیداً توصیه میکنم این مرحله اضافی را قبل از انجام کار خلاقانه خود انجام دهید تا حداکثر ارزش آن را نشان دهید.

