فهرست مطالب
ابزار جدول در Adobe Illustrator کجاست؟ متأسفانه، شما آن را پیدا نمی کنید. با این حال، ابزارهای مختلفی وجود دارد که می توانید از آنها برای ایجاد نمودار جدول در Adobe illustrator استفاده کنید.
به عنوان مثال، می توانید به سرعت یک قاب جدول با استفاده از ابزار شبکه مستطیلی، ابزار بخش خط، یا تقسیم یک مستطیل به شبکه ها بسازید.
در واقع، ترسیم قاب جدول با استفاده از هر یک از روش های زیر آسان است. چیزی که زمان بیشتری می برد پر کردن جدول با متن است. بعدا خواهید دید چرا
در این آموزش، سه راه آسان برای ایجاد و افزودن متن به جدول در Adobe Illustrator به همراه چند نکته برای ویرایش جدول را خواهید آموخت.
فهرست محتوا [نمایش]
- 3 روش برای ایجاد جدول در Adobe Illustrator
- روش 1: ابزار بخش خط
- روش 2 : Split into Grid
- روش 3: Rectangular Grid Tool
- نحوه اضافه کردن متن به جدول در Adobe Illustrator
- سؤالات متداول
- چگونه یک جدول را از Microsoft Word به Adobe Illustrator کپی کنیم؟
- چگونه یک جدول Excel را در Illustrator کپی کنم؟
- گزینه Table در Adobe کجاست؟
- نظرات نهایی
3 راه برای ایجاد جدول در Adobe Illustrator
کشیدن خطوط (روش 1) احتمالاً سنتی ترین روش برای کشیدن جدول است. بیشتر طول می کشد، اما کنترل بیشتری بر فاصله بین سلول های جدول به شما می دهد.
روشهای 2 و 3 بسیار سریعتر اما با محدودیتها هستند، زیرا وقتی از روشهای 2 و 3 استفاده میکنید، اساساًایجاد شبکه ها و تقسیم آنها به طور مساوی. خوب، من نمی گویم که این بد است. به علاوه، همیشه می توانید از ابزار Direct Selection Tool برای تنظیم فاصله استفاده کنید.
به هر حال، من سه روش را در مراحل دقیق به شما نشان خواهم داد و شما می توانید تصمیم بگیرید که کدام یک برای شما بهترین کار را دارد.
توجه: اسکرین شات های این آموزش از Adobe Illustrator CC 2022 نسخه مک گرفته شده است. ویندوز یا نسخه های دیگر ممکن است متفاوت به نظر برسند.
روش 1: ابزار بخش خط
مرحله 1: از ابزار بخش خط استفاده کنید (میانبر صفحه کلید \ ) برای کشیدن یک خط افقی. طول خط، طول کل ردیف جدول است.
قبل از رفتن به مرحله بعدی، باید تصمیم بگیرید که چند ردیف در جدول ایجاد کنید.
مرحله 2: خطی را که ایجاد کردید انتخاب کنید، Option ( Alt برای کاربران ویندوز) و Shift<13 را نگه دارید> را فشار دهید و آن را به پایین بکشید تا چندین بار تکرار شود. به عنوان مثال، اگر می خواهید چهار ردیف داشته باشید، آنها را چهار بار کپی کنید تا در کل پنج خط وجود داشته باشد.
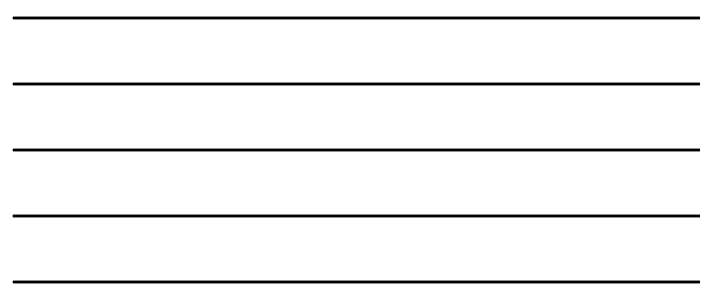
نکته: اگر سطر یا ستون زیادی ایجاد میکنید، میتوانید از step و تکرار برای تکرار سریعتر استفاده کنید.
مرحله 3: یک خط عمودی در لبه نقاط شروع خطوط افقی بکشید.
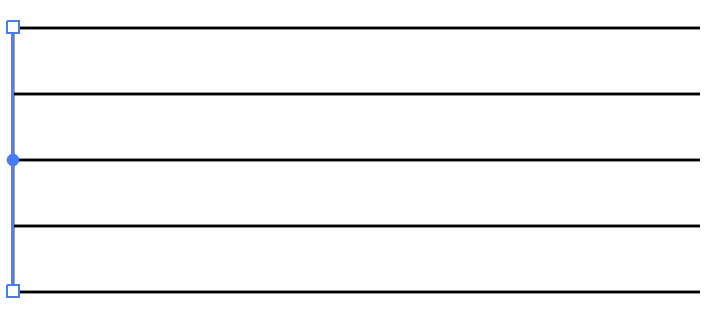
مرحله 4: خط عمودی را کپی کرده و در هر فاصله ای که دوست دارید به سمت راست حرکت دهید تا اولین ستون ایجاد شود.
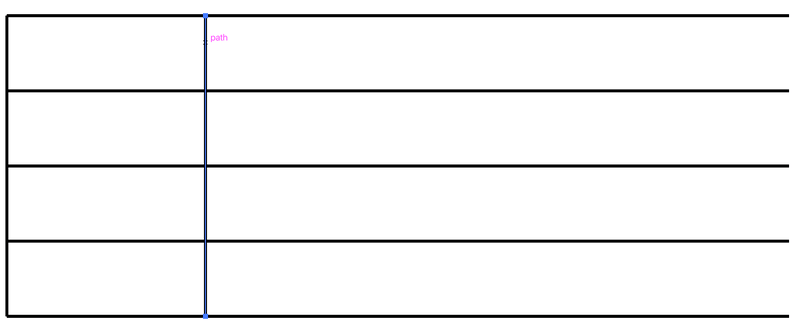
به تکرار خط ادامه دهید تا زمانی که تعداد ستونهای مورد نیاز خود را داشته باشید و بتوانید فاصله بین ستونها را تعیین کنید (منظورم از کنترل بیشتر بر فاصلهها این بود).
آخرین خط عمودی باید در نقاط انتهایی خطوط افقی باشد.
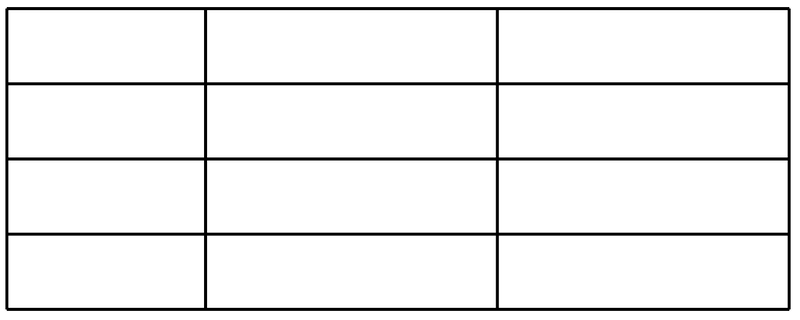
مرحله 5 (اختیاری): خطوط قاب جدول را بپیوندید. خطوط افقی بالا و پایین و خطوط عمودی چپ و راست را در لبه انتخاب کنید. روی Command (یا Ctrl برای کاربران ویندوز) + J را فشار دهید تا خطوط را به هم بپیوندید و به جای خطوط جداگانه، آن را به یک قاب تبدیل کنید.
اکنون اگر می خواهید جدولی با سطرها و ستون های زوج ایجاد کنید، می توانید روش های زیر را امتحان کنید.
روش 2: تقسیم به Grid
مرحله 1: از Rectangle Tool (میانبر صفحه کلید M ) برای ترسیم استفاده کنید یک مستطیل این مستطیل قرار است قاب میز باشد، بنابراین اگر نیاز خاصی به اندازه میز دارید، مستطیل را در آن اندازه تنظیم کنید.
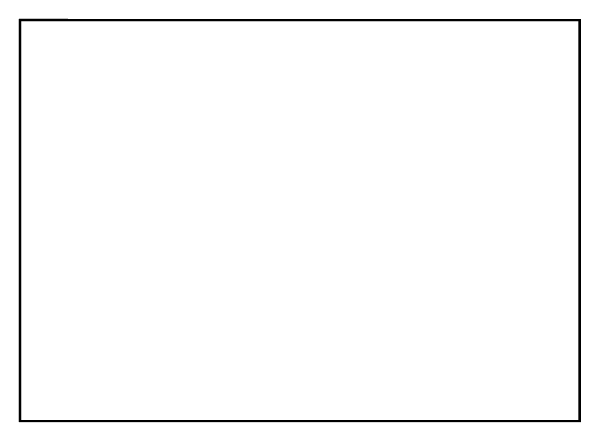
توصیه می کنم از شر رنگ پر شده خلاص شوید و رنگ ضربه ای را انتخاب کنید تا در مراحل بعدی جدول را واضح تر ببینید.
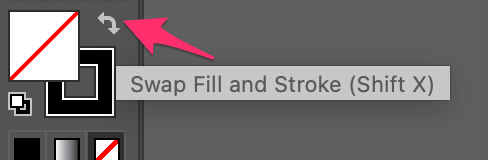
مرحله 2: مستطیل را انتخاب کنید، به منوی بالای سر رفته و Object > Path > را انتخاب کنید تقسیم به Grid .
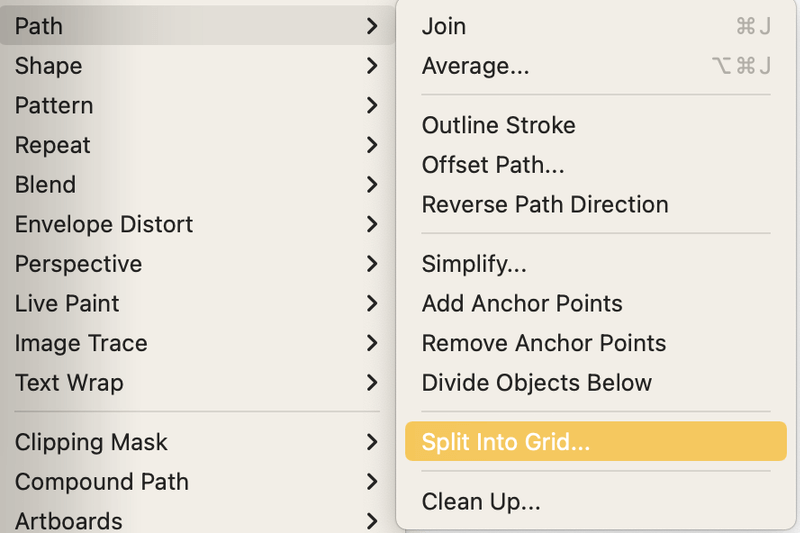
یک پنجره تنظیمات باز می شود.
مرحله 3: تعداد سطرها و ستون های مورد نظر خود را وارد کنید. مثلا اینجا 4 سطر و 3 ستون گذاشتم. می توانی چک کنیکادر پیشنمایش را مشاهده کنید تا ببینید با تغییر تنظیمات، شبکه (جدول) چگونه به نظر میرسد.
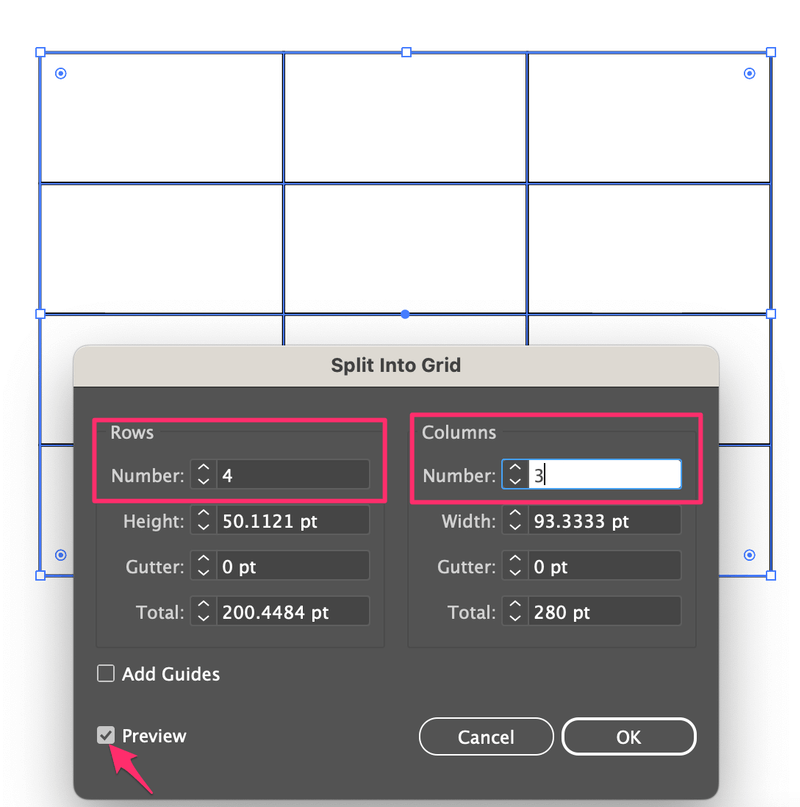
روی OK کلیک کنید و می توانید جدولی را ببینید. اما ما هنوز تمام نشدهایم زیرا شبکهها از هم جدا شدهاند.
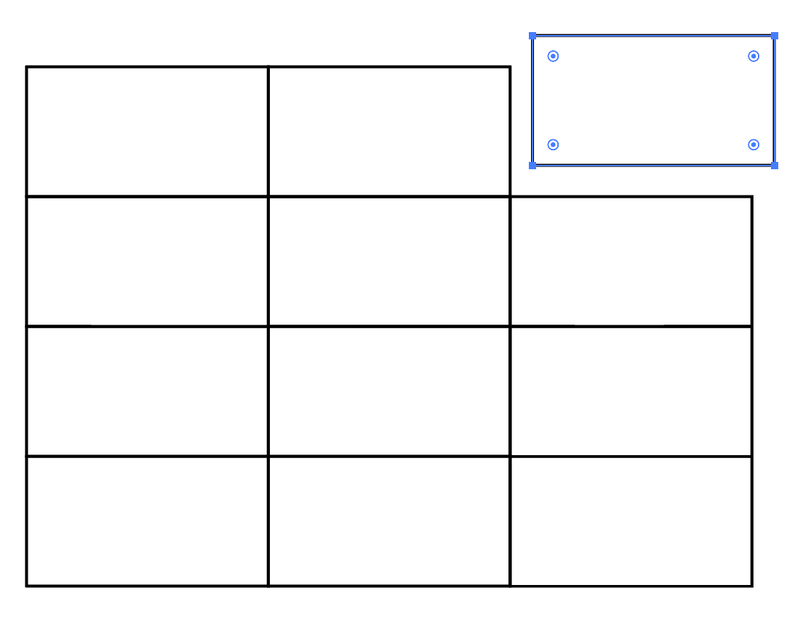
مرحله 4: همه شبکه ها را انتخاب کنید و از میانبر صفحه کلید Command (یا Ctrl برای کاربران ویندوز) + <استفاده کنید 12>G برای گروه بندی آنها.
نکته سریع: اگر می خواهید ردیف بالا را باریک کنید، از ابزار انتخاب مستقیم استفاده کنید (میانبر صفحه کلید A ) برای انتخاب لبه های بالای شبکه ها، کلید Shift را نگه داشته و به سمت پایین بکشید تا ردیف را باریک کنید.
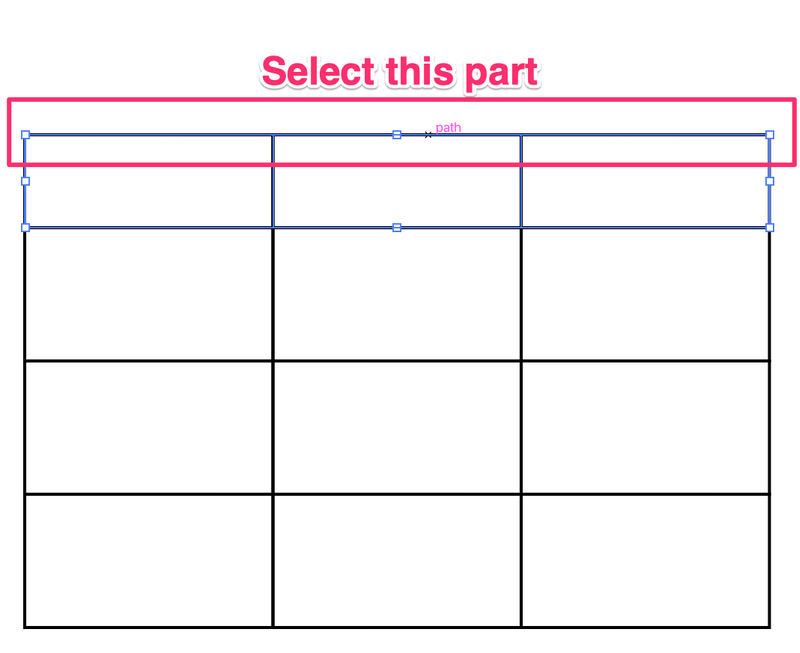
اگر می خواهید فاصله بین سطرها یا ستون های دیگر را تغییر دهید، خطوط لبه را انتخاب کنید، کلید Shift را نگه دارید و برای تنظیم فاصله بکشید.
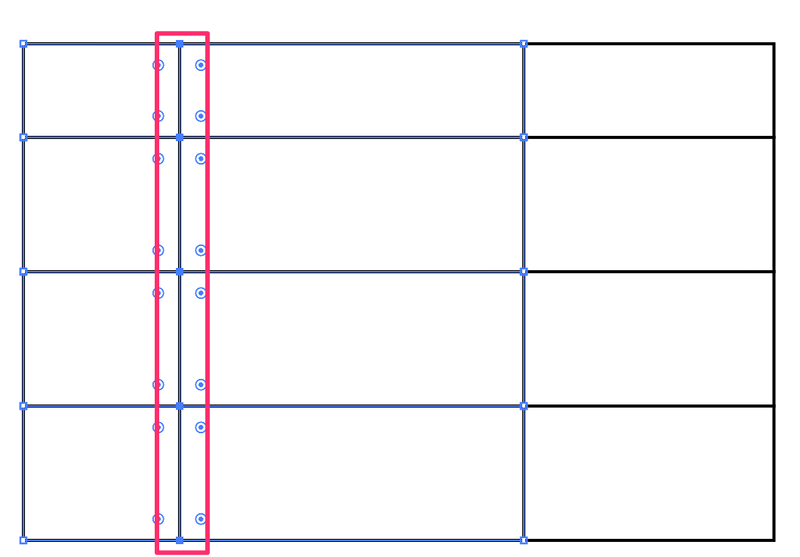
اکنون، راه سریع دیگری برای ایجاد شبکههایی برای ساخت جدول وجود دارد.
روش 3: Rectangular Grid Tool
مرحله 1: Rectangular Grid Tool را از نوار ابزار انتخاب کنید. اگر از نوار ابزار Advanced استفاده می کنید، باید در همان منوی Line Segment Tool باشد.
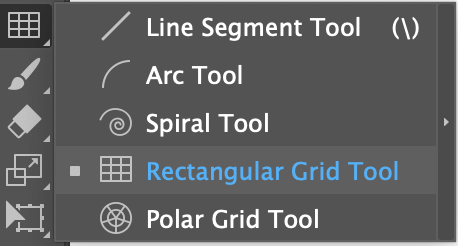
مرحله 2: روی تابلوی هنری کلیک کرده و بکشید و یک شبکه مستطیل شکل خواهید دید. با کشیدن، می توانید از کلیدهای جهت دار برای کنترل تعداد ستون ها و ردیف ها استفاده کنید. وقتی کلیدهای پیکان را می زنید، ماوس را رها نکنید.
فلش های چپ و راست تعداد ستون ها را کنترل می کنند. فلش های بالا و پایین تعداد آنها را کنترل می کندردیفها.
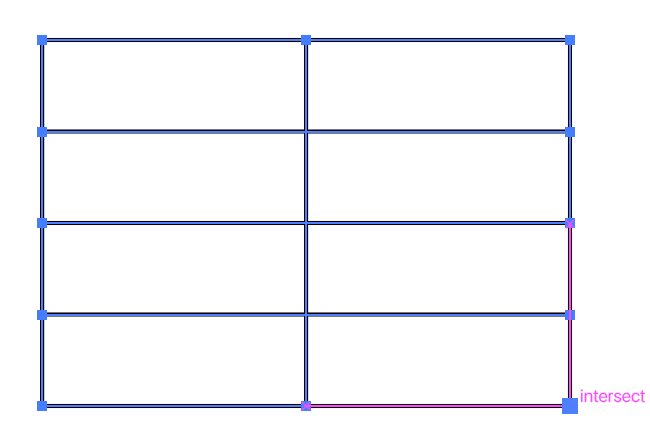
شما میتوانید به تعداد ستونها و ردیفهایی که نیاز دارید اضافه کنید.
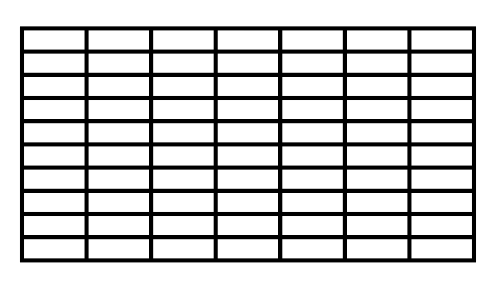
همان چیزی که در بالا ذکر شد، می توانید در صورت نیاز از ابزار انتخاب مستقیم برای تنظیم فاصله استفاده کنید. همچنین می توانید وزن ضربه ای قاب جدول را از پانل Properties تغییر دهید.
اکنون که جدول را ایجاد کردیم، زمان اضافه کردن داده ها فرا رسیده است.
چگونه در Adobe Illustrator متن را به جدول اضافه کنیم
شرط می بندم که قبلاً سعی کرده اید داخل سلول جدول کلیک کنید تا تایپ کنید، درست است؟ من قطعا، انجام دادم. خوب، ایجاد یک جدول متنی در Adobe Illustrator اینگونه نیست.
متأسفانه، باید همه داده ها را به صورت دستی تایپ کنید . بله، من همچنین تعجب می کنم که چرا ایجاد یک جدول در Adobe Illustrator به راحتی ایجاد یک نمودار نیست.
بنابراین در اینجا نحوه کار کردن است.
مرحله 1: برای افزودن از Type Tool (میانبر صفحه کلید T ) استفاده کنید متن و آن را به یک سلول منتقل کنید. در حال حاضر نگران محتوای متنی نباشید، زیرا ابتدا یک الگوی متنی ایجاد می کنیم.
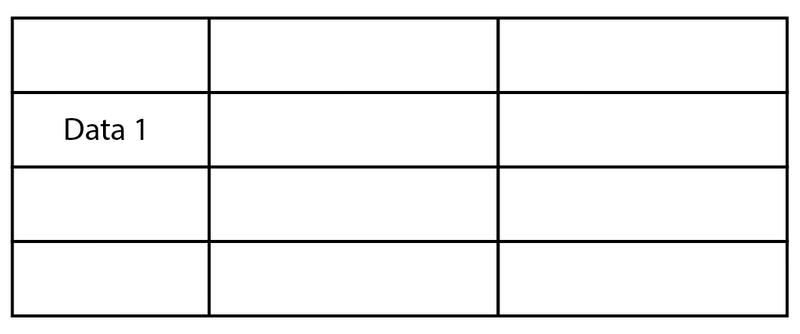
مرحله 2: متن را انتخاب کنید، کلیک راست کنید و Arrange > Bring to Front را انتخاب کنید.
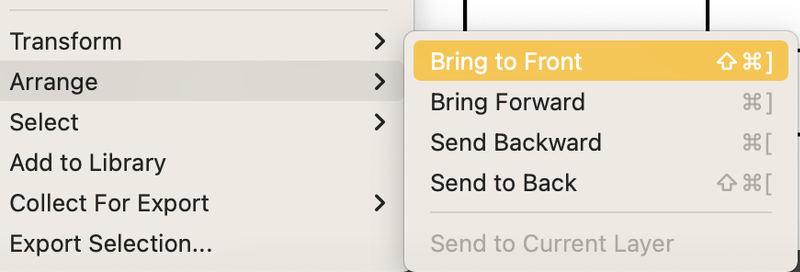
مرحله 3: متن را انتخاب کنید و آن را در سلول هایی که از همان سبک متن استفاده می کنید کپی کنید. اگر از یک سبک متن در کل جدول استفاده می کنید، متن را در تمام سلول های جدول کپی کنید.
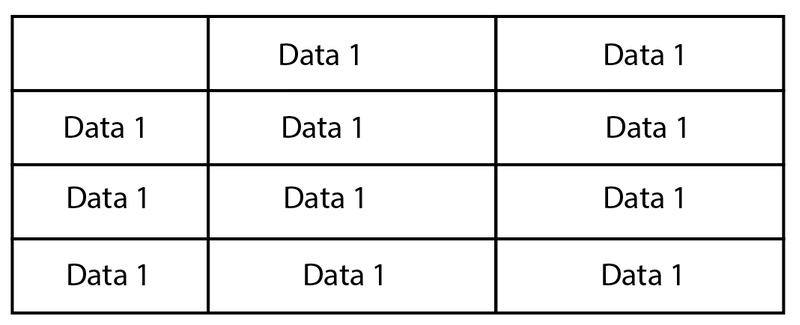
همانطور که می بینید، موقعیت متن سازماندهی نشده است، بنابراین گام بعدی تراز کردنمتن
مرحله 3: متن را از ستون اول انتخاب کنید و نحوه تراز کردن متن را از Properties > Align انتخاب کنید پانل. به عنوان مثال، من معمولاً متن را در مرکز تراز می کنم.
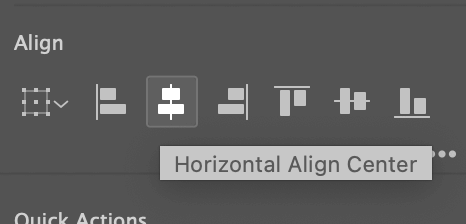
همچنین می توانید فاصله بین متن را به طور مساوی توزیع کنید.
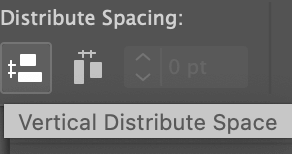
همان فرآیند را برای بقیه ستونها تکرار کنید و وقتی کارتان تمام شد، از همان روش برای تراز عمودی متن در هر ردیف استفاده کنید.
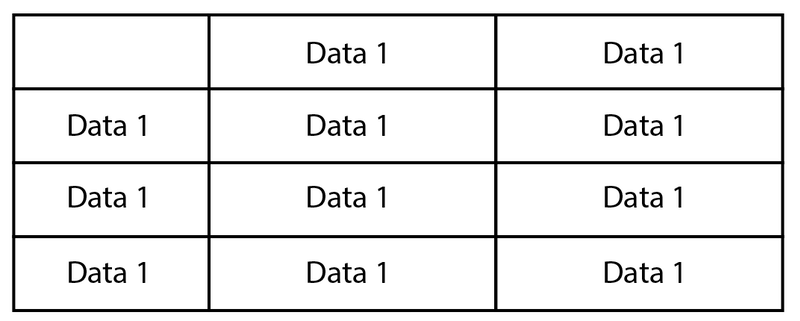
مرحله 4: محتوای متن را در هر سلول تغییر دهید.
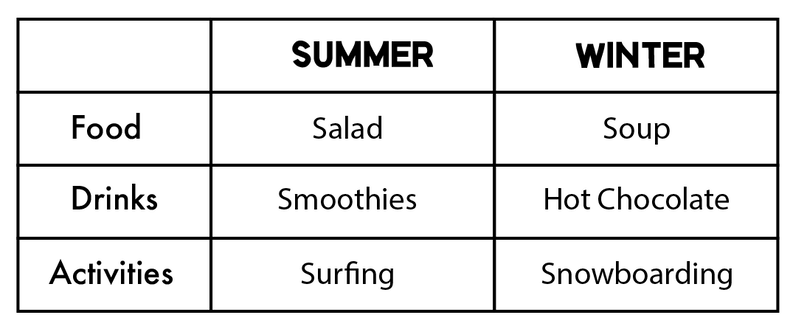
همین.
می دانم، کار با متن خیلی راحت نیست.
سوالات متداول
در اینجا سوالات بیشتری در رابطه با ایجاد جدول در Adobe Illustrator وجود دارد.
چگونه یک جدول را از Microsoft Word به Adobe Illustrator کپی کنیم؟
اگر می خواهید از جدولی از یک سند Word استفاده کنید، باید جدول را به عنوان PDF در Word صادر کنید و فایل PDF را در Adobe Illustrator قرار دهید . اگر جدول را مستقیماً از Word کپی کنید و آن را در Adobe Illustrator قرار دهید، فقط متن نمایش داده می شود.
چگونه یک جدول اکسل را در ایلوستریتور کپی کنم؟
می توانید جدول را در اکسل به صورت تصویر کپی کرده و در Adobe Illustrator قرار دهید. یا از روشی مشابه کپی کردن جدول از Word استفاده کنید - آن را به صورت PDF صادر کنید زیرا Adobe Illustrator با فایل های PDF سازگار است.
گزینه Table در Adobe کجاست؟
در Adobe Illustrator گزینه جدولی پیدا نمی کنید، اما می توانید به راحتی ایجاد کنید ویک جدول را در InDesign ویرایش کنید. به سادگی به منوی سربار جدول > ایجاد جدول بروید، و می توانید برای افزودن مستقیم داده ها روی هر سلول کلیک کنید.
اگر نیاز به استفاده از جدول در Illustrator دارید، میتوانید جدول را از InDesign کپی کرده و در Illustrator قرار دهید. شما می توانید متن را در Adobe Illustrator ویرایش کنید.
نظرات نهایی
اگرچه ایجاد جداول در Adobe Illustrator آسان است، اما کار با آن 100% راحت نیست. بخش متن بیایید بگوییم، به اندازه کافی «هوشمند» نیست. اگر از InDesign نیز استفاده می کنید، من به شدت توصیه می کنم جدول را در InDesign (با داده ها) ایجاد کنید و سپس ظاهر جدول را در Adobe Illustrator ویرایش کنید.

