فهرست مطالب
راه های زیادی برای ایجاد اشکال در Adobe Illustrator وجود دارد. می توانید از شکل های ترسیمی از ابتدا استفاده کنید، از ابزار Pen برای ردیابی تصویر برای ایجاد اشکال، گروه بندی اشیا برای ایجاد یک شکل جدید و البته از ابزار Shape Builder استفاده کنید.
بنابراین Shape Builder Tool چیست و چگونه کار می کند؟
Shape Builder Tool معمولاً برای ترکیب چندین شکل با هم همپوشانی استفاده می شود. علاوه بر این، شما همچنین می توانید اشکال را ادغام، پاک و تفریق کنید. استفاده از آن کاملاً آسان است. تنها کاری که باید انجام دهید این است که اشکال را انتخاب کنید، و از ابزار Shape Builder Tool برای ترسیم شکل ها استفاده کنید.
در این آموزش، خواهید آموخت که با Shape Builder چه کارهایی می توانید انجام دهید. ابزار و نحوه استفاده از آن
توجه: اسکرین شات های این آموزش از Adobe Illustrator CC Mac گرفته شده است.
نحوه استفاده از ابزار Shape Builder در Adobe Illustrator
قبل از شروع، توجه داشته باشید که ابزار Shape Builder فقط با مسیرهای بسته کار می کند، بنابراین مطمئن شوید که اشکال و خطوط متقاطع هستند /با هم تداخل دارند. می توانید حالت پیش نمایش را همانطور که طراحی می کنید روشن کنید تا آن را به وضوح ببینید.
اگر نمیدانید ابزار Shape Builder در Adobe Illustrator کجاست، میتوانید آن را در نوار ابزار پیدا کنید و به این شکل است.
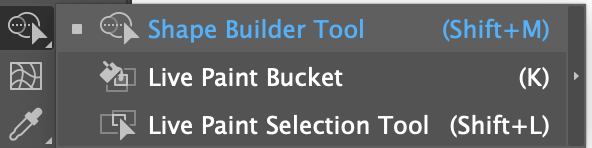
یا می توانید از میانبر صفحه کلید Shape Builder Tool Shift + M برای فعال کردن آن استفاده کنید.
من قصد دارم چند نمونه از نحوه استفاده از ابزار Shape Builder را به شما نشان دهم.
ادغامShapes
در اینجا یک مثال ساده اما کاربردی وجود دارد. همه ما نیاز به استفاده از حباب گفتار یا حباب چت در نقطه ای داریم درست است؟ به جای جستجوی نماد حباب گفتار سهام، میتوانید همان زمان را صرف ساختن خود کنید.
مرحله 1: اشکالی را که می خواهید ادغام یا ترکیب کنید ایجاد کنید. بسته به شکل حباب خود، یک مستطیل، مستطیل گرد، یا دایره (یا هر چیز دیگری) ایجاد کنید.
به عنوان مثال، من می خواهم یک مستطیل و یک مثلث با گوشه های گرد ایجاد کنم.
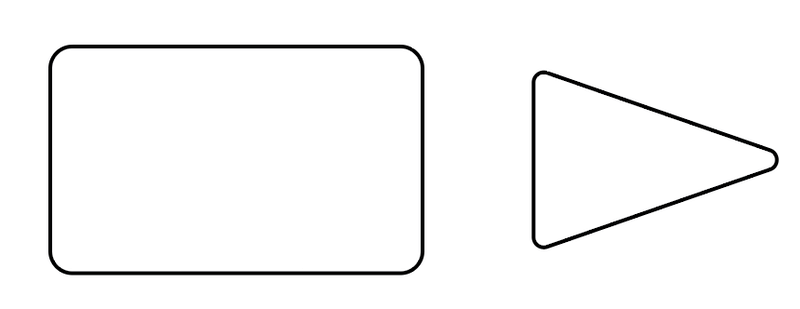
مرحله 2: شکل ها را جابجا کرده و در موقعیت قرار دهید تا شکلی که می خواهید ایجاد کنید تشکیل شود. باز هم، مسیرها/طرح کلی شکل باید همپوشانی داشته باشند.
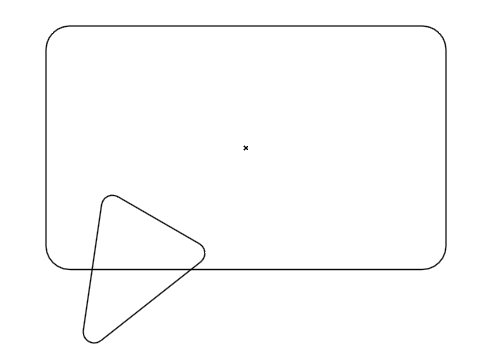
شما می توانید Command + Y یا Ctrl + Y را برای پیش نمایش اینکه آیا خطوط روی هم تداخل دارند ضربه بزنید. و دوباره همان میانبر را بزنید تا به حالت عادی کار برگردید.
مرحله 3: شکل هایی را که می خواهید ترکیب کنید انتخاب کنید، ابزار Shape Builder را در نوار ابزار انتخاب کنید، روی شکل اول کلیک کنید و از طریق بقیه قسمت ها بکشید. اشکالی که می خواهید ادغام کنید.
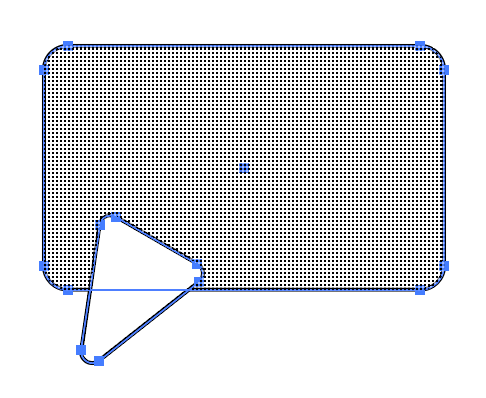
بر اساس ناحیه سایه میدانید که از کجا میکشید. به عنوان مثال، من از مستطیل گرد شروع می کنم و از طریق مستطیل گرد می کشم.
هنگامی که ماوس (یا قلم را اگر از رایانه لوحی گرافیکی استفاده میکنید) رها کنید، دو شکل را با هم ادغام میکنید و یک جعبه چت/حباب گفتار دریافت میکنید.
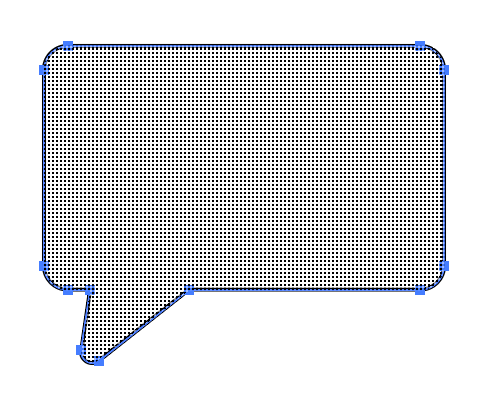
نکته: اگر به طور تصادفیناحیه را بیش از حد ترسیم کنید، کلید Option یا Alt را نگه دارید تا از جایی که شروع کرده اید به عقب برگردید.
میتوانید آن را با رنگ پر کنید، متن یا عناصر دیگر را به این شکل جدید اضافه کنید.
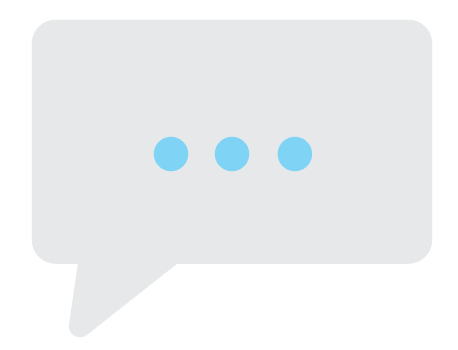
وقتی اشکال پیچیدهتری ایجاد میکنید، فقط در مورد ادغام نیست، گاهی اوقات ممکن است بخواهید بخشی از شکل را حذف کنید یا یک شکل را کم کنید و آن را به جای دیگری منتقل کنید.
حدس بزنید میخواهم در اینجا چه چیزی ایجاد کنم.
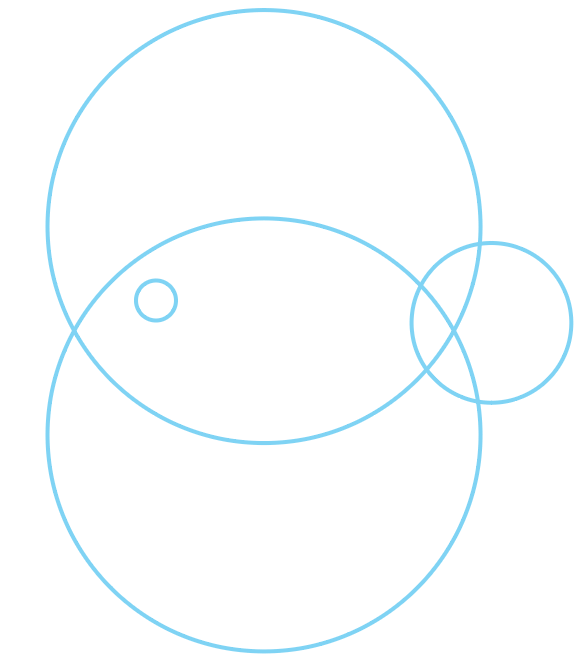
نشانه ای ندارید؟ بعداً آن را خواهید دید. ابتدا نحوه استفاده از Shape Builder Tool برای پاک کردن و برش اشکال را توضیح خواهم داد.
تفریق/برش اشکال
اگر میخواهید بخشی از شکل همپوشانی را برش دهید، به سادگی شکلها را انتخاب کنید، ابزار Shape Builder را فعال کنید و روی قسمتی که میخواهید تفریق/برش دهید کلیک کنید. . وقتی روی یک ناحیه کلیک می کنید، به شکل فردی تبدیل می شود.
به عنوان مثال، من دو دایره بزرگ را برش می دهم و حرکت می دهم، بنابراین به سادگی روی آنها کلیک می کنم. همانطور که می بینید، اکنون می توانم قسمت هایی را که روی آنها کلیک کردم حرکت دهم.
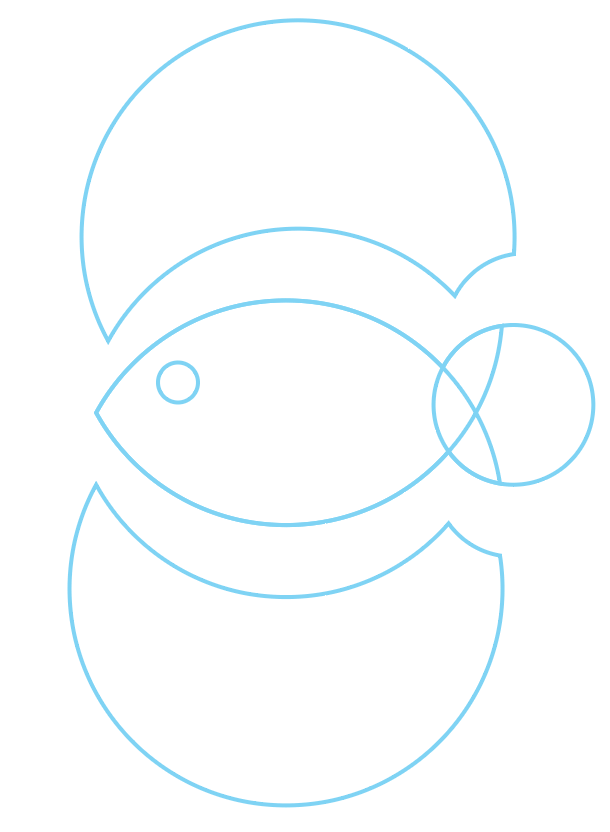
من حدس میزنم میتوانید ببینید من اکنون میخواهم چه چیزی ایجاد کنم، درست است؟ 😉
اکنون، من قصد دارم چند قسمت را ادغام کنم.
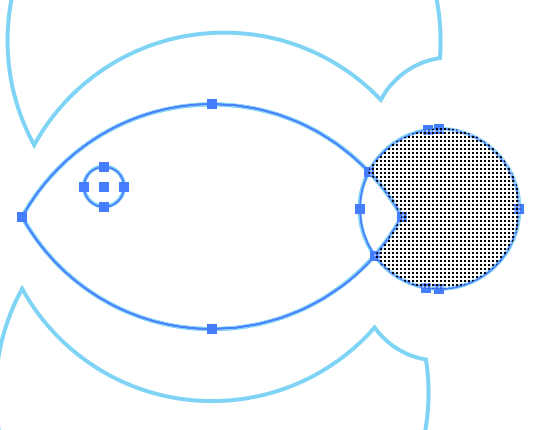
سپس میتوانم فوراً آن را حذف کنم یا اگر بخواهم بعداً از شکل استفاده کنم، آن را حذف کنم.
پاک کردن اشکال
علاوه بر استفاده از Eraser، می توانید از ابزار Shape Builder نیز برای برش بخشی از یک شکل با زدن دکمه Delete استفاده کنید.
قسمت های تفریق شده را انتخاب کنید و دیگر نیازی به استفاده ندارید، به سادگی کلید حذف را بزنیدبرای پاک کردن آنها.
این چیزی است که بعد از حذف ناحیه ناخواسته باقی می ماند.
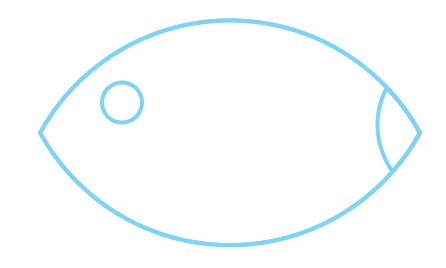
می دانم که هنوز شبیه ماهی نیست. اکنون به سادگی شکلی را که قرار است دم باشد انتخاب کنید و آن را به صورت افقی برگردانید. کمی تغییر مکان دهید و می توانید دوباره اشکال را ادغام کنید.
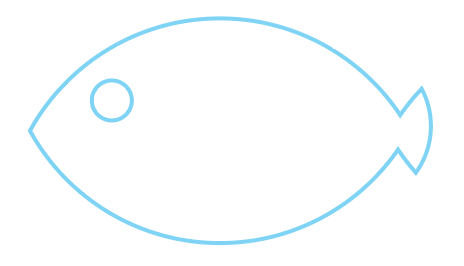
به همین جا می رویم. اگر می خواهید یک شبح درست کنید، می توانید چشم را نیز کم کنید تا وقتی رنگ را پر می کنید، ناپدید نشود. و البته، با خیال راحت شکل های بیشتری اضافه کنید.
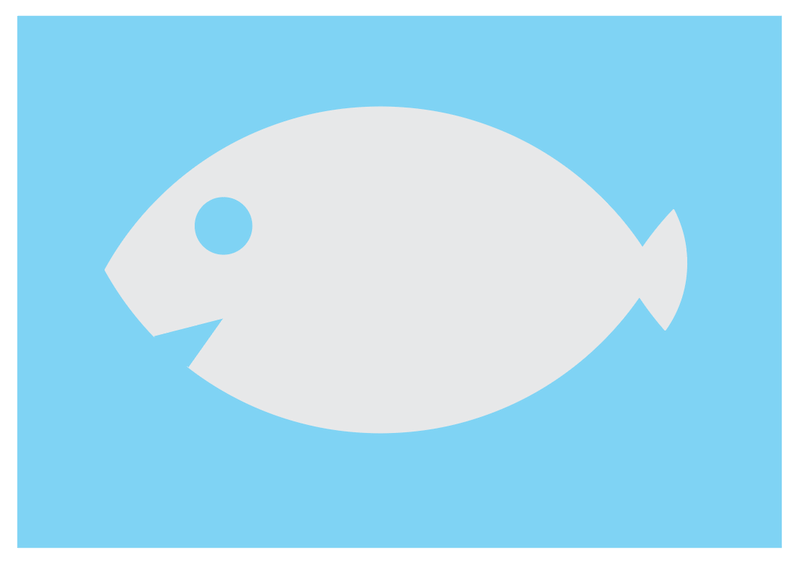
Wrapping Up
استفاده از ابزار Shape Builder برای ایجاد اشکال جدید آسان است. به یاد داشته باشید که هنگام استفاده از ابزار Shape Builder، اشکال یا مسیرها باید با هم همپوشانی داشته باشند. باید بیش از یک شکل باشد، در غیر این صورت، حتی اگر هنگام انتخاب ابزار، ناحیه سایه را نشان دهد، اشکال را ترکیب یا کم نمی کند.

