فهرست مطالب
BPM بر اساس سبک موسیقی (سبک موسیقی
GarageBand یک ایستگاه کاری صوتی دیجیتال قدرتمند و همه کاره (DAW) است که دانلود و استفاده از آن رایگان است. از آنجایی که یک محصول اپل هستید، فقط میتوانید از آن با مک استفاده کنید، اما نسخههای iOS نیز برای آیپدها و آیفونها در دسترس هستند.
کار با GarageBand آسان است: آموزش ما را در مورد نحوه ساخت Beats در GarageBand بررسی کنید. ببینید چقدر راحت میتوانید ضربها، آهنگها یا لوپهایی با صدای عالی با GarageBand ایجاد کنید.
یک کاری که ممکن است بخواهید در پروژههای GarageBand خود انجام دهید تغییر سرعت آهنگ یا آهنگ است در این پست به طور دقیق نحوه انجام این کار را توضیح خواهیم داد. ما همچنین به چند روش ظریف برای تغییر سرعت در آهنگهای جداگانه GarageBand نگاه خواهیم کرد.
تمپوی آهنگ در GarageBand چیست؟
تمپوی آهنگ یا پروژه در GarageBand در ضربه در دقیقه (BPM) بیان می شود و روی مقدار پیش فرض 120 BPM تنظیم می شود .
راه های زیادی برای تنظیم، مدیریت و دنبال کردن سرعت وجود دارد. در پروژه های GarageBand خود، از جمله:
- ویرایش سرعت آهنگ.
- تنظیم سرعت تنها بخشی از آهنگ خود.
- ویرایش زمان بندی صدا منطقه در آهنگ شما.
ما این ویژگیها و موارد دیگر را در این پست بررسی خواهیم کرد.
برای سبکهای مختلف موسیقی از چه تمپوی باید استفاده کنید؟
قبل از پرداختن به نحوه تغییر سرعت در GarageBand، ارزش این را دارد که در نظر بگیرید چه سطحی از تمپو با سبک موسیقی پروژه شما مطابقت دارد.
دستورالعمل های BPM برایبه عنوان مثال، گروه کر، یا برای کاهش سرعت یک آیه. می توانید این کار را در پروژه GarageBand خود با استفاده از Tempo Track انجام دهید.
مرحله 1 : به نوار منو بروید و Track را انتخاب کنید.
مرحله 2 : به صفحه نمایش تمپوی پروژه بروید که بین موقعیت پخش و امضای کلید آهنگ قرار دارد
میانبر: از SHIFT + COMMAND + T برای نمایش تمپو استفاده کنید. آهنگ.
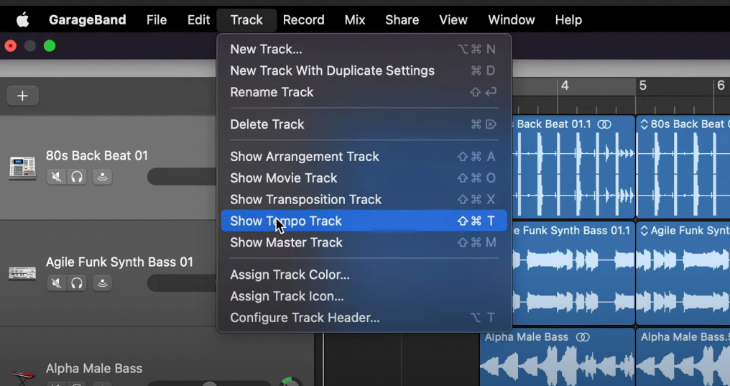
یک آهنگ جدید در بالای آهنگ های دیگر پروژه شما ظاهر می شود. این Tempo Track پروژه است. یک خط افقی نشان داده می شود - ما به آن خط تمپو می گوییم که با سرعت آهنگ فعلی شما مطابقت دارد.

مرحله 3 : بخشی از آهنگ خود را پیدا کنید که می خواهید سرعت آن را افزایش یا کاهش دهید و به نقطه زمانی مربوطه در خط تمپو خود بروید.
مرحله 4 : روی آن دوبار کلیک کنید. نقطه زمانی انتخابی خود در خط تمپو برای ایجاد یک نقطه تمپوی جدید.
شما می توانید هر تعداد نقطه تمپو که دوست دارید در خط تمپو ایجاد کنید. کافی است نقطه تمپوی خود را که می خواهید نقطه تمپو خود را اضافه کنید پیدا کنید و همانطور که در بالا توضیح داده شد دوبار کلیک کنید.

مرحله 5 : را بگیرید و بکشید بخش خط تمپو (یعنی بلافاصله در سمت چپ یا راست نقطه تمپو است) بالا یا پایین برای تنظیم BPM قسمت مربوطه از آهنگ خود.

مرحله 6 : اگر می خواهید سرعت نواحی صوتی را در آهنگ خود "بالا" یا "پایین بیاورید"، بردارید ویک سرعت نقطه را به جای بخشی از سرعت خط بکشید.

مرحله 7 : تکرار کنید فرآیند افزودن و تنظیم نقاط تمپو برای تمام تغییرات سرعتی که برای پروژه خود می خواهید.
منحنی های اتوماسیون GarageBand
اگر با استفاده از منحنی های اتوماسیون حجم GarageBand آشنا هستید، می توانید توجه داشته باشید که روند فوق مشابه است.
اگر با آنها آشنایی ندارید، منحنی های اتوماسیون حجم به شما اجازه می دهند افکت های حجم را به کل آهنگ خود (با استفاده از Master Track) یا فردی اضافه کنید. آهنگ های موجود در آهنگ شما آموزشهای ما در مورد نحوه محو کردن در GarageBand و نحوه Crossfade در GarageBand را بررسی کنید تا ببینید چقدر راحت میتوانید این کار را انجام دهید.
از Flex Time برای تنظیم سرعت مناطق یک آهنگ صوتی استفاده کنید
GarageBand روشی قدرتمند برای تغییر سرعت مناطق صوتی در آهنگ های صوتی جداگانه با استفاده از Flex Time در اختیار شما قرار می دهد.
برای مثال، ممکن است بخواهید این کار را انجام دهید. ، اگر از حلقههای اپل یا ضبطهای صوتی استفاده میکنید و میخواهید تغییرات زمانبندی دقیقی در سرعت تنظیمشده حلقه یا ضبط داشته باشید.
Flex Time به شما امکان میدهد فشرده کردن یا بسط کنید. زمان بین گذرا در مسیر شما با تنظیم زمان بندی به روشی سفارشی. بیایید نحوه انجام این کار را بررسی کنیم.
یک آهنگ صوتی ایجاد کنید (در صورت نیاز)
زمان انعطاف پذیر برای تراک های صوتی کار می کند، بنابراین اگر قبلاً آن را نداشته اید شما می توانید یک جدید ایجاد کنیدآهنگ صوتی برای حلقه صوتی یا ضبط شما.
مرحله 1 : آهنگ > آهنگ جدید.
میانبر صفحه کلید: برای ایجاد آهنگ جدید OPTION + COMMAND + N
مرحله 2 : یک آهنگ صوتی را به عنوان آهنگ خود انتخاب کنید نوع.

روشن کردن Flex Time
برای کار با Flex Time در GarageBand، باید آن را فعال کنید.
مرحله 1 : ویرایشگر صوتی را برای آهنگ خود روشن کنید.
مرحله 2 : کادر Enable Flex را علامت بزنید یا روی دکمه Enable Flex کلیک کنید نوار منوی ویرایشگر صوتی آهنگ.

نشانگر فلکس خود را تنظیم کنید
در ویرایشگر صوتی آهنگ، نقطه روی شکل موج صدا را انتخاب کنید منطقه که می خواهید ویرایش کنید.
مرحله 1 : در ویرایشگر صوتی، منطقه صوتی را که می خواهید ویرایش کنید مشخص کنید.
مرحله 2 : روی نقطه ای که می خواهید ویرایش کنید کلیک کنید.
یک نشانگر انعطاف پذیر در نقطه ویرایش انتخابی شما ظاهر می شود. همچنین نشانگرهای منعطف را در سمت چپ و راست نقطه ویرایش خود مشاهده خواهید کرد - این نشانگرها مکان گذراهای قبل (یعنی درست قبل) و بعد (یعنی دقیقاً بعد از آن را مشخص میکنند. ) نقطه ویرایش شما.

زمان کشش منطقه صوتی انتخابی شما—یک نشانگر فلکس را به چپ
حرکت دهید. نقطه را به سمت چپ یا راست برای زمان کشش ناحیه صوتی اطراف نقطه ویرایش خود ویرایش کنید. بیایید ابتدا آن را به سمت چپ منتقل کنیم.
مرحله 1 : نشانگر انعطاف پذیر را در ویرایش خود بگیریدنقطه.
مرحله 2 : نشانگر انعطاف پذیر را به چپ بکشید، اما نه فراتر از قبلی گذرا.
صدای چپ نشانگر انعطاف پذیر شما، یعنی تا قبلی گذرا، فشرده می شود ، و صدا در راست از نشانگر انعطاف پذیر شما، یعنی تا زیر گذرا، بسط می شود .

Time Stretch Your Selected منطقه صوتی—یک نشانگر فلکس را به راست
حرکت دهید اکنون اجازه دهید نقطه ویرایش را به راست منتقل کنیم.
مرحله 1 : نشانگر انعطاف پذیر در نقطه ویرایش شما.
مرحله 2 : نشانگر انعطاف پذیر را به سمت راست بکشید، اما نه فراتر از زیر گذرا.
این بار، صدای راست نشانگر فلکس شما، یعنی تا گذرا زیر، فشرده خواهد شد ، و صدا در چپ نشانگر انعطافپذیر شما، یعنی تا قبلی گذرا، بسط مییابد .

منطقه صوتی انتخابی خود را افزایش دهید—یک نشانگر انعطاف پذیر را حرکت دهید فراتر یک گذرای مجاور
چه اتفاقی می افتد اگر نشانگر انعطاف پذیر خود را فراتر گذرای روشن حرکت دهید. هر دو طرف آن؟
اجازه دهید ابتدا نشانگر انعطاف پذیر را به سمت چپ و عبور از گذرای قبلی در نظر بگیریم.
مرحله 1 : نشانگر انعطاف پذیر در نقطه ویرایش شما.
مرحله 2 : نشانگر انعطاف پذیر را به سمت چپ.

مرحله 3 : به کشیدن نشانگر انعطاف پذیر به چپ و فراتر ادامه دهید (یعنی. , عبور) قبلی گذرا.

نشانگر انعطاف پذیر به نشانگر گذرا می پرد و به شما امکان می دهد محدوده ویرایش Flex Time را افزایش دهید به چپ .


اکنون اجازه دهید نشانگر فلکس را به راست منتقل کرده و از گذرای زیر عبور کنیم .
مرحله 1 : نشانگر انعطاف پذیر را در نقطه ویرایش خود بگیرید.
مرحله 2 : نشانگر انعطاف پذیر را به بکشید. سمت راست.

مرحله 3 : به کشیدن نشانگر انعطاف پذیر به راست و فراتر (یعنی عبور) ادامه دهید. زیر گذرا.

مثل قبل، نشانگر انعطاف پذیر به نشانگر گذرا می پرد و به شما امکان می دهد محدوده ویرایش Flex Time را افزایش دهید، این بار به راست .

نکته: نکته ای که هنگام جابجایی نشانگرهای فلکس باید به آن توجه داشت این است که بیش از حد فشرده کردن یک منطقه صوتی—این ممکن است منجر به بخش پرسرعت شود که باعث مشکلات سیستم شود.

تغییر سرعت فقط یک آهنگ — (هک راه حل)
تا کنون، ما به نحوه تغییر تمپوی کل آهنگ، کاهش یا افزایش سرعت بخش هایی از آهنگ خود (با استفاده از آهنگ تمپو) و یا ایجاد تنظیمات ظریف در آهنگ نگاه کرده ایم. زمان نواحی صوتی خاص یک آهنگ در آهنگ شما.
گاهی اوقات، شما به سادگی می خواهید سرعت آهنگ را تغییر دهید.یک تراک تک بدون تأثیر بر سرعت باقی مانده آهنگ (یعنی بدون تأثیر بر سایر آهنگ ها). این ممکن است اتفاق بیفتد، برای مثال، زمانی که شما منبع حلقه صوتی خارجی با سرعت ثابتی متفاوت از سرعت آهنگ خود میکنید—زمانی که از حلقه خارجی بهعنوان آهنگ در آهنگ خود استفاده میکنید، زمانبندی آن خواهد بود. خارج از هماهنگی.
متأسفانه، همگام سازی در GarageBand ساده نیست—اما می توان آن را با هک راه حل به شرح زیر انجام داد (اعتبار به خدمه در Studio Hacks) :
مرحله 1 : یک پروژه جدید در GarageBand باز کنید و حلقه خارجی خود را در یک آهنگ جدید رها کنید.
مرحله 2 : حلقه خارجی را انتخاب کنید و روی CONTROL + OPTION + G کلیک کنید—این حلقه خارجی شما را به فرمی سازگار با حلقه های اپل تبدیل می کند.
مرحله 3 : در ویرایشگر صوتی حلقه تبدیل شده خود، تیک Follow Tempo & کادر Pitch (اگر قبلاً علامت زده نشده باشد.)
مرحله 4 : حلقه تبدیل شده خود را به کتابخانه حلقه های Apple خود اضافه کنید (یعنی آن را بکشید و به کتابخانه خود رها کنید.)
مرحله 5 : به پروژه اصلی خود برگردید و حلقه تبدیل شده خود را به عنوان یک آهنگ جدید اضافه کنید (به عنوان مثال، آن را از کتابخانه Apple Loops خود بکشید و رها کنید.)
تبدیل شده شما حلقه (خارجی) اکنون باید از سرعت پروژه اصلی شما پیروی کند ، بدون توجه به سرعت اولیه حلقه خارجی شما.
نتیجه
در این پست، ما قدم به قدم گذاشته ایم. چگونهبرای تغییر سرعت در GarageBand برای کل آهنگ یا برای بخش هایی از آهنگ . ما همچنین به تغییرات ظریف در زمانبندی نواحی صوتی یک آهنگ (با استفاده از Flex Time) یا تغییر سرعت یک تراک نگاه کردهایم. با این گزینهها در GarageBand، سبک موسیقی شما هر چه باشد، با تنظیم سرعت مناسب، به راحتی میتوانید شیار خود را پیدا کنید!

