فهرست مطالب
اولین چیزی که باید بدانید Open Broadcaster Software یا OBS است. این یک نرم افزار تولید ویدیوی زنده متن باز رایگان است که می تواند پخش زنده و ضبط ویدیو و صدا را انجام دهد. OBS توسط جامعه بزرگی از توسعه دهندگان در سراسر جهان پشتیبانی می شود.
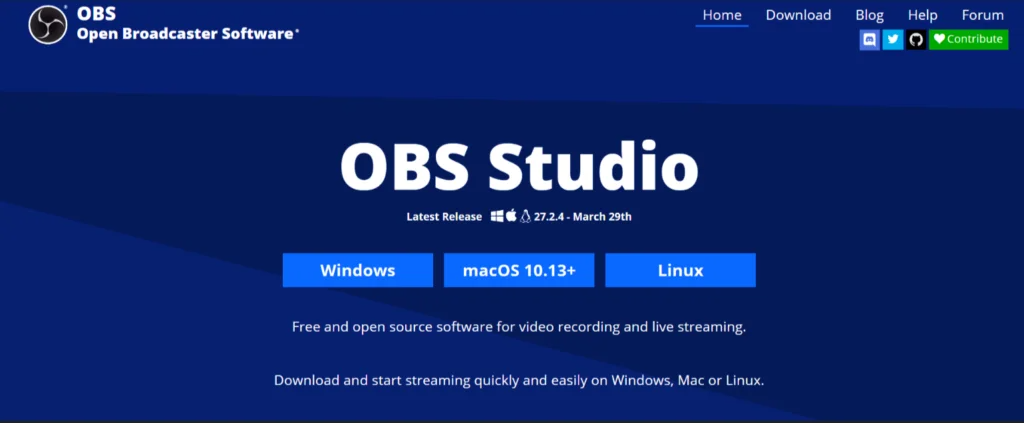
OBS برای چه مواردی استفاده می شود؟
OBS Studio یک منبع باز و رایگان است که می تواند برای ضبط ویدیوی زنده استفاده شود ، تولید، پخش زنده و ویرایش تعداد نامحدودی ویدیو.
ابزارها و گزینههای پیکربندی برای تنظیم جزئیات مانند تصاویر، ضبط بلادرنگ و امکان کپی کردن دانلودهای موجود در هر کارت ضبط به شما امکان کنترل کامل را میدهد. پروژه OBS شما.
- شما ممکن است این موارد را نیز دوست داشته باشید: DU Recorder for Windows
چه چیزی قبل از نصب OBS باید بدانید
زمانی که شما ابتدا OBS را دانلود و نصب کنید، جادوگر پیکربندی خودکار (ACW) از شما میپرسد که آیا میخواهید نرمافزار را برای ضبط یا پخش زنده بهینهسازی کنید، زیرا این نرمافزار دارای قابلیت تنظیم بسیاری از انتقالهای مختلف و قابل تنظیم (مانند تنظیمات صدا و ضبط ویدیو) است. ) را وارد یک محیط تولید ویدیوی زنده کنید.
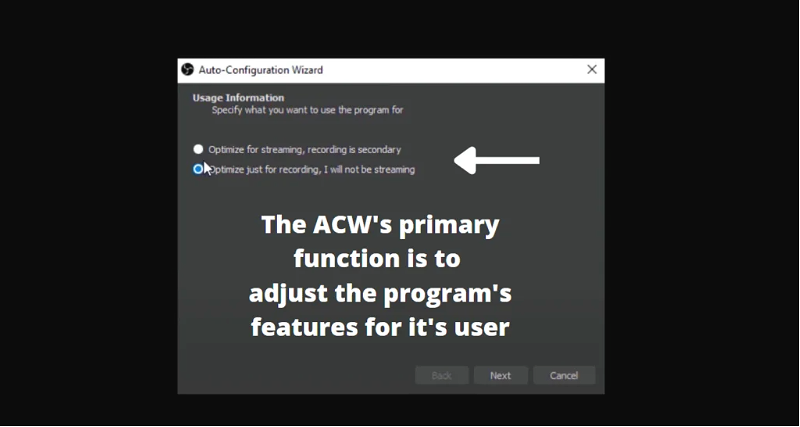
OBS همچنین از بسیاری از افزونه ها پشتیبانی می کند، که می تواند عملکرد آن را به ویژگی هایی مانند پشتیبانی از پلاگین VST و کنترل های عرشه پخش افزایش دهد.
دستورالعمل های دانلود
برای شروع، می توانید OBS Studio را به صورت رایگان در obsproject.com دانلود کنید. این نرم افزار برای دانلود در ویندوز (8.1، 10 و 11)، مک موجود است(10.13 و جدیدتر)، و سیستمهای کامپیوتری لینوکس.
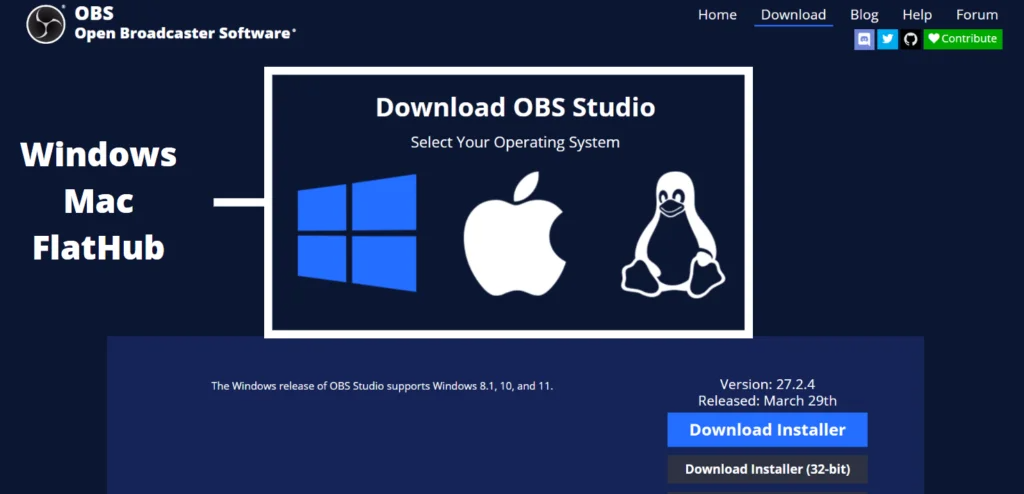
از صفحه مقصد، گزینههایی را در بالا سمت راست روی «دانلود» کلیک کنید. از آنجا، تصویر بالا نشان می دهد که با سه سیستم عامل روبرو خواهید شد. بفهمید کدام یک در دستگاه شما است، و روی «دانلود نصب کننده» کلیک کنید.
آیا استفاده از OBS Studio بی خطر است؟
از آنجایی که این نرم افزار منبع باز است، کد برنامه نویسی برای هرکسی که مایل به مشاهده یا بهینه سازی آن است. به این ترتیب، همه میتوانند ببینند که همه چیز چگونه کار میکند و چگونه ردیابی میشود.
سایر مشارکتکنندگان OBS بلافاصله تغییرات مهم یا جزئی ایجاد شده را بررسی میکنند. به این ترتیب، مطلقاً هیچ اقدام مخربی اضافه نشده است. همانطور که گفته شد، ایمن ترین راه برای دانلود OBS Studio مستقیماً از وب سایت آنها است که کاربر خود را با آخرین نسخه ممکن بدون بدافزار آپلود می کند.
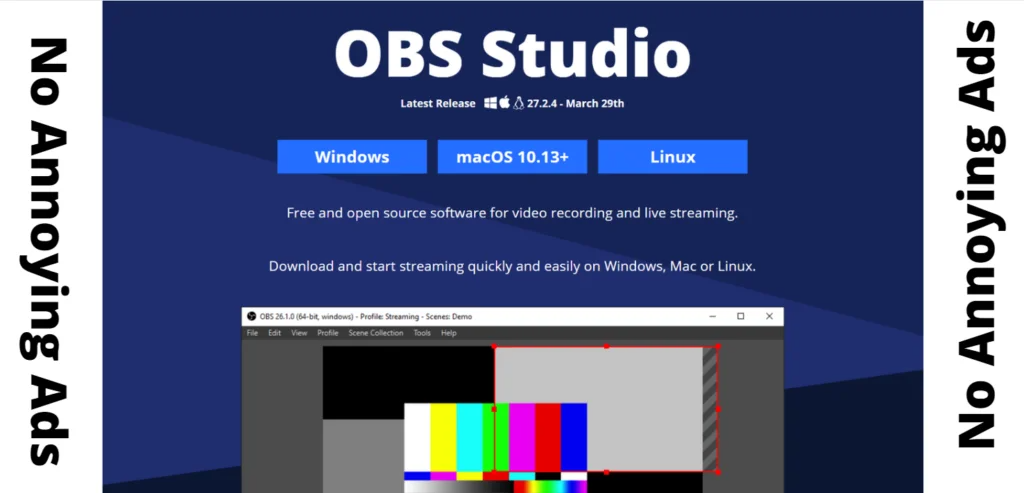
نکته مهم دیگر این است که OBS حاوی تبلیغات نیست. یا نرم افزارهای تبلیغاتی ناخواسته، بنابراین اگر از شما خواسته شده است که برای این نرم افزار خاص هزینه کنید، 100٪ کلاهبرداری است و باید فوراً بازپرداخت شود.
OBS Plug-In چیست؟
پلاگینهای OBS عملکرد و کیفیت OBS Studio را با افزودن کدگذاری سفارشی نوشته شده برای انجام کارهای خاص بهینه میکنند.
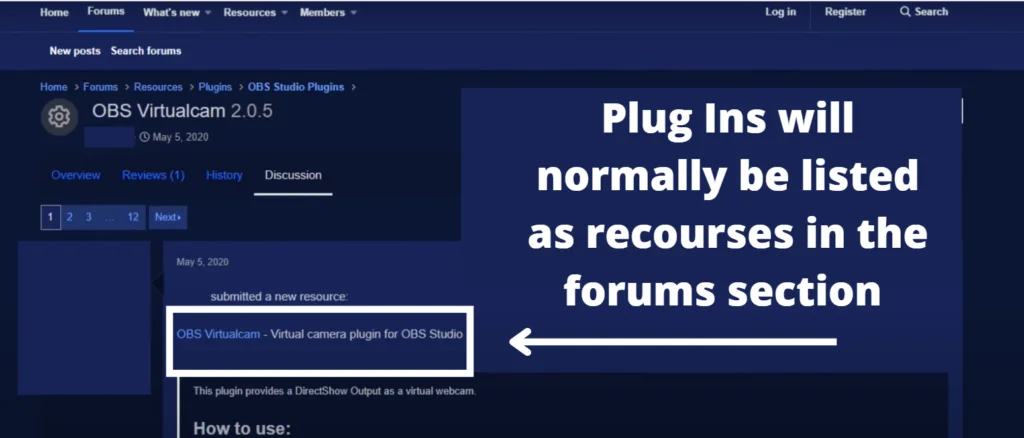
یکی از معروفترین افزونهها از NDI، یک پروتکل تولید ویدیوی IP برای انتقالهای سفارشی پشتیبانی میکند. . یکی دیگر از کدهای محبوب Virtual Cam است که به کاربر اجازه می دهد هر ویدیویی را کنترل کنددر داخل OBS و آن را قادر می سازد تا دوربین دیگری را از طریق منبع وب کم مجازی در هنگام پخش جریانی وارد کند.
یک مثال عالی از استفاده از دوربین مجازی زمانی است که کاربران آن را برای ضبط ویدیو و پخش جریانی زنده در پلتفرم های متعدد مانند Zoom، Facebook اعمال می کنند. ، Twitch، Skype، و YouTube.
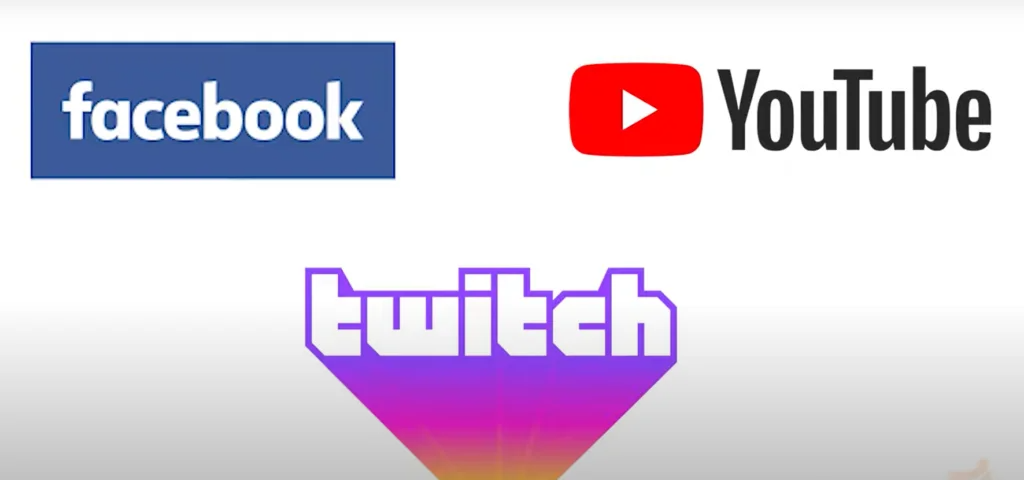
چگونه می توانم دوربین ها و میکسر صدا را به OBS اضافه کنم؟
هرکسی که با پانل تنظیمات کارآمد (یا حالت استودیو) برای ویدیوی خود تجربه دارد منابع می دانند که این بخش شامل جزئیات قابل توجهی است. خوشبختانه، این اطلاعات در اصول کلیدی خلاصه میشود.
استودیوی OBS تمام جریانهای تصویری و ضبطهای صوتی را در «ابزار صحنهها» فشرده میکند. با استفاده از این ابزار می توانید صحنه هایی با تنظیمات مختلف ایجاد کنید و منابع جدیدی را برای صفحه در اختیار شما قرار می دهد.
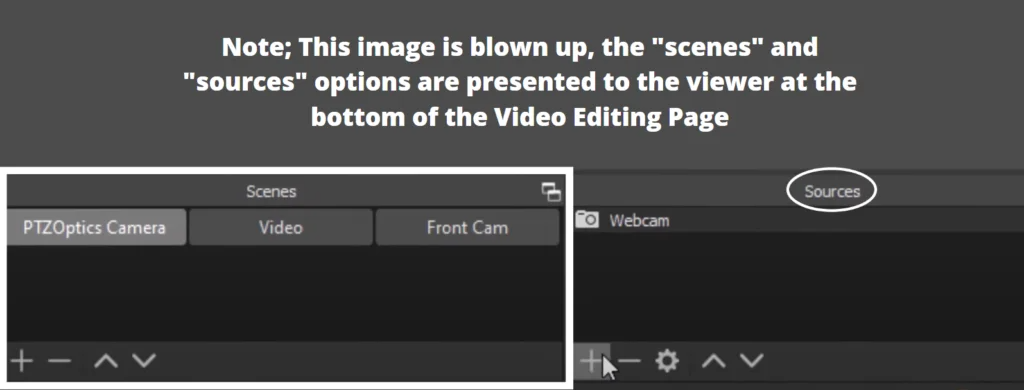
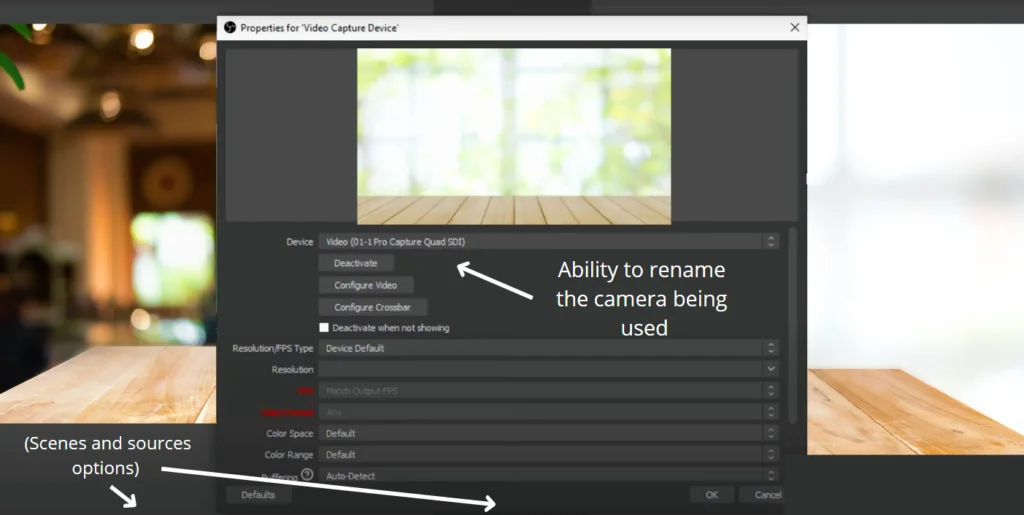
تصویر بالا گزینه های اولیه کاربر و کارت های ضبط ویدیوی وی را نشان می دهد. این ویرایش های اولیه به شما امکان می دهد نام دستگاه مورد استفاده را تغییر دهید و وضوح فایل را تنظیم کنید. گاهی اوقات، قبل از افزودن منبع خاص به محصول نهایی، از شما خواسته میشود تنظیمات جزئی را در ویژگیها انجام دهید.
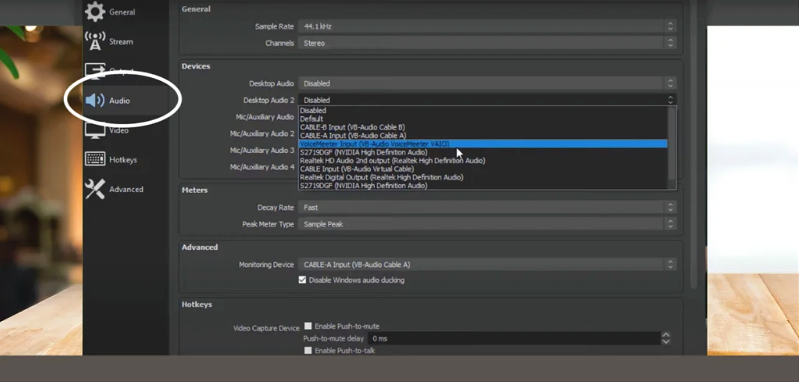
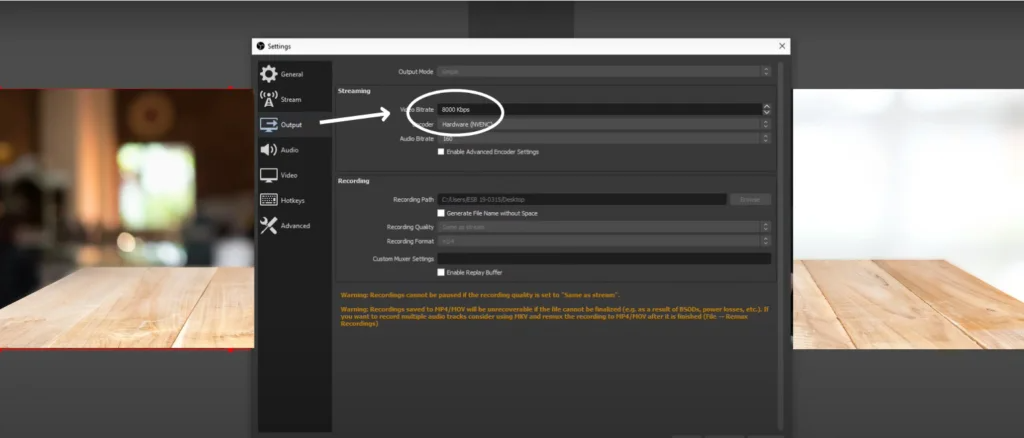
تنظیمات صوتی در تصویر بالا را میتوانید در برگه منوی تنظیمات پیدا کنید. در سمت چپ بالای صفحه نمایش. گزینههای پیکربندی صدا چندین منبع را در اختیار شما قرار میدهند که به شما امکان میدهد ویژگیهای ویدیوهای آینده یا حتی ویدیوهای موجود را از پیش تعیین کنید.
شما باید یک برگه برای نرخ بیت در بخش مشاهده کنید.خروجی، درست بالای آخرین گزینه قرار دارد. این به شما امکان می دهد کیفیت ضبط خود را تنظیم کنید. قبل از انجام تنظیمات، نرخ بیت معمولاً 2500 KBPS (کیلوبیت در ثانیه) است.
خوشبختانه برای انجمنهای رایگان برای مشاهده، بسیاری از توسعهدهندگان و کاربران از این ایده حمایت میکنند که باید KBPS را به 10000 افزایش دهید تا به کیفیت برتر برای پخش رسانهای دست یابید.
هنگامی که خودتان را دارید با راهاندازی پروژه OBS، میتوانید ضبط و پخش زنده را با گزینههای «شروع پخش»، «توقف ضبط» و «حالت استودیو» شروع کنید. همه این گزینهها در گوشه سمت راست پایین صفحه قرار دارند.
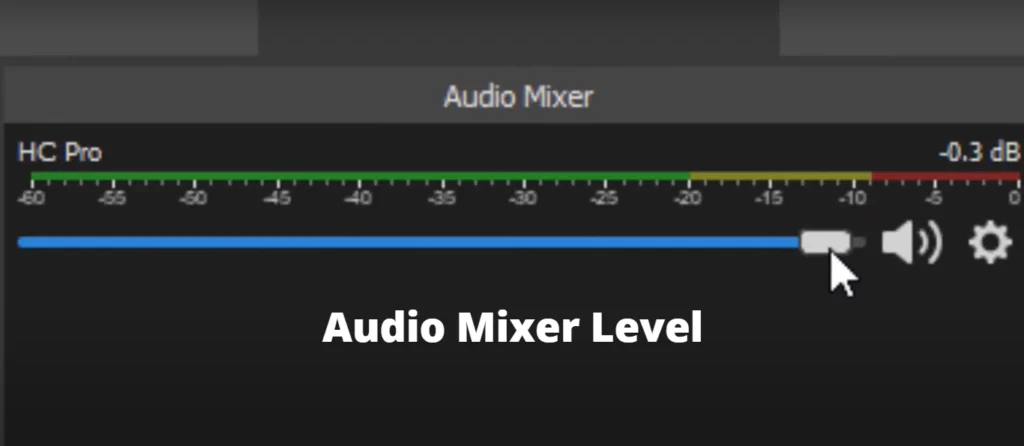
چه در حال تماشای پخش پروژه OBS خود باشید و چه به سادگی به دادهها به صورت زنده نگاه کنید، با یک شهودی مواجه خواهید شد. میکسر صدا در وسط پایین صفحه نمایش. این به کاربر این امکان را میدهد تا به راحتی سرکوب نویز، دروازه نویز و سایر ویژگیهای صوتی را تنظیم کند.
نمونه اصلی استفاده از Mixer این است که وقتی خودتان را برای پخش جریانی YouTube ضبط میکنید، Audio Mixer نوسان میکند. به شما این امکان را می دهد که طول موج های صوتی را ببینید. بسیاری از کاربران چندین پنجره مرورگر دارند که در حال اجرا هستند یا یک دسکتاپ Streamlabs را راهاندازی میکنند تا دادههای همه ابزارهای زنده در اختیارشان را ضبط کند.
چگونه میتوانم درباره OBS Studio بیشتر بیاموزم؟
بین گزینه های وبلاگ و انجمن در سمت راست بالای صفحه اصلی، آنها یک گزینه راهنما را در اختیار شما قرار می دهند. دوباره، درعلاوه بر این که یک نرمافزار متنباز است، به شما امکان میدهد چتهای Discord، بازخورد، افزونهها و اسناد توسعهدهنده را مشاهده کنید که اسناد توسعهدهنده در استودیوی OBS و اطلاعات مربوط به API قدرتمند آن را به شما ارائه میدهد.
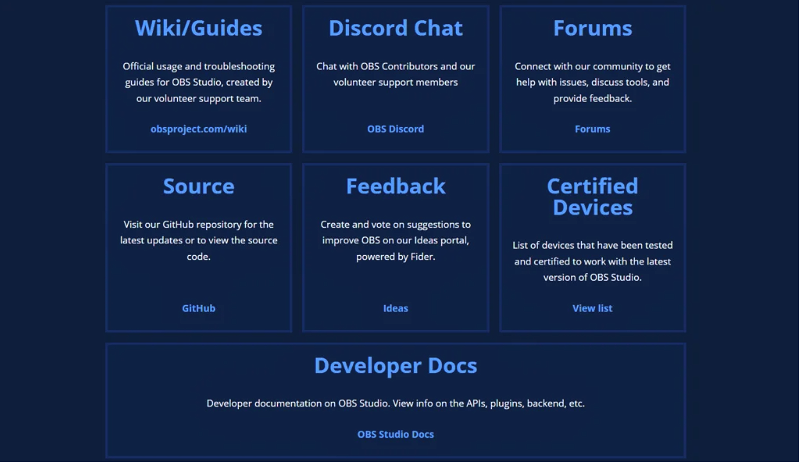
بخش پرسشهای متداول به کاربر پاسخهای کاملی را در مورد رایجترین مشکلاتی که کاربران با نرمافزار داشتهاند، میدهد.
آیا سیستم عامل من تأثیری بر OBS دارد؟
سیستم عامل یا حتی منبع مرورگر شما هیچ تأثیر قابل توجهی بر کیفیت پروژه های پخش کلی شما ندارد. هنگام استفاده از استودیوی OBS، هیچگاه گزارشی مبنی بر پردازش منفی محتوای مک، ویندوز یا لینوکس خاصی از سیستم مک، ویندوز یا لینوکس گزارش نشده است.
علاوه بر ابزارهای موجود از نرمافزار رایگان و منبع باز، تنها متغیرهای مهم دیگر سخت افزار شما هستند، مانند دوربین ها و میکروفون ها.
- همچنین ببینید: چگونه از KineMaster در رایانه شخصی خود استفاده کنید
وبلاگ و انجمن OBS Studio
بلاگ و انجمن ها به سال 2017 باز می گردد. هر دو بازخورد و نکات زیادی را برای کاربران جدید OBS ارائه می دهند. معمولاً وقتی افراد سؤال عجیبی پیدا میکنند که نمیتوانند در راهنمای راهنما پیدا کنند، به احتمال زیاد کاربر دیگری قبلاً با آن مواجه شده و آن را در انجمنها ذکر کرده است.

