فهرست مطالب
یک چیز در iPad متفاوت از رایانه کار می کند: زباله (یا کاربران رایانه شخصی آن را سطل بازیافت می نامند).
میتوانید با ضربه زدن روی نماد «حذفشدهها» برخی از عکسها را انتخاب کرده و حذف کنید. اما اگر بخواهید حذف را لغو کنید چه؟ برای رایانه، میتوانید به سطل زباله (Mac) یا سطل بازیافت (ویندوز) بروید تا آنها را بازیابی کنید. اما برای iPad، نمیتوانید این ویژگی را پیدا کنید.
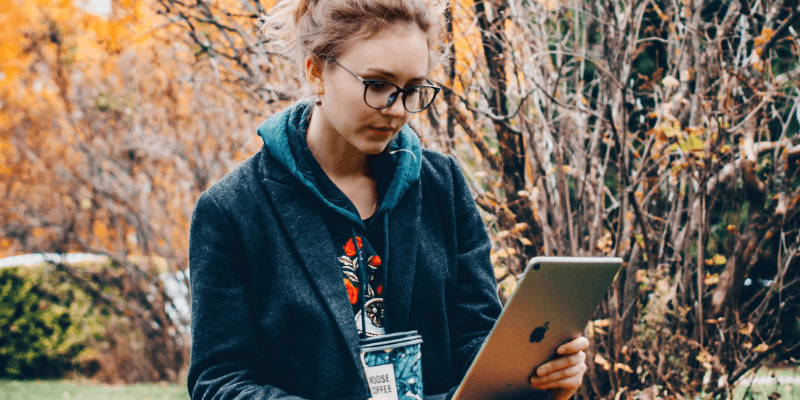
اگر در iPad تازه کار هستید، این میتواند کمی خستهکننده باشد. اگر بهطور تصادفی برخی از عکسها، یادداشتها یا ایمیلهای مهم را حذف کنید و بعداً بخواهید آنها را بازیابی کنید، چه؟ اگر بخواهید با خالی کردن سطل زباله به طور دائم برخی از فایل ها را حذف کنید، چه می شود؟
این به طور طبیعی این سوال را ایجاد می کند: سطل زباله در iPad من کجاست؟
خب، سریع پاسخ این است: هیچ سطل زباله در iPad وجود ندارد! با این حال، این بدان معنا نیست که شما نمی توانید فایل های خود را حذف یا حذف کنید.
برای یادگیری نحوه انجام این کار، قدم به قدم به ادامه مطلب مراجعه کنید.
سطل بازیافت iPad: The Myths & واقعیتها
افسانه 1 : وقتی روی هر عکسی ضربه میزنید، نماد سطل زباله را در گوشه بالا سمت چپ میبینید. آن را لمس کنید و این گزینه را مشاهده خواهید کرد: "حذف عکس". به طور معمول، انتظار دارید که به خانه برگردید، نماد سطل زباله را پیدا کنید و موردی را که حذف کرده اید بازیابی کنید.
واقعیت: نماد سطل زباله وجود ندارد!
افسانه 2: اگر می خواهید از شر یک فایل یا برنامه در رایانه شخصی ویندوز یا مک خلاص شوید، به سادگی مورد را انتخاب کنید، بکشید و به سطل زباله یا سطل زباله رها کنید. اما در iPad،شما نمی توانید.
واقعیت: iPad به این شکل کار نمی کند!
حتما دلیلی وجود دارد که چرا اپل آی پد را طوری طراحی کرده است که اکنون هست. شاید تحقیقات ثابت کرده باشد که نیازی به اضافه کردن نماد سطل زباله به یک دستگاه صفحه لمسی نیست. چه کسی می داند؟ اما سلام، اگر 99٪ از کاربران iPad نخواهند یک مورد را به طور دائم حذف کنند، احتمالاً منطقی است.
"Recently Deleted" را در iPad وارد کنید
اپل قابلیت جدیدی به نام Recently Deleted در iOS 9 یا جدیدتر دارد. در بسیاری از برنامهها مانند عکسها، یادداشتها و غیره موجود است.
برای مثال، در عکسها > آلبوم ها ، این پوشه را خواهید دید اخیراً حذف شده .
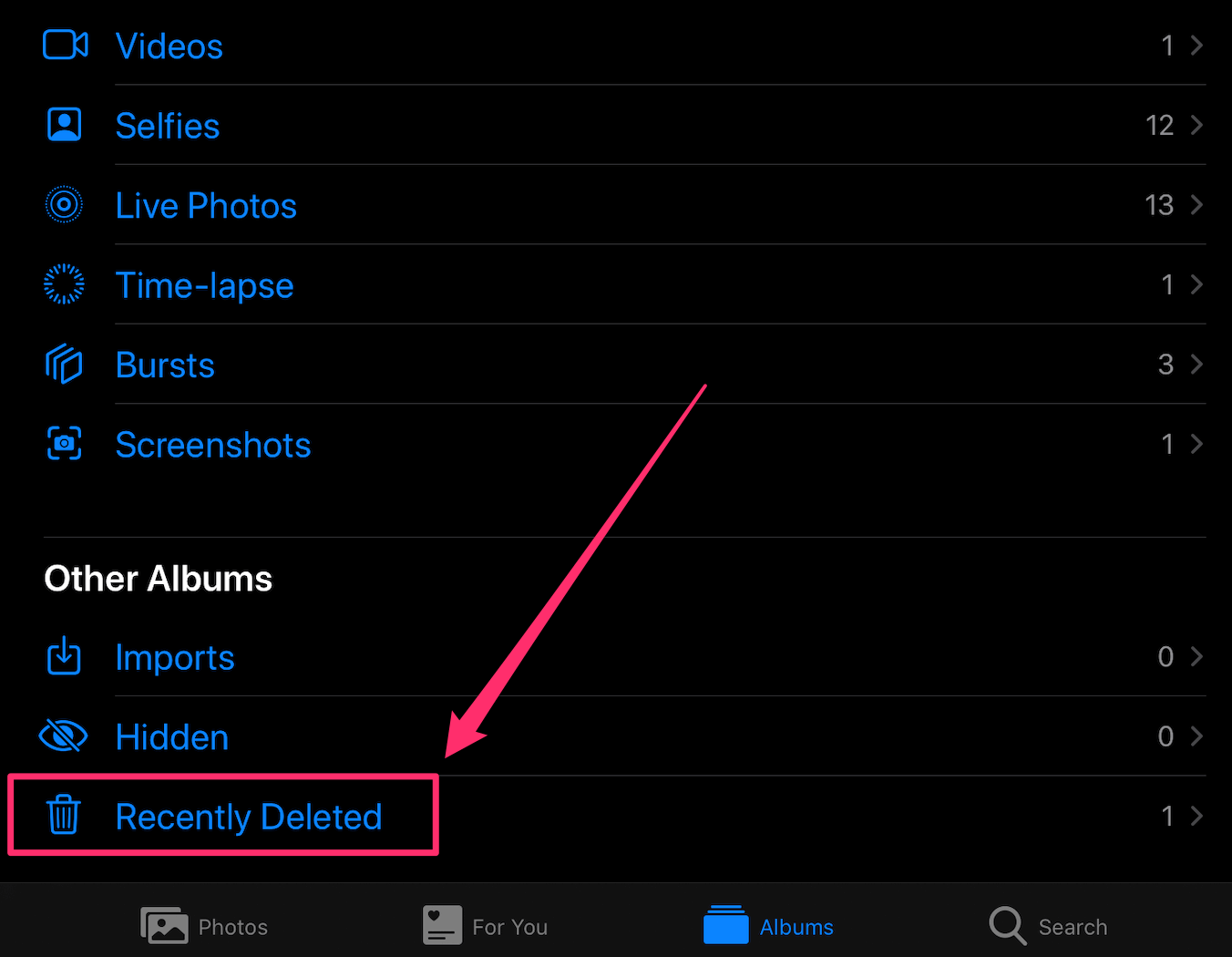
مثل سطل زباله در رایانه است اما Recently Deleted فقط موارد را تا 40 روز نگه می دارد . در این دوره، میتوانید هر تصویر یا ویدیویی را که حذف میکنید بازیابی کنید.

بعد از آن دوره، این فایل های رسانه ای به طور خودکار حذف خواهند شد.
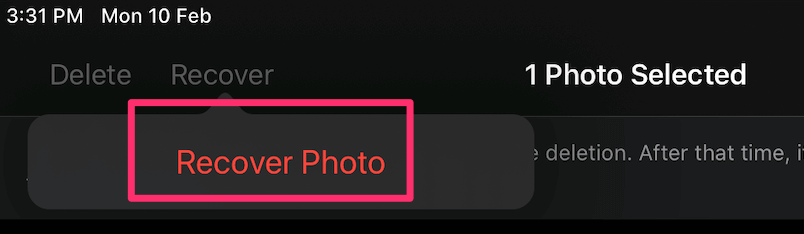
نحوه بازیابی فایل های حذف شده تصادفی در iPad
اگر برخی از برنامه ها یا برنامه ها را حذف کنید تصاویر به طور تصادفی و بعداً می خواهید آنها را برگردانید، یکی از روش های زیر را برای بازیابی آنها امتحان کنید:
1. بازیابی موارد حذف شده از طریق پشتیبان گیری iTunes/iCloud
توجه: این روش اعمال می شود فقط زمانی که دادههای iPad خود را قبل از حذف موارد با iTunes/iCloud همگامسازی کرده باشید.
مرحله 1: iPad خود را به رایانه خود وصل کنید. iTunes را باز کنید، سپس روی دستگاه iPad خود در سمت چپ بالای صفحه کلیک کنیدرابط.
مرحله 2: در زیر برگه "خلاصه"، بخشی به نام "پشتیبان گیری" را مشاهده خواهید کرد. در زیر آن، روی دکمه "بازیابی نسخه پشتیبان" کلیک کنید.
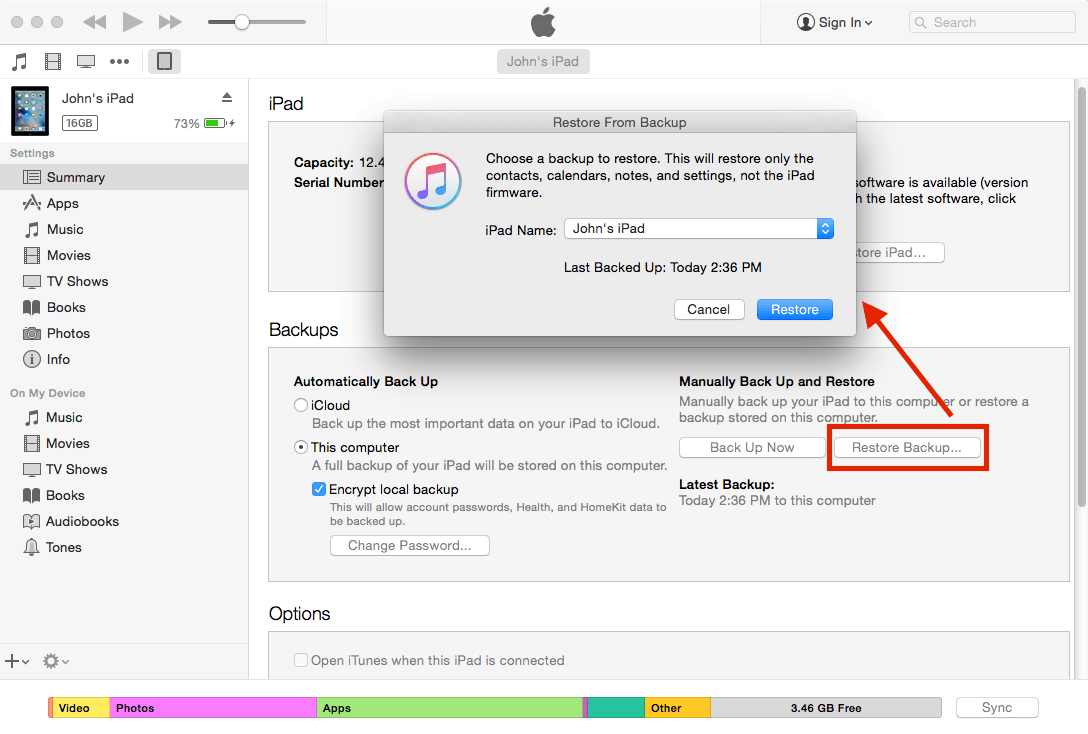
مرحله 3: یک پنجره جدید ظاهر می شود که از شما می خواهد یک نسخه پشتیبان را برای بازیابی انتخاب کنید. سمت راست را انتخاب کنید و روی "بازیابی" کلیک کنید. اگر گزینه «رمزگذاری پشتیبانگیری محلی» را فعال کردهاید، برای ادامه باید رمز باز کردن قفل را وارد کنید.
مرحله 4: تمام شد! اکنون فایل های حذف شده قبلی شما باید بازیابی شوند.
هنوز نمی توانید آنها را ببینید؟ روش دوم زیر را امتحان کنید.
2. استفاده از نرم افزار بازیابی اطلاعات iPad شخص ثالث
توجه: این روش می تواند حتی اگر نسخه پشتیبان نداشته باشید اما شانس شما بهبودی ممکن است متفاوت باشد. همچنین، من هنوز هیچ نرم افزار رایگانی پیدا نکردم. اگر این کار را انجام دهم، این بخش را بهروزرسانی میکنم.
بازیابی اطلاعات ستارهای برای iPhone (همچنین برای iPads کار میکند): این نرمافزار آزمایشی را ارائه میدهد که روی رایانه شخصی یا مک کار میکند. این به شما امکان می دهد iPad خود را رایگان اسکن کنید تا موارد قابل بازیابی را پیدا کنید، در نهایت برای بازیابی اطلاعات باید هزینه پرداخت کنید. Stellar ادعا میکند که این برنامه قادر است فایلهایی از جمله عکسها، پیامها، یادداشتها، مخاطبین، یادآوریها، ورودیهای تقویم و بسیاری موارد دیگر را بازیابی کند.
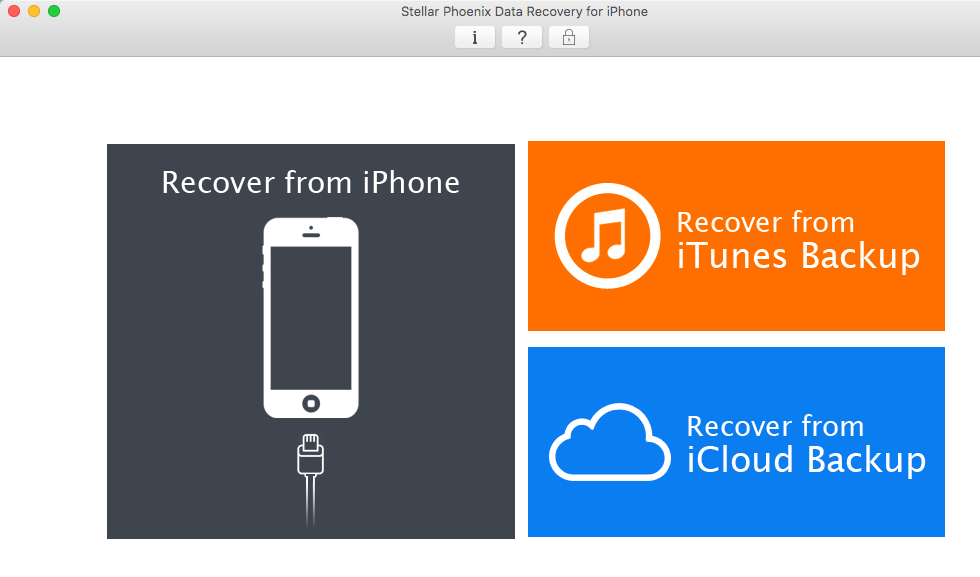
در بالا تصویری از برنامه در حال اجرا بر روی MacBook Pro من است. همانطور که در رابط اصلی آن نشان داده شده است، سه حالت بازیابی وجود دارد. اگر حالت «بازیابی از iPhone» را انتخاب کنید، ابتدا باید iPad خود را به رایانه متصل کنید.
در صورتی که Stellar جواب نداد، شماهمچنین می توانید برخی از برنامه های فهرست شده در این بهترین بررسی نرم افزار بازیابی اطلاعات آیفون را امتحان کنید (بیشتر آنها با iPad نیز کار می کنند).
چگونه برنامه ها یا موارد را در iPad حذف کنیم؟
اگر می خواهید از شر یک برنامه خلاص شوید، روی آن ضربه بزنید و "Delete App" را انتخاب کنید.
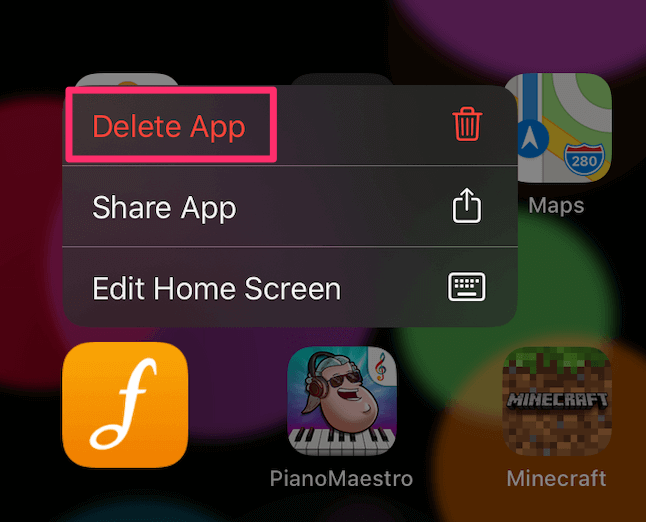
اگر iPad شما نسخه قدیمی iOS را اجرا می کند، به سادگی روی آن فشار دهید تا دو ثانیه تا تکان بخورد. سپس روی "x" در سمت چپ بالای نماد برنامه ضربه بزنید.
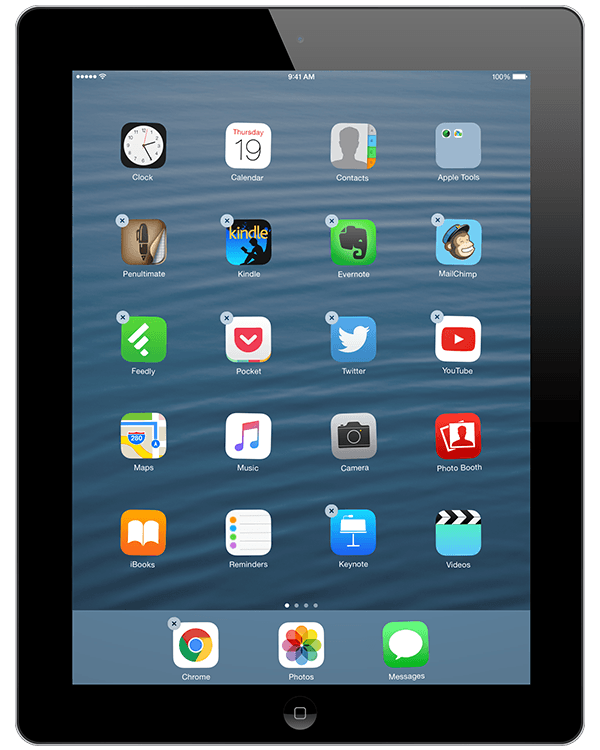
اگر هیچ "x" یا "Delete App" ظاهر نشد، پس اینها برنامه های از پیش نصب شده توسط اپل هستند. میتوانید با رفتن به تنظیمات > عمومی ، روی محدودیتها ضربه بزنید و رمز عبور را وارد کنید، سپس برنامههایی را که نمیخواهید خاموش کنید (این تصویر را ببینید). همین است.
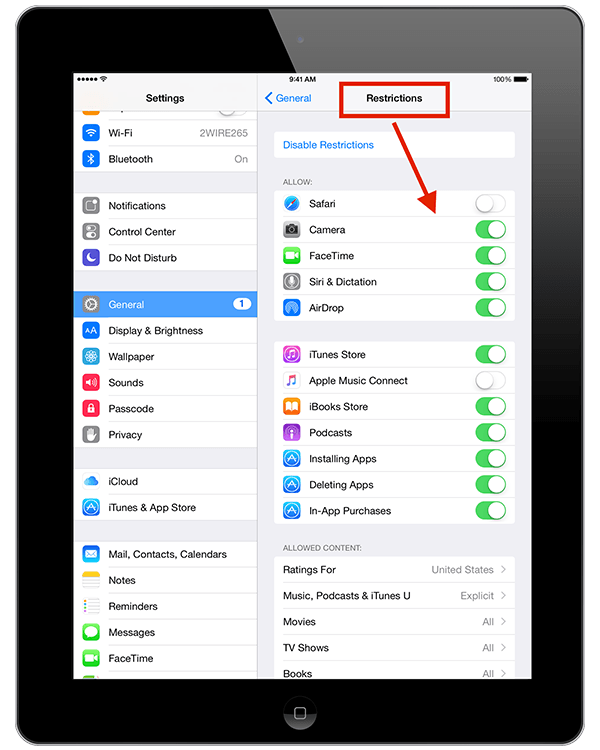
اگر میخواهید فایل، مخاطبین، عکسها، ویدیوها، برگههای سافاری و غیره را حذف کنید - روش حذف واقعاً به برنامه بستگی دارد. فقط کافی است در اطراف بازی کنید یا یک جستجوی سریع در گوگل انجام دهید تا متوجه شوید.

