فهرست مطالب
اگر فضای ذخیره سازی iCloud شما کم است، می توانید برای افزایش فضای ذخیره سازی خود، آن را به iCloud+ ارتقا دهید. با این حال، شما در حال لگد زدن به قوطی در جاده هستید. اگر به اندازه کافی از iCloud استفاده کنید، در نهایت فضای ذخیره سازی شما تمام می شود. بنابراین، باید بهترین راه برای آزاد کردن فضا را بدانید.
برای آزاد کردن فضا زمانی که فضای ذخیره سازی iCloud شما پر است، به مدیریت فضای ذخیره سازی حساب در iCloud<3 بروید> صفحه برنامه تنظیمات در iPhone یا iPad شما. از آنجا، میتوانید ببینید کدام برنامهها یا سرویسها بیشترین فضا را اشغال میکنند و برای حذف دادههای غیر ضروری کار میکنند.
سلام، من اندرو گیلمور هستم، مدیر سابق مک با بیش از ده سال تجربه در مدیریت iOS و Macintosh دستگاه ها و به عنوان یک کاربر آیفون، مدت زیادی است که با فضای ذخیره سازی iCloud با موش و گربه بازی می کنم.
من بهترین نکات را برای آزاد کردن فضا در حساب iCloud خود ارائه می دهم تا بتوانید پشتیبان گیری را از سر بگیرید. دستگاه های خود را ارتقا دهید و عکس ها را به دلخواه همگام سازی کنید. ما به متداولترین مقصران فضاسازی و نحوه مدیریت استفاده از فضای ذخیرهسازی در هر کدام میپردازیم.
آیا باید وارد آن شویم؟
چه چیزی فضای زیادی را در iCloud اشغال میکند؟
بهترین مکان برای شروع این است که ببینید کدام برنامهها یا سرویسها بیشترین فضا را در حساب iCloud شما اشغال میکنند.
برای اینکه وقت خود را هدر ندهید، ضروری است که از اینجا شروع کنید. پاک کردن داده هایی که به سختی سوزن ذخیره سازی را حرکت می دهد. به عنوان مثال، میتوانید ساعتها صرف حذف ایمیلهای قدیمی iCloud فقط در صورت ایمیل کنیدکسری از کل مصرف ابری شما را اشغال می کند.
برای بررسی وضعیت فضای ذخیره سازی خود در iPhone:
- برنامه تنظیمات را باز کنید.
- روی نام خود ضربه بزنید ( نام مرتبط با حساب iCloud شما) در بالای صفحه.
- روی iCloud ضربه بزنید.
- نمودار نواری انباشته شده با کد رنگی را بررسی کنید که مصرف داده شما را تجسم می کند.

متداولترین ابزارهای ذخیرهسازی عکسها، پیامها و نسخههای پشتیبان هستند، اما نتایج شما ممکن است متفاوت باشد. دو یا سه مورد برتر خود را شناسایی کنید و دستورالعملهای زیر را دنبال کنید تا فضای ارزشمند خود را بازیابی کنید.
پشتیبانگیری
اگر از آیفون خود در iCloud نسخه پشتیبان تهیه میکنید، احتمال اینکه این مورد مصرف شود بسیار زیاد است. درصد زیادی از فضای ذخیرهسازی شما.
با پشتیبانگیری، چند گزینه دارید:
- پشتیبانگیری iCloud را غیرفعال کنید.
- برای کاهش پشتیبانگیری، دادههای تلفن خود را حذف کنید اندازه.
- برنامههای خاصی را از پشتیبانگیری iCloud حذف کنید.
- پشتیبانگیریها را از دستگاههای قدیمی حذف کنید.
گزینه 1 را توصیه نمیکنم مگر اینکه روش دیگری برای آن داشته باشید. پشتیبان گیری از دستگاه شما میتوانید از تلفن خود در رایانه شخصی یا Mac نسخه پشتیبان تهیه کنید، اما انجام این کار مستلزم این است که دستگاه را مرتباً به رایانه وصل کنید.
اگر تصمیم دارید پشتیبانگیری iCloud را غیرفعال کنید، انجام این کار ساده است. از صفحه iCloud در تنظیمات، روی iCloud Backup ضربه بزنید.
روی سوئیچ کنار Back Up This iPhone در موقعیت خاموش و سپس ضربه بزنید. روی خاموش کردن ضربه بزنید.

برای گزینه 2، حذف داده هادر تلفن خود، روی پشتیبانگیری تلفنتان در زیر پشتیبانگیریهای ALL DEVICE ضربه بزنید تا ببینید کدام برنامهها بیشترین پشتیبانگیری دادهها را دارند. برنامهها با برنامههایی که بیشترین فضا را مصرف میکنند در بالای فهرست مرتب شدهاند.

پس از شناسایی برنامههای متخلف، آنها را باز کنید و ببینید آیا دادهای وجود دارد که میتوانید حذف کنید. برای مثال، اگر برنامه Files بیشترین فضای ذخیرهسازی را در پشتیبانگیری شما مصرف میکند، ببینید آیا فایلهایی وجود دارد که بتوانید آنها را حذف یا در دستگاه یا سرویس ابری دیگری بارگذاری کنید.
گزینه سوم مشابه است، اما شما برنامهها را از پشتیبانگیریهای آینده در اینجا حذف کنید. برای خاموش کردن برنامه، به سادگی روی سوئیچ جابهجایی کنار برنامهای که نیازی به پشتیبانگیری ندارید ضربه بزنید. پشتیبانگیریهای آینده iCloud از هیچ سند یا فایل مرتبط با برنامه نسخه پشتیبان تهیه نمیکنند، بنابراین مطمئن شوید که در صورت گم شدن یا آسیب رساندن به تلفن، میتوانید بدون داده زندگی کنید.
گزینه 4 شامل حذف نسخههای پشتیبان برای دستگاههای قدیمی است. در لیست پشتیبان خود در تنظیمات iCloud، ممکن است نسخههای پشتیبانگیری برای دستگاههای مختلف موجود مشاهده کنید. اگر دیگر به دادههای یک دستگاه قدیمی نیاز ندارید، حذف نسخه پشتیبان آن فضای بسیار مورد نیاز iCloud را آزاد میکند.
برای انجام این کار، نسخه پشتیبان مورد نظر خود را برای حذف از پشتیبانهای ALL DEVICE<انتخاب کنید. 3> در صفحه iCloud Backup . انگشت خود را به پایین صفحه بکشید و روی Delete Backup ضربه بزنید.
عکس ها
عکس ها و ویدیوها رایج ترین مواردی هستند که باعث مصرف فضای iCloud می شوند.
با ثابتبهبود کیفیت دوربین آیفون باعث افزایش حجم فایل می شود. در نتیجه، هر عکس و ویدیو هر سال کمی فضای بیشتری را اشغال میکند.
پاک کردن عکسها از حساب iCloud شما به دو چیز بستگی دارد، غیرفعال کردن آپلود عکس یا حذف عکسها.
برای جلوگیری از همگامسازی iCloud عکسهایتان، روی Photos در APPS USING ICLOUD در صفحه تنظیمات iCloud ضربه بزنید و گزینه Sync this iPhone را خاموش کنید.
توجه داشته باشید که غیرفعال کردن همگامسازی عکسها را از iCloud حذف نمیکند. همچنین باید روی Manage Storage ضربه بزنید و Turn Off & حذف از iCloud .

اگر هیچ یک از عکس های iCloud شما در گوشی شما ذخیره نشده باشد، یک هشدار دریافت خواهید کرد. برای حذف عکسها روی ادامه در هر حال ضربه بزنید.
البته، اگر ابتدا این عکسها را دانلود و پشتیبانگیری نکردهاید، این گزینه را انتخاب نکنید. ساده ترین راه برای انجام این کار رفتن به iCloud.com/photos از Mac یا PC است، جایی که می توانید تصاویر مورد نظر خود را دانلود کرده و نگه دارید و به صورت دستی آنها را پاک کنید.
اگر همگام سازی عکس iCloud غیرفعال است، آیفون شما به طور خودکار عکسهایی را از رول دوربین شما به نسخه پشتیبان آیفون اضافه میکند، بنابراین باید عکسها را نیز از نسخه پشتیبان خود حذف کنید.
از صفحه تنظیمات iCloud، iCloud Backup را انتخاب کنید، روی پشتیبان گیری تلفن خود در پایین صفحه ضربه بزنید و Photo Library را خاموش کنید تا عکس های خود را از فهرست حذف کنید. آیفونپشتیبان گیری.

مطمئن شوید که پیامدهای تغییر این تنظیمات را درک کرده اید. با غیرفعال شدن همگامسازی عکس iCloud و حذف عکسها از پشتیبانگیری، عکسها و ویدیوهای شما فقط در دستگاه شما وجود خواهند داشت.
برنامهای برای پشتیبانگیری از آنها در مسیر دیگری داشته باشید یا در خطر از دست دادن آنها برای همیشه باشید.
گزینه دیگر شما به سادگی حذف عکس هاست. اگر همگامسازی عکس iCloud فعال باشد، تصاویر حذف شده از برنامه Photos آیفون شما نیز از iCloud حذف میشوند. اگر میخواهید این عکسها را حفظ کنید، حتماً قبل از حذف، عکسها را در یک مکان ذخیرهسازی آفلاین دانلود کنید.
اگر همگامسازی عکس خاموش است، اما از عکسها از طریق پشتیبانگیری iCloud پشتیبانگیری میکنید، حذف تصاویر از دستگاه شما باعث کاهش این عکسها میشود. اندازه نسخه پشتیبان بعدی شما.
به خاطر داشته باشید که ویدئوها معمولا بیشترین فضا را اشغال می کنند، بنابراین ابتدا آن ها را برای حذف هدف قرار دهید.
پیام ها
پیام ها مانند عکس ها عمل می کنند. میتوانید همگامسازی را خاموش کنید یا فایلهای بزرگ را از پیامها حذف کنید.
برای خاموش کردن همگامسازی پیام iCloud، به مدیریت فضای ذخیرهسازی حساب بروید، روی پیامها در زیر <2 ضربه بزنید>برنامه ها با استفاده از ICLOUD و کلید Sync this iPhone را در موقعیت خاموش قرار دهید.
سپس روی Manage Storage ضربه بزنید و Disable & را حذف کنید تا داده های پیام خود را از حساب iCloud خود حذف کنید. برای تأیید، روی Delete Messages ضربه بزنید.
برای حذف موارد بزرگ در پیامها، برنامه تنظیمات را باز کنید و به General بروید.> حافظه آیفون و روی پیامها ضربه بزنید. روی گزینه بازبینی پیوستهای بزرگ ضربه بزنید و مواردی را که دیگر نیاز ندارید حذف کنید.

صفحه پیوستها پیوستهای پیام شما را بر اساس اندازه به ترتیب نزولی مرتب میکند، بنابراین اولین مورد حذف میشود. تعداد کمی از موارد اغلب می توانند تأثیر قابل توجهی بر ذخیره سازی شما داشته باشند. پیوستها شامل گیفها، تصاویر، ویدیوها و غیره است که از طریق پیامها به اشتراک گذاشتهاید (یا ارسال شدهاید).
روی دکمه ویرایش در گوشه بالا سمت راست ضربه بزنید، مواردی را که می خواهید حذف کنید با ضربه زدن روی دایره سمت چپ هر کدام انتخاب کنید و سپس روی نماد سطل زباله ضربه بزنید (همچنین در گوشه سمت راست بالا).
iCloud Drive
iCloud Drive راهی عالی برای همگامسازی فایلها است، اما میتواند فضای ذخیرهسازی شما را به سرعت پر کند.
دوباره گزینههای شما حذف کردن است. فایلها یا استفاده از iCloud Drive را متوقف کنید.
غیرفعال کردن iCloud Drive مشابه رویه Messages بالا است. روی iCloud Drive در صفحه تنظیمات iCloud ضربه بزنید، Sync this iPhone را خاموش کنید و روی Manage Storage ضربه بزنید تا فایل های iCloud Drive موجود در iCloud حذف شود.
برنامه Files را باز کنید تا فایل هایی را که دیگر نیازی ندارید از iCloud Drive حذف کنید. روی برگه مرور در پایین صفحه ضربه بزنید و سپس روی iCloud Drive ضربه بزنید. پوشه حاوی فایلهایی را که میخواهید حذف کنید انتخاب کنید و روی دکمه More (بیضی داخل یک دایره) ضربه بزنید.
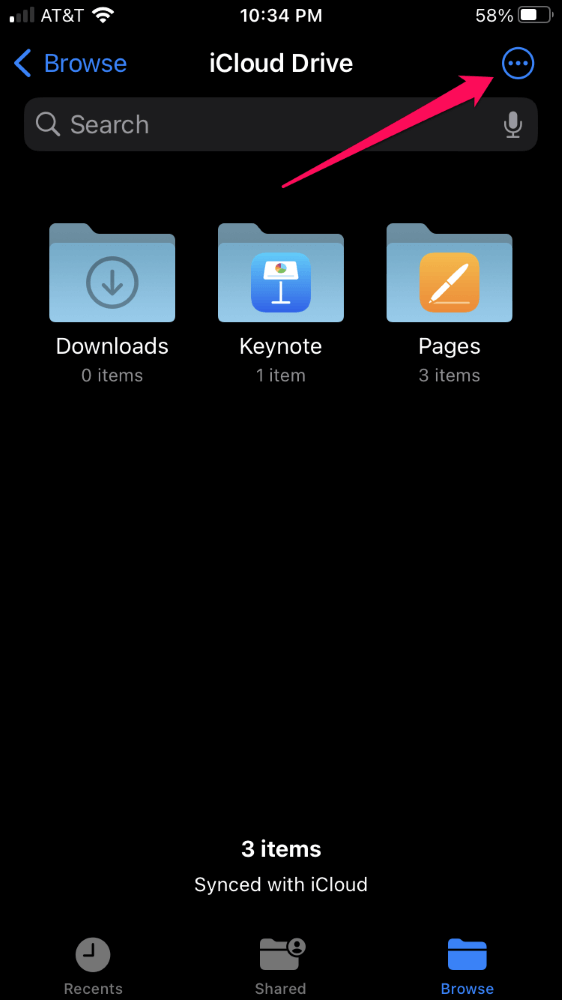
Select را انتخاب کنید و سپس روی مواردی که میخواهید ضربه بزنید.حذف. برای حذف، روی دکمه سطل زباله در پایین صفحه ضربه بزنید.
برای احتیاط، موارد حذف شده از iCloud Drive به پوشه Recently Deleted رفته و به مدت سی روز در آنجا باقی می مانند. برای به دست آوردن فوراً فضا در iCloud، باید این پوشه را نیز پاک کنید.
به مرور برگردید و اخیراً حذف شده را در موقعیتها انتخاب کنید. روی دکمه بیشتر ضربه بزنید و حذف همه را انتخاب کنید.
سایر برنامه ها
ما در این مقاله فقط رایج ترین برنامه های تشنه فضا را فهرست کرده ایم. نامههای iCloud، یادداشتهای صوتی، پادکستها، موسیقی و سایر برنامهها نیز میتوانند فضای ذخیرهسازی ارزشمند iCloud شما را مصرف کنند، اما روشهای پاک کردن دادهها از این برنامهها مشابه روشهای بالا است.
بهترین شرط شما این است که دستورالعملها را دنبال کنید. برای شناسایی برنامههایی که بیشترین فضا را اشغال میکنند و ابتدا به آنها حمله میکنند.
اگر نیازی به پشتیبانگیری دادههای برخی از برنامهها ندارید، آنها را از حساب iCloud خود حذف کنید. از صفحه تنظیمات iCloud ، روی نمایش همه در زیر APPS USING ICLOUD ضربه بزنید. هر برنامهای را که نمیخواهید با iCloud همگامسازی کنید، غیرفعال کنید.
توجه داشته باشید که خاموش کردن برنامهها در این صفحه، همگامسازی آنها را با iCloud غیرفعال میکند. برای برخی از برنامههای تحت مدیریت تنظیمات حساب ، میتوانید دادههای iCloud را بدون خاموش کردن همگامسازی آن با ابر حذف کنید.
سؤالات متداول
در اینجا سؤالات دیگری وجود دارد که ممکن است در مورد آن داشته باشید. ذخیره سازی iCloud.
چگونه می توانم فضای ذخیره سازی iCloud بیشتری را به صورت رایگان دریافت کنم؟
به دنبالمراحل بالا فضای بیشتری را در حساب شما آزاد می کند، اما به دست آوردن فضای ذخیره سازی بیش از 5 گیگابایت اولیه بدون پرداخت غیرممکن است.
چرا فضای ذخیره سازی iCloud من پس از حذف عکس ها پر است؟
به عنوان یک مکانیسم ایمنی، وقتی عکسها را حذف میکنید، نرمافزار اپل فوراً آنها را حذف نمیکند. در عوض، تصاویر به آلبومی به نام Recently Deleted می روند، جایی که به مدت 30 روز باقی می مانند، زمانی که نرم افزار آنها را برای همیشه حذف می کند.
در صورت امکان، بهتر است این را ترک کنید. مکانیزم برای جلوگیری از حذف تصادفی وجود دارد، اما می توانید پوشه Recently Deleted را خالی کنید. در برنامه Photos، روی Albums ضربه بزنید و به عنوان Utilities به پایین بکشید. Recently Deleted را انتخاب کنید و با رمز عبور، Touch ID یا Face ID خود احراز هویت کنید.
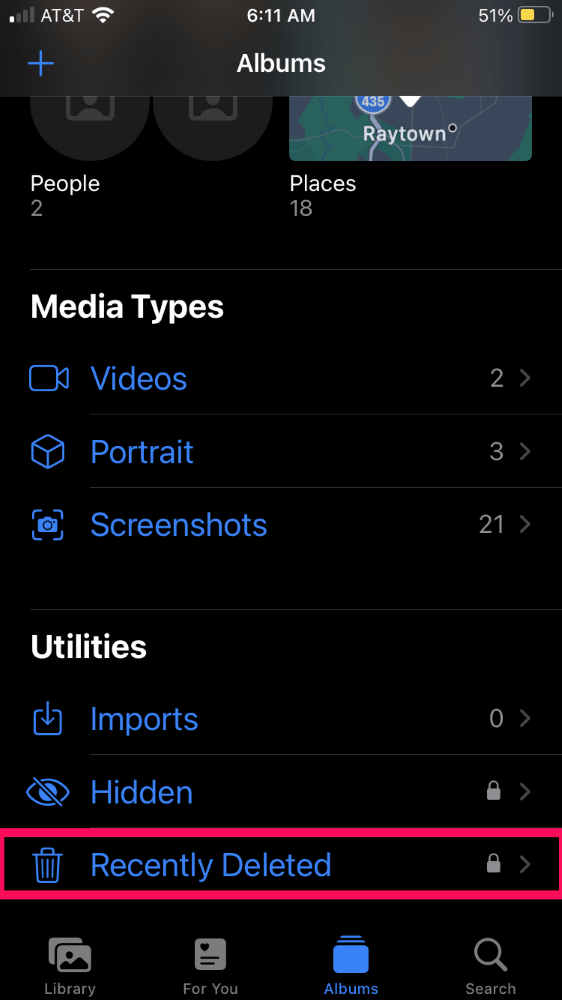
روی Select در گوشه بالا سمت راست ضربه بزنید. عکسهای جداگانه را برای حذف انتخاب کنید و روی Delete در گوشه سمت چپ پایین صفحه ضربه بزنید. یا، میتوانید کل آلبوم را با ضربه زدن روی حذف همه خالی کنید.
چه برنامههای ذخیرهسازی iCloud در دسترس هستند؟
Apple سه سطح ارتقاء برای ذخیره سازی iCloud ارائه می دهد، که به طور غیرقابل تصور iCloud+ نامیده می شود.
از نوامبر 2022، این سه سطح 50 گیگابایت، 200 گیگابایت و 2 ترابایت با قیمت 0.99 دلار، 2.99 دلار و 9.99 دلار در ماه است. به ترتیب. با iCloud+ چند مزیت دیگر، مانند دامنه ایمیل سفارشی و پشتیبانی از HomeKit Secure Video ارائه میشود.
آزاد کردن فضا ممکن است به مقداری سخت نیاز داشته باشد.تصمیمات
iCloud به دلیل تنوع ویژگی هایی که سرویس ابری پشتیبانی می کند عالی است. اما استفاده از این ویژگیها بدون ارتقاء به iCloud+ به این معنی است که هر چند وقت یکبار فضای خالی شما تمام میشود.
احتمالاً باید انتخابهای دشواری در مورد اینکه از کدام سرویسها استفاده کنید و کدامها را غیرفعال کنید، داشته باشید. اگر می خواهید زیر محدودیت 5 گیگابایتی رایگان بمانید.
آیا از iCloud+ استفاده می کنید؟ کدام برنامه ها بیشترین فضا را در حساب iCloud شما مصرف می کنند؟

