فهرست مطالب
می خواهید در حین کار روی بخش خاصی از طراحی خود آزادانه بزرگنمایی و بزرگنمایی کنید؟ در واقع، برای بررسی و اصلاح طرح خود همیشه باید بزرگنمایی و بزرگنمایی کنید. ایجاد یک طرح کامل بدون بزرگنمایی تقریبا غیرممکن است.
من بهعنوان یک طراح گرافیک، هر روز کارهای Command plus و minus (در مک) را برای بزرگنمایی و کوچکنمایی در طول کارم انجام میدهم. من اغلب هنگام ایجاد گرافیک برداری، لبه های صاف، بررسی مجدد آثار هنری و غیره از آن همراه با ابزار قلم استفاده می کنم. باور کنید، این بسیار مفید است.
در این مقاله، چهار روش از روشهای بزرگنمایی یا کوچکنمایی در Adobe Illustrator را خواهید آموخت.
نرم افزار Ai را آماده کنید.
4 روش برای بزرگنمایی یا کوچک نمایی در Adobe Illustrator
تصاویر و میانبرهای ذکر شده از Mac هستند، نسخه ویندوز ممکن است کمی متفاوت باشد. برای میانبرها، کلید Command را به Ctrl تغییر دهید و <را تغییر دهید 5> گزینه تا Alt .
می توانید با استفاده از ساده ترین میانبرهای صفحه کلید در محل کار خود پیمایش کنید، یا اگر ترجیح می دهید این کار را به صورت دستی انجام دهید، گزینه هایی نیز وجود دارد. من قصد دارم با متداول ترین روش شروع کنم.
1. میانبر صفحه کلید
من از Command plus و minus به همان اندازه که از Command Z استفاده می کنم استفاده می کنم. بله، میانبرهای صفحه کلید برای بزرگنمایی Command + و برای بزرگنمایی فرمان – است، منطقی است درست است؟


من قویاتوصیه می کنیم میانبرهای صفحه کلید را برای بزرگنمایی به خاطر بسپارید زیرا به شما امکان می دهد آزادانه و کارآمد در محل کار خود پیمایش کنید.
2. ابزار بزرگنمایی ( Z )
ابزار بزرگنمایی به شما امکان می دهد تا با کلیک بر روی تابلوی هنری خود، به سرعت بزرگنمایی و کوچکنمایی کنید. برای استفاده از ابزار زوم، Z را روی صفحه کلید فشار دهید.
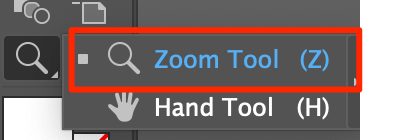
یا می توانید آن را در نوار ابزار خود تنظیم کنید. Edit Toolbar > Navigate > Zoom Tool .

می توانید تک یا دوبار کلیک کنید. یک کلیک به شما امکان می دهد در مقیاس کوچکتر بزرگنمایی کنید، و دوبار کلیک به شما امکان می دهد تا دو برابر درصد مقیاس منطقه کاری فعلی خود بزرگنمایی کنید.
3. ابزار دستی ( H )
ابزار دستی اغلب همراه با ابزار زوم برای جابجایی آسان در تابلوی هنری استفاده میشود. حتی زمانی که از ابزار دیگری استفاده می کنید می توانید به طور موقت از ابزار دستی استفاده کنید (به جز زمانی که از ابزار Type استفاده می کنید. در این حالت، نگه داشتن فاصله فقط باعث ایجاد فاصله اضافی می شود.)
هنگامی که ابزار دستی دارید. ( H ) انتخاب شده، کلیک کنید و بکشید تا تابلوی هنری جابجا شود. اگر میخواهید از آن برای بررسی سریع چیزی استفاده کنید، به سادگی کلید فاصله را نگه دارید، کلیک کنید و به ناحیه کاری مورد نظر خود بکشید.

همچنین میتوانید از ابزار دستی برای بزرگنمایی استفاده کنید، کلید Option ( Alt) و فاصله را با هم نگه دارید و سپس ماوس خود را برای بزرگنمایی به سمت بالا حرکت دهید. برای بزرگ نمایی کوچک و کوچک کنید.
4. مشاهده منو
این احتمالاً دستی ترین روش برای بزرگنمایی در Illustrator است. برو بهمنوی بالای سر نمایش > بزرگنمایی یا کوچکنمایی . اگر در مقیاس بزرگ بزرگنمایی می کنید، ممکن است مجبور شوید چندین بار کلیک کنید.
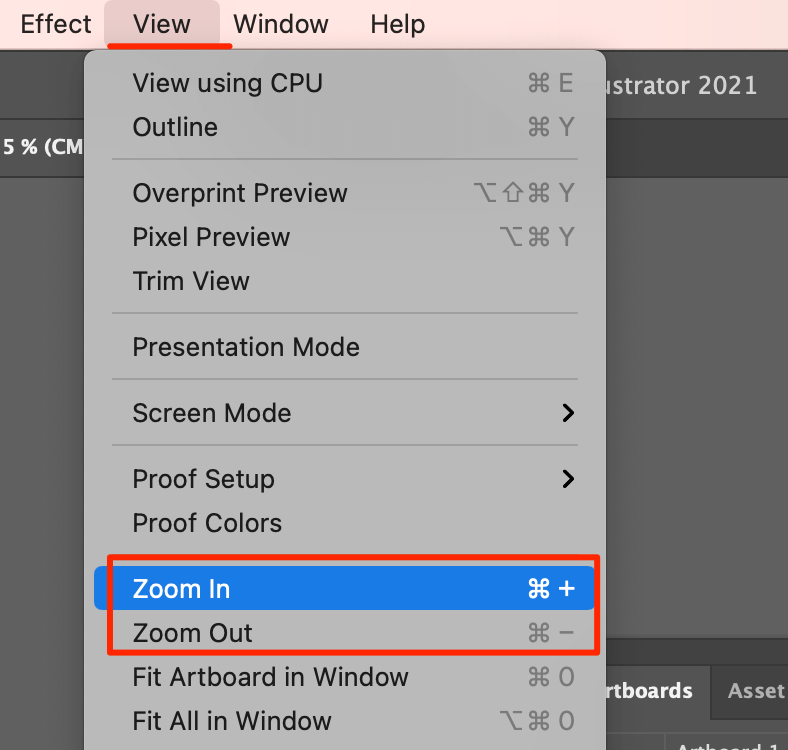
یک راه دیگر برای انجام آن تغییر دستی درصد از پایین سمت چپ سند است.

سؤالات متداول
شما ممکن است بخواهید این سؤالات را که دوستان طراح شما دارند نیز بدانید.
زوم متحرک در ایلاستریتور چیست؟
زوم متحرک به شما امکان می دهد تا به راحتی در Adobe Illustrator بزرگنمایی کنید. بزرگنمایی متحرک را از منوی سربار Illustrator > Preferences > Performance فعال می کنید.
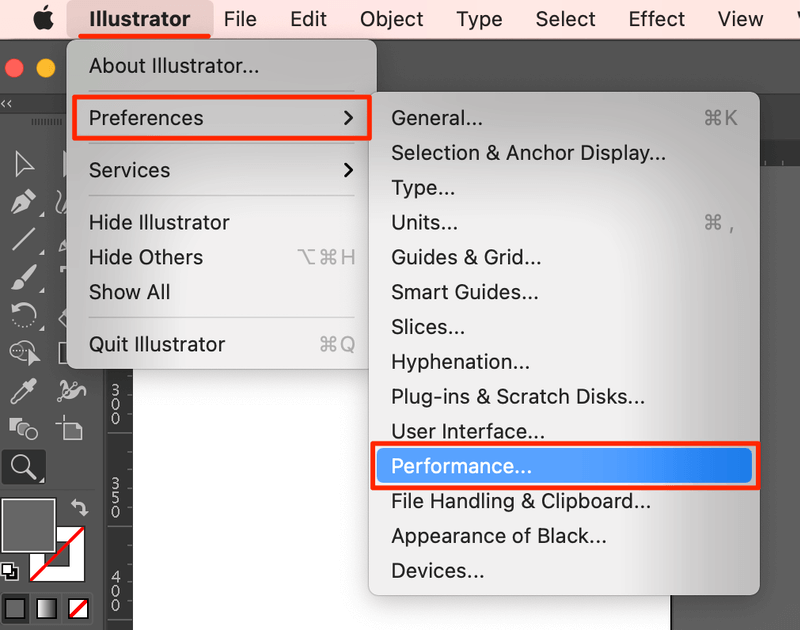
و سپس Zom متحرک را علامت بزنید.
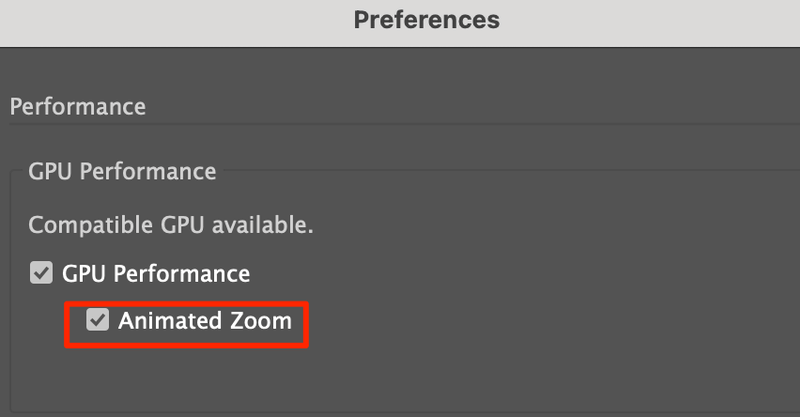
چگونه تنظیمات بزرگنمایی را در Illustrator تغییر دهم؟
می توانید تنظیمات بزرگنمایی را در Preferences > عملکرد GPU .

چگونه می توانم به سرعت در Adobe Illustrator بزرگنمایی کنم؟
اگر می خواهید به سرعت در مقیاس بزرگ بزرگنمایی کنید، بهترین راه استفاده از ابزار بزرگنمایی است. Z را روی صفحه کلید فشار دهید و سپس روی Artboard کلیک کنید تا بزرگنمایی شود و کلید گزینه را فشار دهید و سپس روی Artboard کلیک کنید تا بزرگنمایی شود.
همه چیز به شما بستگی دارد!
راههای مختلفی برای بزرگنمایی و کوچکنمایی در Adobe Illustrator وجود دارد. بستگی به کاربرد متفاوت دارد، شاید بخواهید آثار هنری نمای کلی را مشاهده کنید، بنابراین می توانید به جای استفاده از صفحه کلید برای بزرگنمایی تدریجی، درصد را با دو کلیک انتخاب کنید.
شما انتخاب کنید 🙂

