فهرست مطالب
آیا شما هم مثل من مک خود را دوست دارید؟ مک من محل کار من است. این شامل هر مقاله ای است که من تا به حال نوشته ام. هر عکسی که تا به حال گرفتهام، اطلاعات تماس افرادی که برایم مهم هستند و آهنگهایی که نوشتهام را در خود دارد. اگر مشکلی پیش بیاید، همه چیز ممکن است برای همیشه ناپدید شود!
به همین دلیل است که من از همه چیزهایی که برای من مهم است، نسخه پشتیبان دقیق تهیه میکنم، و شما نیز باید. یک راه آسان برای انجام این کار، کپی کردن آن بر روی یک هارد دیسک خارجی است. برنامه Mac مناسب مطمئن می شود که این کار به طور خودکار انجام می شود و هارد دیسک خارجی مناسب این کار را آسان می کند.

Seagate هارد دیسک های عالی را برای اهداف پشتیبان تولید می کند. در جمع بندی بهترین درایو پشتیبان برای Mac، متوجه شدیم که درایوهای آنها در دو دسته اصلی بهترین هستند:
- Seagate Backup Plus Hub بهترین هارد اکسترنال برای نگهداری روی میز شما است. به یک منبع تغذیه نیاز دارد، دو پورت USB برای وسایل جانبی شما ارائه میدهد، حداکثر سرعت انتقال داده 160 مگابایت بر ثانیه را دارد و با 4، 6، 8 یا 10 ترابایت فضای ذخیرهسازی ارائه میشود.
- Seagate Backup Plus Portable بهترین هارد اکسترنال برای حمل با خود است. این توسط رایانه شما تامین می شود، در یک محفظه فلزی محکم عرضه می شود، داده ها را با سرعت 120 مگابایت بر ثانیه انتقال می دهد و با 2 یا 4 ترابایت فضای ذخیره سازی عرضه می شود.
آنها با Mac سازگار هستند و ارزش بسیار خوبی ارائه می دهند. من خودم از آنها استفاده میکنم.
خرید یکی اولین قدم برای ایمن نگه داشتن اطلاعات شماست. مرحله دوم این است که رایانه خود را به طور قابل اعتماد تنظیم کنیدو به طور خودکار یک کپی به روز از فایل های خود را نگه دارید. متأسفانه، نرمافزار مک سیگیت در حد کار نیست - وحشتناک است. چگونه کاربران مک می توانند به طور قابل اعتماد از رایانه های خود نسخه پشتیبان تهیه کنند؟
مشکل: نرم افزار مک سیگیت در حد کار نیست
شرکتی که هارد دیسک های خود را «Backup Plus» می نامد، بدیهی است که در مورد کمک جدی است. شما از کامپیوتر خود نسخه پشتیبان تهیه می کنید. متأسفانه، در حالی که برنامه ویندوز آنها پشتیبانگیری کامل برنامهریزیشده را انجام میدهد، برنامه Mac آنها فقط فایلهای خاصی را منعکس میکند.
در راهنمای کاربر Seagate Toolkit در اینجا توضیح داده شده است:
فعالیت Mirror به شما اجازه میدهد یک پوشه Mirror در رایانه شخصی یا مک خود ایجاد می کنید که با دستگاه ذخیره سازی شما همگام سازی شده است. هر زمان که فایل هایی را در یک پوشه اضافه، ویرایش یا حذف می کنید، Toolkit به طور خودکار پوشه دیگر را با تغییرات شما به روز می کند.
مشکل چیست؟ در حالی که برنامه Windows به طور خودکار یک کپی دوم از همه فایل های شما را نگه می دارد - همه آنها محافظت می شوند - برنامه Mac این کار را نمی کند. فقط آنچه را که در پوشه Mirror شما وجود دارد کپی می کند. هر چیزی خارج از آن پوشه پشتیبانگیری نمیشود.
این همچنین به این معنی است که اگر کاربر Mac بهطور تصادفی فایلی را حذف کند، از آینه حذف میشود. یک پشتیبان واقعی اینگونه نیست. در حالی که کاربران ویندوز میتوانند فایل را در صورت حذف اشتباهی بازیابی کنند، اما کاربران Mac این کار را نمیکنند.
هیچکدام از این موارد ایدهآل نیست. این واقعیت نیز نیست که این نرم افزار فقط با درایوهای خاص Seagate کار می کند و نهاصلا با محصولات تولید کنندگان دیگر. در نتیجه توصیه می کنم از این نرم افزار برای پشتیبان گیری خود استفاده نکنید. ما در زیر چند گزینه جایگزین را بررسی میکنیم.
در صورتی که میخواهید ابتدا Toolkit را امتحان کنید، اجازه دهید به طور خلاصه نحوه نصب و استفاده از آن را بررسی کنیم.
پشتیبانگیری از Mac با Seagate Toolkit
مطمئن شوید که هارد دیسک شما به برق وصل است، سپس نرم افزار را نصب کنید. Seagate Toolkit for macOS را در صفحه وب پشتیبانی Seagate پیدا خواهید کرد.
پس از نصب، برنامه در نوار منو اجرا می شود و منتظر پیکربندی آن است. Mirror Now پوشه mirror را در مکان پیش فرض (پوشه اصلی شما) قرار می دهد. Custom به شما امکان می دهد محل قرارگیری پوشه آینه را انتخاب کنید.

در تست های Toolkit من، اینجاست که من شروع به مشکل کردم. کاری که من انجام دادم این بود: ابتدا، درایو Seagate را که میخواستم برای پشتیبانگیری از فایلها استفاده کنم، انتخاب کردم.

اما چون قبلاً بهعنوان یک درایو پشتیبان با استفاده از نرمافزارهای مختلف پیکربندی شده است، Toolkit از استفاده از آن امتناع میکند. قابل درک است متأسفانه، هیچ یک از درایوهای یدکی من توسط سیگیت ساخته نشد، بنابراین نرم افزار از تأیید آنها خودداری کرد، و من نتوانستم آن را بیشتر آزمایش کنم.

اگر کنجکاو هستید، می توانید اطلاعات بیشتر را در اینجا بیابید. کتابچه راهنمای کاربر آنلاین و پایگاه دانش.
راه حل 1: از مک خود با دستگاه زمان اپل پشتیبان تهیه کنید
بنابراین نرم افزار Seagate به کاربران Mac اجازه نمی دهد نسخه های پشتیبان کامل و برنامه ریزی شده ایجاد کنند. چگونه می توانید استفاده کنیدهارد پشتیبان پلاس شما؟ سادهترین راه با نرمافزار خود اپل است.
Time Machine از قبل روی هر مک نصب شده است. ما آن را بهترین انتخاب برای پشتیبانگیری از فایلهای افزایشی یافتیم. من از نرم افزار رایانه شخصی خود برای تهیه نسخه پشتیبان در هارد اکسترنال Seagate Backup Plus استفاده می کنم.

پشتیبان گیری افزایشی تنها با کپی کردن فایل هایی که جدید هستند یا از زمان شما تغییر یافته اند به روز می شود. آخرین پشتیبان. Time Machine این کار را انجام می دهد و موارد دیگر را انجام می دهد:
- عکس های فوری محلی را در صورت اجازه فضا ایجاد می کند
- چندین نسخه پشتیبان روزانه را برای 24 ساعت گذشته نگه می دارد
- چندین نسخه پشتیبان روزانه را برای ماه گذشته نگه می دارد
- چندین نسخه پشتیبان هفتگی را برای تمام ماه های قبل نگه می دارد
به این معنی که از هر فایل چندین بار نسخه پشتیبان تهیه می شود و به راحتی اگر مشکلی پیش آمد، نسخه صحیح اسناد و فایل های خود را پس بگیرید.
تنظیم Time Machine آسان است. وقتی برای اولین بار یک درایو خالی را وصل میکنید، macOS از شما میپرسد که آیا میخواهید از آن برای پشتیبانگیری با Time Machine استفاده کنید یا خیر.

روی Use as Backup Disk کلیک کنید. تنظیمات ماشین زمان نمایش داده خواهد شد. همه چیز از قبل با تنظیمات پیش فرض تنظیم شده است و اولین نسخه پشتیبان برنامه ریزی شده است. در آزمایشهایم، که با استفاده از MacBook Air قدیمیتر انجام دادم، پشتیبانگیری 117 ثانیه بعد شروع شد.

این به من زمان کافی داد تا در صورت تمایل، پیشفرضها را تغییر دهم. گزینه ها عبارتند از:
- می توانم با تصمیم گیری در زمان و مکان صرفه جویی کنماز فایلها و پوشههای خاصی نسخه پشتیبان تهیه نکنم
- من میتوانم به سیستم اجازه بکآپگیری را در حین شارژ باتری بدهم. این ایده بدی است زیرا اگر باتری در نیمه راه پشتیبان تمام شود ممکن است اتفاقات بدی بیفتد
- من می توانم تصمیم بگیرم فقط از فایل های خود نسخه پشتیبان تهیه کنم، به استثنای فایل های سیستم و برنامه ها

من تصمیم گرفتم با تنظیمات پیش فرض باقی بمانم و اجازه دهم پشتیبان گیری به طور خودکار شروع شود. Time Machine با تهیه نسخه پشتیبان اولیه، که حدود دو دقیقه در دستگاه من طول کشید، شروع شد.

سپس تهیه نسخه پشتیبان شروع شد: فایل ها در هارد اکسترنال (در مورد من، یک وسترن قدیمی تر) کپی شدند. درایو دیجیتالی که در کشو گذاشته بودم). در ابتدا، در مجموع باید از 63.52 گیگابایت نسخه پشتیبان تهیه می شد. پس از چند دقیقه، تخمین زمان نمایش داده شد. پشتیبانگیری من حتی سریعتر از حد انتظار، در حدود 50 دقیقه تکمیل شد.

راهحل 2: پشتیبانگیری از Mac خود با نرمافزار پشتیبانگیری شخص ثالث
Time Machine انتخاب خوبی برای Mac است. پشتیبان گیری: به راحتی در سیستم عامل تعبیه شده است، به خوبی کار می کند و رایگان است. اما این تنها گزینه شما نیست. هزاران جایگزین در دسترس است. آنها نقاط قوت متفاوتی دارند و ممکن است انواع مختلفی از پشتیبان گیری ایجاد کنند. یکی از اینها ممکن است نیازهای شما را بهتر برآورده کند.
Carbon Copy Cloner

Carbon Copy Cloner یک گزینه محکم برای شبیه سازی یا تصویربرداری هارد دیسک است. این یک استراتژی پشتیبان گیری متفاوت از Time Machine است: به جای پشتیبان گیری از فایل های فردی،یک کپی دقیق از کل درایو میسازد.
بعد از اینکه نسخه تکراری اولیه ساخته شد، Carbon Copy Cloner میتواند تنها با پشتیبانگیری از فایلهایی که اصلاح شده یا تازه ایجاد شدهاند، تصویر را بهروز نگه دارد. درایو کلون قابل بوت خواهد بود. اگر مشکلی در درایو داخلی رایانه شما پیش آمد، می توانید از نسخه پشتیبان بوت شده و به کار خود ادامه دهید. این راحت است!
ویژگیهای دیگر عبارتند از:
- یک مربی شبیهسازی که در مورد نگرانیهای پیکربندی هشدار میدهد
- راهاندازی و بازیابی هدایتشده
- زمانبندی قابل تنظیم : ساعتی، روزانه، هفتگی، ماهانه و موارد دیگر
استفاده از این برنامه از Time Machine سخت تر است، اما کارهای بیشتری نیز انجام می دهد. خوشبختانه، دارای یک "حالت ساده" است که به شما امکان می دهد با سه کلیک ماوس یک نسخه پشتیبان ایجاد کنید. مجوز شخصی 39.99 دلار هزینه دارد و می توان آن را از وب سایت توسعه دهنده خریداری کرد.
SuperDuper!

Shirt Pocket's SuperDuper! v3 یک برنامه شبیه سازی دیسک ساده تر و مقرون به صرفه تر است. بسیاری از ویژگی های آن رایگان است. هزینه برنامه کامل 27.95 دلار است و شامل زمانبندی، بهروزرسانی هوشمند، جعبههای ایمنی و اسکریپت است. مانند Carbon Copy، درایو کلون ایجاد شده قابل بوت است.
ChronoSync
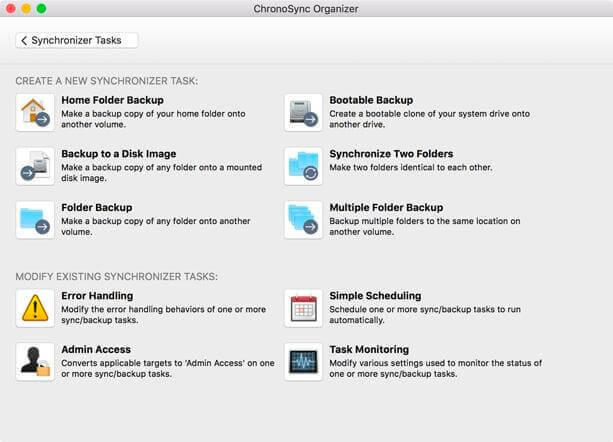
Econ Technologies ChronoSync یک برنامه کاربردی همه کاره تر است. تقریباً میتواند هر نوع پشتیبانگیری را که احتمالاً نیاز دارید انجام دهد:
- میتواند فایلهای شما را بین رایانهها همگامسازی کند
- میتواند از فایلها و پوشههای شما نسخه پشتیبان تهیه کند
- می تواند یک ایجاد کندتصویر دیسک سخت قابل بوت
با این حال، مانند Acronis True Image (در زیر) پشتیبان ابری ارائه نمی دهد.
پشتیبان گیری برنامه ریزی شده پشتیبانی می شود. میتوانید پشتیبانگیریهای خود را طوری پیکربندی کنید که هر بار که یک درایو خارجی خاص را متصل میکنید، بهطور خودکار انجام شود. پشتیبانگیری افزایشی پشتیبانی میشود و چندین فایل به طور همزمان کپی میشوند تا در زمان صرفهجویی شود.
هزینه این نرمافزار کمی بیشتر است—49.99 دلار از فروشگاه وب برنامهنویس. نسخه مقرون به صرفه تر را می توان از فروشگاه Mac App با 24.99 دلار خریداری کرد. ChronoSync Express نام دارد. این ویژگی محدود است و نمیتواند پشتیبانگیری قابل بوت ایجاد کند.
Acronis True Image

Acronis True Image برای Mac گرانترین برنامه در جمعبندی ما است که با اشتراک 49.99 دلار در سال شروع میشود. . همچنین ویژگیهای بیشتری نسبت به سایر برنامههای فهرست ما ارائه میدهد.
طرح پایه شبیهسازی فعال دیسک را ارائه میکند، و طرح پیشرفته (که هزینه آن 69.99 دلار در سال است) نیم ترابایت پشتیبانگیری ابری اضافه میکند. میتوانید نرمافزار را دانلود کرده و از وبسایت توسعهدهنده اشتراک بخرید.
Mac Backup Guru

MacDaddy's Mac Backup Guru یک برنامه مقرونبهصرفه است که یک کلون قابل بوت از هارد دیسک شما ایجاد میکند. در مجموع سه نوع پشتیبان ارائه می دهد:
- کلون سازی مستقیم
- همگام سازی
- عکس های فوری افزایشی
هر گونه تغییری که در خود ایجاد می کنید اسناد به طور خودکار همگام سازی می شوند. میتوانید نسخههای پشتیبان قدیمیتر را بازنویسی نکنیدبنابراین می توانید به نسخه قبلی یک سند برگردید.
Get Backup Pro

در نهایت، Get Backup Pro نرم افزار Belight مقرون به صرفه ترین برنامه پشتیبان گیری شخص ثالث در لیست ما است. . میتوانید آن را فقط با 19.99 دلار از وبسایت توسعهدهنده خریداری کنید.
مانند ChronoSync، انواع مختلفی ارائه میشود:
- پشتیبانگیری از فایلهای افزایشی و فشرده
- پشتیبانهای شبیهسازیشده قابل بوت
- همگام سازی پوشه
می توانید در یک درایو خارجی، درایو شبکه، DVD یا CD پشتیبان تهیه کنید. پشتیبانگیریها را میتوان برنامهریزی کرد و رمزگذاری کرد.
پس چه کاری باید انجام دهید؟
شما تصمیم گرفتهاید با پشتیبانگیری از مک از دادههای خود محافظت کنید و در اولین قدم، یک هارد اکسترنال Seagate Backup Plus دریافت کردید. اگر کاربر مک هستید، به خودتان لطف کنید و نرم افزار ارائه شده با درایو را نادیده بگیرید. ویژگی های مورد نیاز شما را ارائه نمی دهد.
به جای آن، از یک جایگزین استفاده کنید. شما قبلاً Apple's Time Machine را روی مک خود نصب کرده اید. قابل اعتماد، استفاده آسان است و چندین نسخه از هر فایل را نگه می دارد تا بتوانید نسخه ای را که می خواهید برگردانید انتخاب کنید. خوب کار می کند و من خودم از آن استفاده می کنم!
یا می توانید یک برنامه شخص ثالث را انتخاب کنید. اینها ویژگی های اضافی و انواع پشتیبان را ارائه می دهند. به عنوان مثال، Carbon Copy Cloner و دیگران یک نسخه پشتیبان قابل بوت از هارد دیسک شما ایجاد می کنند. این بدان معناست که اگر درایو اصلی شما از بین برود، راهاندازی مجدد از پشتیبانگیری باعث میشود تا در عرض چند دقیقه دوباره کار کنید.
هر نرمافزاری که بخواهیدانتخاب کن، از امروز شروع کن همه به یک نسخه پشتیبان قابل اعتماد از فایل های مهم خود نیاز دارند!

