فهرست مطالب
آیا باید کاتالوگ لایت روم خود را جابجا کنید؟ اگرچه فرآیند ساده است، اما اگر متوجه نباشید که چه کاری انجام می دهید، می تواند اعصاب خردکن باشد.
سلام! من کارا هستم و اولین باری که کاتالوگ لایت روم خود را جابجا کردم، یک سری اطلاعات را از دست دادم زیرا نمی دانستم دارم چه کار می کنم. مطمئناً خسته کننده بود. برای کمک به شما برای جلوگیری از سرنوشت وحشتناک مشابه، برای یادگیری نحوه انتقال ایمن کاتالوگ لایت روم به ادامه مطلب مراجعه کنید.
چرا کاتالوگ لایت روم خود را جابجا کنید (3 دلیل)
اول از همه، چرا کاتالوگ لایت روم خود را جابجا می کنید و خطر از دست دادن اطلاعات موجود در آن را دارید؟
اگر مقاله ما را در مورد مکان هایی که لایت روم عکس ها و ویرایش ها را ذخیره می کند خوانده اید، می دانید که تمام اطلاعات ویرایش شما در کاتالوگ لایت روم شما ذخیره می شود. خود عکسها در آنجا ذخیره نمیشوند، بلکه دستورالعملهای Lightroom برای نحوه ویرایش فایلهای RAW است.
این اطلاعات باید به هر جایی که عکسهای شما ذخیره میشود متصل شود. هنگامی که کاتالوگ لایت روم خود را جابجا می کنید، اتصالات را قطع می کنید. اگر نمی دانید چگونه آنها را بازیابی کنید، دچار مشکل خواهید شد.
بنابراین به سؤال قبلی خود بازگردیم، چرا خطر آن را به خطر می اندازیم؟
1. کار بر روی رایانه های مختلف
تکنولوژی به سرعت تغییر می کند و شما مجبور خواهید بود رایانه خود را در مقطعی به روز کنید. برای ادامه کار از جایی که کار را متوقف کردید، به یک کپی از کاتالوگ لایت روم از رایانه قدیمی خود نیاز دارید تا بتوانید آن را روی کاتالوگ جدید خود قرار دهید.
دلیل دیگر این است که بتوانید روی تصاویر از رایانه دیگری کار کنید. با این حال، به خاطر داشته باشید که پس از انتقال، کاتالوگ همگام نمی شود. هر اطلاعاتی که از آن نقطه به بعد اضافه کنید با رایانه دیگر همگام سازی نمی شود.
شما در اینجا در فضای ابری کار نمیکنید، یک نسخه تکراری ایجاد میکنید و آن را به مکانی جداگانه منتقل میکنید.
2. ایجاد یک نسخه پشتیبان
اضافی بهترین دوست یک عکاس است. در حالی که باید لایت روم را برای ایجاد پشتیبانگیری خودکار تنظیم کنید، این پشتیبانها در همان مکان ذخیره میشوند. اگر هارد دیسک شما آسیب ببیند، باز هم کاتالوگ لایت روم خود را از دست خواهید داد.
به همین دلیل است که ایده خوبی است که گاهی اوقات لایت روم خود را در یک مکان خارجی کپی کنید. اگر هارد دیسک شما خراب شود، فقط کارهایی را که از آخرین نسخه پشتیبان انجام داده اید از دست خواهید داد - نه همه آن ها!
3. اتمام فضای دیسک
کاتالوگ Lightroom شما این کار را انجام نمی دهد. نباید در همان مکان Lightroom ذخیره شود. اکثر عکاسان دیر یا زود در هارد دیسک اصلی خود با مشکلات فضایی مواجه می شوند. یک راه خوب برای مقابله با آن این است که به جای آن حجم زیادی از اطلاعات را در یک درایو خارجی ذخیره کنید.
اولین کاری که باید انجام دهید باید مجموعه عکس شما باشد. شما به صدها گیگابایت عکس RAW نیاز ندارید که کامپیوتر شما را مسدود کند.
یکی دیگر از فایل های سنگین که می توانید جابجا کنید کاتالوگ لایت روم شما است. لایت روم این برنامه باید روی هارد شما نصب بماندرانندگی کنید، اما کاتالوگ لازم نیست آنجا باشد.
چگونه کاتالوگ لایت روم خود را جابجا کنیم
اکنون بیایید به چیزهای خوب برسیم. چگونه حرکت را انجام می دهید؟ بیایید مراحل را طی کنیم!
توجه: اسکرین شات های زیر از نسخه ok ویندوز لایت روم کلاسیک گرفته شده است>
مرحله 1: مکان کاتالوگ را پیدا کنید
ابتدا، باید فایل را پیدا کنید. راه آسان برای انجام این کار این است که به Edit در منوی Lightroom بروید و روی Catalog Settings کلیک کنید.
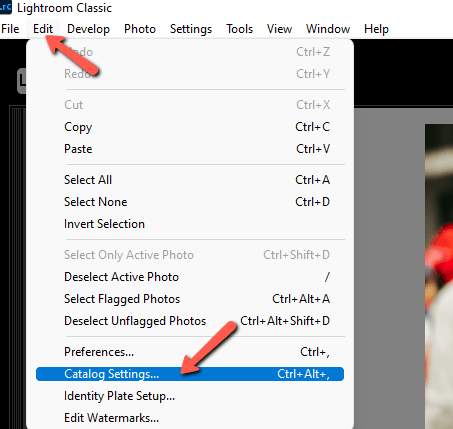
مطمئن شوید که در برگه General هستید. اطلاعات مکان را مشاهده خواهید کرد که مسیر فایل را به جایی که کاتالوگ لایت روم شما ذخیره می شود را به شما نشان می دهد. برای رفتن مستقیم به مکان، روی نمایش در سمت راست کلیک کنید.
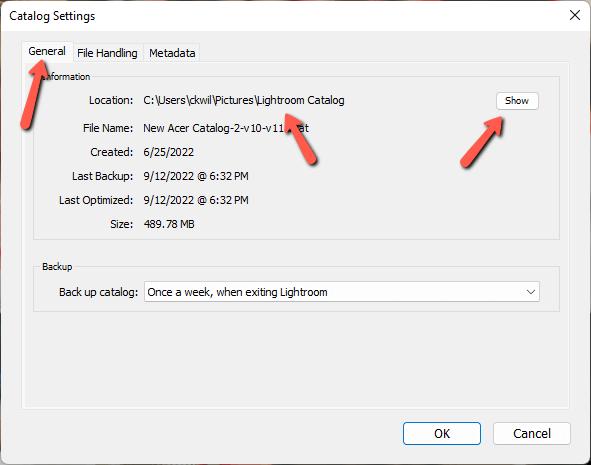
مدیر فایل رایانه شما مستقیماً در کاتالوگ باز می شود.
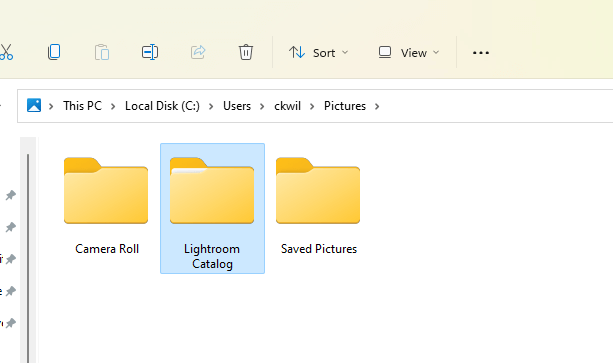
مرحله 2: کپی یا انتقال کاتالوگ به مکان جدید
اکنون زمان انتقال یا کپی کردن کاتالوگ است. جابجایی کاتالوگ را به مکان جدیدی منتقل می کند و چیزی از آن باقی نمی ماند. کپی کردن یک کپی جدید از کاتالوگ ایجاد می کند و آن را در مکان دوم قرار می دهد.
می توانید کاتالوگ را با کلیک کردن بر روی آن و کشیدن آن به مکان جدید خود منتقل کنید.
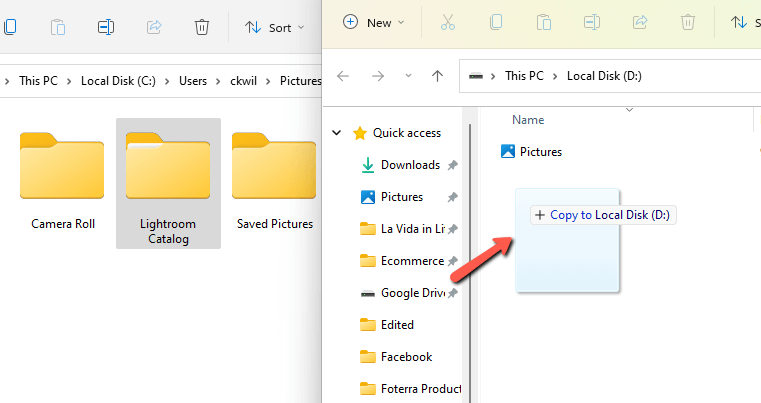
با این حال، حتی اگر هدف نهایی شما انتقال کاتالوگ باشد (برخلاف ایجاد یک کاتالوگ کپی) من کپی کردن آن را توصیه می کنم. بعد از اینکه مطمئن شدید که کاتالوگ سالم است وبه درستی در مکان جدید، می توانید برگردید و نسخه اصلی را حذف کنید. به این ترتیب فقط یک لمس ایمن تر است.
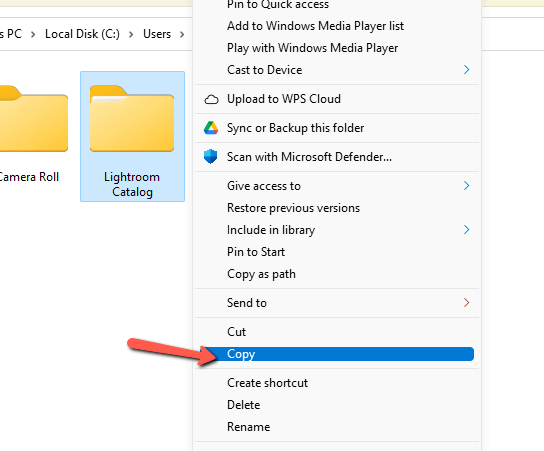
توجه: آخرین باری که کاتالوگم را جابجا کردم، همه را در این پوشه "Lightroom Catalog" قرار دادم. به طور معمول، چندین فایل را خواهید دید که به .lrcat. و .lrdata ختم می شوند. مطمئن شوید که همه آنها را دریافت کرده اید.
مرحله 3: کاتالوگ جدید را بررسی کنید
بسته به اندازه کاتالوگ شما، انتقال ممکن است چند لحظه طول بکشد. پس از اتمام، لایت روم را ببندید و سپس روی فایل کاتالوگ در مکان جدید دوبار کلیک کنید تا لایت روم را با کاتالوگ جدید راه اندازی کنید. فایل به این شکل است:
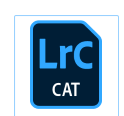
مرحله 4: پیوند مجدد پوشه های گمشده
هنگامی که کاتالوگ جدید را باز می کنید، به احتمال زیاد تعدادی علامت سوال در کنار پوشه های تصویر خواهید دید. . اتصالات بین کاتالوگ لایت روم و فایل های تصویری قطع شده است.
برای رفع این مشکل، روی بالاترین پوشه خود کلیک راست کرده و Find Missing Folder را انتخاب کنید. با این کار مدیر فایل رایانه شما باز می شود تا بتوانید به آن پیمایش کنید و پوشه صحیح را برای پیوند مجدد انتخاب کنید.
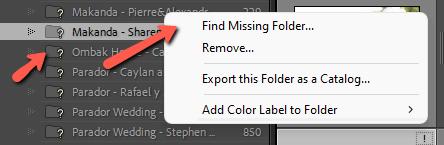
برای هر پوشه دیگری که ممکن است نادیده گرفته شده باشد، این کار را تکرار کنید. اگر تصاویر خود را در یک فایل سازماندهی کرده اید، فقط باید یک بار این کار را انجام دهید.
مرحله 5: فایل اصلی را حذف کنید
اگر هدف شما کپی کردن کاتالوگ بود، کار شما تمام شده است. با این حال، اگر می خواستید آن را منتقل کنید، اکنون به عقب برگردید و پس از اطمینان از همه چیز فایل اصلی را حذف کنیدبه درستی کار می کند
بسیار ساده!
در مورد استفاده از لایت روم کنجکاو هستید؟ ابزار اسپلیت تونینگ و نحوه استفاده از آن را اینجا ببینید!

