فهرست مطالب

Adobe Animate
اثربخشی: همه کاره ترین برنامه موجود قیمت: 20.99 دلار در ماه به عنوان بخشی از Creative Cloud سهولت استفاده: Steep منحنی یادگیری، اما ارزشش را دارد پشتیبانی: انجمن ها، پرسش های متداول، چت زنده، و amp; تلفنخلاصه
محصولات ادوبی معمولاً استاندارد طلایی برنامه های مورد استفاده در برنامه های خلاقانه در نظر گرفته می شوند و دلیل خوبی نیز دارند. آنها به طور مداوم به خوبی پشتیبانی شده اند و بسیار همه کاره هستند، در حالی که Adobe همچنان یک پیشرو در صنعت در توسعه ابزارهای هنرمندان جدید برای رایانه ها است. مطابق با شهرت این برند است. ابزارهای زیادی برای انیمیشن دارد که سخت است بدانید از کجا شروع کنید، و همچنین هر نوع فایل، صادرات، ابزار اصلاح یا افزونه ای که می توانید رویای آنها را داشته باشید.
Animate شامل یک رابط پر از ویژگی هایی است که می تواند به شما کمک کند. یک دهه برای تسلط میتوانید از این برنامه برای ایجاد بازیهای فلش، انیمیشنهای سینمایی، تایپوگرافی جنبشی، کارتونها، تصاویر متحرک GIF و اساساً هر دنبالهای از تصاویر متحرکی که میتوانید رویاپردازی کنید، استفاده کنید. این بدان معناست که برای متخصصان خلاق، دانشآموزان در کلاسهای مرتبط با صنعت، سرگرمیهای اختصاصی یا کسانی که قبلاً به شدت از Adobe Suite استفاده میکنند ایدهآل است. این گروهها بیشترین موفقیت را در تطبیق با رابط، و همچنین آسانترین زمان یادگیری کنترلها خواهند داشت.
با این حال، کاربران جدید باید دهها هزینه صرف کنند.فرمت، با این صفحه پیچیدگی صادراتی که باعث وحشت می شود استقبال شدم:

خوشبختانه، شما اصلاً نیازی به انجام کار زیادی ندارید. در پنل بالا سمت راست، روی فایل خود (متن آبی) کلیک راست کرده و تنظیمات را انجام دهید. سپس دکمه سبز رنگ "play" را انتخاب کنید، و به رایانه شما صادر می شود!
وقتی بازی با گزینه های مختلف صادرات و انتشار را تمام کردم، دسکتاپ من نیم دوجین فایل مختلف برای همان پروژه داشت. اگر روی پلتفرم کار می کنید یا نیازهای خاصی دارید این عالی است. آنها قطعا تحت پوشش قرار خواهند گرفت!
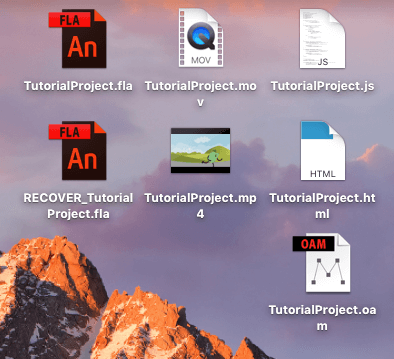
دلایل پشت رتبه بندی های من
اثربخشی: 5/5
دلیلی وجود دارد که محصولات Adobe هستند معیاری برای سایر برنامه های کاربردی خلاقانه در نظر گرفته شده است. با Animate، شما پیچیده ترین و موثرترین ابزار موجود در بازار را برای طراحی انیمیشن و بازی های فلش خواهید داشت. این برنامه دارای ابزارهای بسیار زیادی است، شما هیچ مشکلی در انجام کار نخواهید داشت – و اگر به چیز اضافی نیاز دارید، یکپارچه سازی پلاگین و اسکریپت را ارائه می دهد.
قیمت: 4/5
انیمیت بدون شک قدرتمند است و به طور گسترده به عنوان یکی از پایدارترین و موثرترین ابزارهای انیمیشن در بازار در نظر گرفته می شود. در آن شرایط، پرداخت 20 دلار در ماه بسیار منصفانه به نظر می رسد. شما یک برنامه استاندارد صنعتی با تعداد زیادی زنگ و سوت دریافت خواهید کرد. اگر قبلاً برای Adobe Suite کامل پرداخت می کنید، استفاده از Animate هزینه اضافی ندارد و فقط می توانید آن را اضافه کنید.به زرادخانه شما با این حال، اگر بودجه کمی دارید، قیمت می تواند به سرعت افزایش یابد، به خصوص که Adobe فقط یک مدل پرداخت مبتنی بر اشتراک ارائه می دهد.
سهولت استفاده: 3.5/5
هر محصولی از مجموعه Adobe نیاز به فداکاری در قالب ساعات یادگیری دارد. پس از کسب مهارت، استفاده از Animate کار آسانی است و پروژه های پیچیده از بسیاری از ویژگی های پیشرفته آن با سهولت نسبی استفاده می کنند. این برنامه دارای رابط کاربری عالی، طراحی تمیز و چیدمان منظم است. مشکل واقعی اینجا منحنی یادگیری شیب دار است. اگر میخواهید واقعاً از مزیت نرمافزار استفاده کنید، باید ساعتهای زیادی را صرف آموزشها و یادگیری نحوه استفاده از ویژگیهای متعدد آن کنید.
پشتیبانی: 4.5/5
Stars Adobe گزینههای پشتیبانی زیادی ارائه میکند که تقریباً غیرممکن است که به سؤال شما پاسخ داده نشود. آنها همه چیز را از انجمن های انجمن گرفته تا مستندات ویژه و پرسش های متداول و همچنین پشتیبانی از چت و تلفن ارائه می دهند. من یک سوال در مورد صادرات به GIF داشتم و پاسخ خود را در انجمن پیدا کردم.

با این حال، من همچنین یک چت زنده با یک نماینده شروع کردم تا ببینم آنها چگونه به یک سوال چگونه واکنش نشان می دهند. .

نماینده ای که به من اختصاص داده شد چند سوال در مورد راه اندازی من از من پرسید و سپس چندین پیشنهاد ناموفق را توصیه کرد. سپس او پیشنهاد کرد که یک اشتراکگذاری صفحه نمایش را انجام دهد تا مشکل را کشف کند. تقریباً 30 دقیقه بعد، او کاملاً خودش را گیج کرده بودو من درخواست کردم که چت را با یک ایمیل پیگیری بعداً ببندم. صبح روز بعد، همان راه حلی را که قبلاً در اینترنت پیدا کرده بودم، در صندوق پستی خود داشتم:

اخلاق داستان: پشتیبانی فوری با یک شخص واقعی احتمالاً آخرین اولویت شما در هنگام جستجو است. پاسخ. احتمالاً از انجمن ها یا منابع دیگر خیلی سریعتر پاسخ دریافت خواهید کرد.
Adobe Animate Alternatives
آیا Animate خارج از محدوده قیمت شما است یا برای شما بسیار پیچیده است؟ خوشبختانه، زمینه انیمیشن پر از پروژه های متن باز و رقبای پولی است که برای جلب توجه شما رقابت می کنند.
Toon Boom Harmony (Mac & Windows)
به عنوان یکی از کامل ترین جایگزین برای Adobe Animate، Toon Boom Harmony از 15 دلار در ماه شروع می شود و قادر به ساخت انیمیشن و بازی است. این توسط Cartoon Network، NBC، و Lucasfilm در میان دیگران استفاده می شود.
Synfig Studio (Mac، Windows، و Linux)
اگر می خواهید رایگان بروید و باز کنید منبع، Synfig Studio از استخوانبندی، لایهها و چند پایه انیمیشن دیگر پشتیبانی میکند. با این حال، تعداد کمی آن را در رده کیفیتی مشابه Animate می دانند.
Blender (Mac، Windows، و Linux)
به 3D توجه دارید؟ Blender یک نرم افزار متن باز با قابلیت انیمیشن سازی با کیفیت بالا است. می توانید ریگ های سه بعدی بسازید، شخصیت ها را مجسمه سازی کنید و پس زمینه ها را در یک برنامه ایجاد کنید. بازی ها نیز هستندپشتیبانی می شود.
Unity (Mac & Windows)
بیشتر به سمت بازی های متحرک طراحی شده است، اما می تواند فیلم ها را نیز مدیریت کند، Unity به صورت دو بعدی و سه بعدی اجرا می شود. استفاده از آن رایگان است، اما اگر حقوق تجاری شخصی می خواهید 35 دلار در ماه است. کسب و کارهایی که بیش از مقدار معینی از درآمد سالانه به دست می آورند، مشمول یک برنامه قیمت متفاوت هستند.
نتیجه
چه حرفه ای در صنعت باشید و چه یک سرگرمی، Adobe Animate CC طیف وسیعی از ابزارها را ارائه می دهد. شما را از نقطه A به نقطه B می رساند. این برنامه برای انواع کاربران مناسب است و به طور کلی معیاری است که سایر پلت فرم های انیمیشن با آن مقایسه می شوند. اگرچه ممکن است مدتی طول بکشد تا مفاهیم Animate را یاد بگیرید، اما ارزش وقت شما را دارد و به شما امکان می دهد به قوی ترین ابزار موجود در بازار دسترسی داشته باشید.
از کارتون ها تا بازی های پیچیده، Animate یک برنامه سطح بالا با پشتیبانی فراوان و یک جامعه بزرگ، هنگام شروع یا گسترش دانش خود، پاسخی برای هر سؤالی خواهید داشت.
Adobe Animate CC را دریافت کنیدپس، آیا پیدا می کنید این بررسی Adobe Animate مفید است؟ نظر خود را در زیر بنویسید.
ساعتهای آموزشی، کلاسها و سایر فعالیتهای یادگیری. اگر برای این کار وقت ندارید، Animate احتمالا برای شما مناسب نیست. شما نمی توانید از پتانسیل کامل برنامه استفاده کنید. برای اطلاعات بیشتر بررسی بهترین نرم افزار انیمیشن ما را بخوانید.آنچه دوست دارم : رابط تمیز با سایر ابزارهای Adobe مطابقت دارد. مجموعه ای از آموزش های "شروع به کار". بسیاری از انواع مختلف بوم. هر گزینه صادرات قابل تصور است. پشتیبانی از تصاویر برداری و بیت مپ از همه نوع 1> چه کاری می توانید با Adobe Animate انجام دهید؟
این یک برنامه از Creative Cloud Adobe است. این توانایی ساخت انواع مختلفی از ویژگی های متحرک، بازی ها یا سایر چندرسانه های فلش را ارائه می دهد. این برنامه برای بیش از ده سال Adobe Flash Professional نام داشت. این نام در سال 2015 بازنشسته شد.
ویژگی های اصلی Animate به شرح زیر است:
- ادغام با کتابخانه ابری Adobe شما از دارایی ها
- استفاده آسان بین پلتفرمی با سایر محصولات Adobe
- فیلم های متحرک، کارتون یا کلیپ ایجاد می کند
- بازی های فلش یا ابزارهای تعاملی Flash ایجاد می کند
آیا Adobe Animate رایگان است؟
خیر، رایگان نیست. می توانید این برنامه را به مدت 14 روز بدون هزینه و بدون کارت اعتباری امتحان کنید، اما پس از آن به مجوز نیاز خواهید داشت. می توانید این برنامه را به عنوان بخشی از Adobe Creative Cloud با قیمت 20.99 دلار در روز خریداری کنیدماه.
تخفیفات دانشجویی و معلمی حدود 60٪ است و Adobe چندین بسته قیمت گذاری سازمانی یا تجاری را نیز ارائه می دهد. اگر در حال حاضر یک دانشگاه یا حتی یک دانش آموز دبیرستانی هستید، ممکن است از طریق آزمایشگاه کامپیوتر مدرسه خود به این نرم افزار به صورت رایگان دسترسی داشته باشید. بسیاری از مؤسسات آموزشی از مجموعه Adobe استفاده گسترده ای می کنند یا به دانشجویان فعلی تخفیف و مجوز ارائه می دهند. با وب سایت مدرسه یا مرکز دانش آموزی خود چک کنید.
چگونه از Adobe Animate استفاده کنیم؟
Animate یک برنامه بسیار پیچیده است. نحوه استفاده از آن کاملاً به اهداف پروژه شما بستگی دارد. برای این بررسی Adobe Animate، من یک آموزش مختصر انیمیشن را مرور کردم، اما Adobe همچنین اگر هدف دیگری در ذهن دارید، ده ها منبع رایگان ارائه می دهد.
Adobe بیش از 500 صفحه از مطالب آموزشی منتشر کرده است، بنابراین من فقط چند جزئیات را در اینجا برای شروع شما بیان می کنم. هنگامی که برای اولین بار پس از دانلود Animate را باز می کنید، به صفحه اصلی فرستاده می شوید که در آنجا می توانید نوع جدیدی از فایل را انتخاب کنید، پروژه ای از قبل موجود را باز کنید، یا آموزش ها و منابع یادگیری را مشاهده کنید.
همانطور که می توانید ببینید، صفحه راهاندازی قسمت بوم را جایگزین میکند تا زمانی که انتخاب کنید چه پروژهای را باز میکنید. بقیه رابط بدون توجه به اینکه چه فایلی را انتخاب می کنید یکسان می ماند. رابط در واقع قابل تنظیم مجدد است، بنابراین می توانید در صورت نیاز پانل ها را بکشید و رها کنید.
گزینه های مختلفی برای نوع فایل موجود است.شما می توانید پروژه خود را با هر یک از آنها ایجاد کنید، اما تفاوت ها در زبان کد مورد استفاده برای اجرا نهفته است. اگر قصد دارید ویژگیهای تعاملی اضافه کنید یا میدانید که برای ادغام محصول نهایی خود با یک وبسایت به زبان خاصی نیاز دارید، باید نوع پروژه را انتخاب کنید که با هدف و تخصص شما مطابقت دارد. اگر فقط انیمیشن ساده انجام می دهید، این مشکل کمتری است. اگر نمی دانید از کجا شروع کنید یا در حال آزمایش هستید، توصیه می کنم با بوم HTML5 شروع کنید.
از کجا می توان نمونه های خوب Adobe Animate را پیدا کرد؟
Adobe آن ها را تشویق می کند. کسانی که خلاقیت های متحرک خود را به صورت آنلاین پست می کنند تا از #MadeWithAnimate استفاده کنند.
چرا برای این بررسی به من اعتماد کنید
سلام، نام من نیکول پاو است و من در حال آزمایش آن بوده ام. تکنولوژی از زمانی که برای اولین بار دستم را روی کامپیوتر گذاشتم. من از هر منبع موجودی که دارم برای ردیابی نرم افزار رایگان با کیفیت بالا و اطلاعات واقعی در مورد اینکه آیا برنامه های پولی ارزشش را دارند استفاده کرده ام.
من مانند هر مصرف کننده دیگری، بودجه نامحدودی ندارم و می خواهم قبل از اینکه برای باز کردن آن پول پرداخت کنم، بدانید داخل جعبه چیست. به همین دلیل است که من در اینجا نظرات صادقانه نرم افزارهایی را که واقعاً امتحان کرده ام می نویسم. خریداران سزاوار بیش از صفحات وب پر زرق و برق هستند که بدانند آیا یک برنامه واقعاً منافع آنها را تامین می کند یا نه.
من قبلاً یک شناسه Adobe داشتم، بنابراین هیچ تأییدی برای دانلود یا حسابم برای من ارسال نشد. علاوه بر این، یکی از آموزش های «شروع به کار» را دنبال کردمAdobe و این کلیپ انیمیشن کوتاه را ایجاد کرد. یک کلیپ سه ثانیه ای زیاد به نظر نمی رسد، اما ساخت آن حدود یک ساعت طول کشید! من به عنوان یک کاربر کاملاً جدید Animate، از این آموزش برای یادگیری برخی از عملکردهای اساسی برنامه استفاده کردم.
در نهایت، با پشتیبانی آنها تماس گرفتم تا در مورد یکی از عملکردهای برنامه کمک بخواهم. میتوانید در بخش «دلایل پشت رتبهبندی من» در زیر، درباره تجربه من با پشتیبانی بیشتر بخوانید.
بررسی دقیق Adobe Animate
پوشش دادن همه ویژگیهای Animate در این بررسی غیرممکن است . اگر به این نوع چیزها علاقه دارید، این مستندات 482 صفحهای را امتحان کنید که Adobe منتشر کرده و بخشی برای هر دکمه، ابزار و آیتم قابل کلیک در برنامه دارد. برای این مقاله، من بر روی چند دسته کلی تمرکز خواهم کرد که نمایانگر دامنه بسیار بزرگتر Animate هستند.
آگاه باشید که از نظر بصری، نسخه های PC و Mac Animate کمی متفاوت هستند. من روی لپتاپ Mac آزمایش کردم، بنابراین ممکن است صفحهنمایش شما شبیه صفحه من نباشد.
داراییها
داراییها جزء کلیدی یک پروژه هستند. برای Animate، دارایی ها می توانند به شکل تصاویر برداری، فایل های بیت مپ، صدا و صداها و موارد دیگر باشند. برگه Library، در نزدیکی برگه Properties، همه دارایی های یک پروژه را ذخیره می کند.
Animate طوری طراحی شده است که با سایر برنامه های Creative Cloud بدون نقص کار کند. این یکپارچه سازی با ابر Adobe شما را ارائه می دهد و به شما این امکان را می دهد که به راحتی بکشید ومؤلفهها را از فضای ذخیرهسازی خود روی بوم رها کنید.

شما همچنین به گرافیکهای Adobe Stock دسترسی یکپارچه دارید، که میتوانید بسته به اهدافتان آنها را در قالب واترمارک خریداری یا استفاده کنید. اگر گرافیکهای خود را زودتر ساختهاید، میتوانید آنها را از Photoshop یا Illustrator وارد کنید.
برای اطلاعات بیشتر در مورد مدیریت کتابخانه پروژه خود، میتوانید مستندات Adobe را در اینجا بخوانید. اگر فرمت ویدیویی را ترجیح می دهید، در اینجا مقدمه ای عالی برای مدیریت دارایی ارائه شده است.
Frames and The Timeline
انیمیشن از هر نوعی برای اجرا به جدول زمانی فریم ها نیاز دارد. جدول زمانی Adobe بسیار متنوع است و حتی حاوی ابزارهای مخفی است.
وقتی به جدول زمانی اصلی نگاه می کنید، مرحله اصلی را مشاهده می کنید. می توانید هر تعداد که دوست دارید شی و لایه را در اینجا قرار دهید، مسیرهایی را برای آنها ایجاد کنید تا در طول زمان طی کنند، یا بسیاری از حرکات خاص دیگر.
هر زمان که یک شی را به یک لایه اضافه می کنید، یک فریم کلیدی به طور خودکار در آن ایجاد می شود. فریم یک برای آن لایه. میتوانید با انتخاب شماره فریم و سپس درج آن از نوار منو، فریمهای کلیدی خود را نیز اضافه کنید.
همچنین جدولهای زمانی ثانویهای برای نمادها وجود دارد. اگر یک نماد ایجاد کنید و یک tween به آن اضافه کنید، می توانید به این جدول زمانی منطبق دسترسی پیدا کنید. برای ویرایش انیمیشن این نمادها، از مرحله اصلی روی آنها دوبار کلیک کنید. بقیه بوم به جز نمادهای انتخاب شده کمی خاکستری می شود. در این نما، شما لایههایی را نمیبینیدمرحله اصلی.

در نهایت، میتوانید با گسترش پنجره تایم لاین و سپس دوبار کلیک کردن روی یک لایه، به جلوههای آسان ویژه دسترسی پیدا کنید. این یک نمودار بزرگ تولید میکند که به شما امکان میدهد حرکت را بر اساس تنظیمات پیشتنظیمی آسان یا مواردی که ساختهاید ویرایش کنید.

پوشاندن کامل استفاده از جدول زمانی غیرممکن است، بنابراین میتوانید این آموزش را مشاهده کنید. از Adobe برای معرفی عمیق تر این ویژگی ها.
ابزارهای کلیدی
پنل ابزار در Animate بسیار شبیه به Photoshop، Illustrator و سایر برنامه های Adobe است. نوار ابزار اصلی شامل بیش از 20 ابزار دستکاری و ترسیمی است که معمولاً استفاده می شود.
بسیاری از این آموزش ها از گرافیک برداری و همچنین بیت مپ پشتیبانی می کنند و نیازی به انتقال دائم فایل ها بین ویرایشگر برداری و Animate را از بین می برند. آنها حتی برس های نقاشی برداری را نیز در دسترس دارند.
ابزار استخوان مخصوص انیمیشن است. این به شما امکان می دهد تا ریگ های شخصیتی ایجاد کنید که ویرایش آسان اندام و وضعیت بدن را در حین حرکت از فریمی به فریم دیگر انجام دهید.
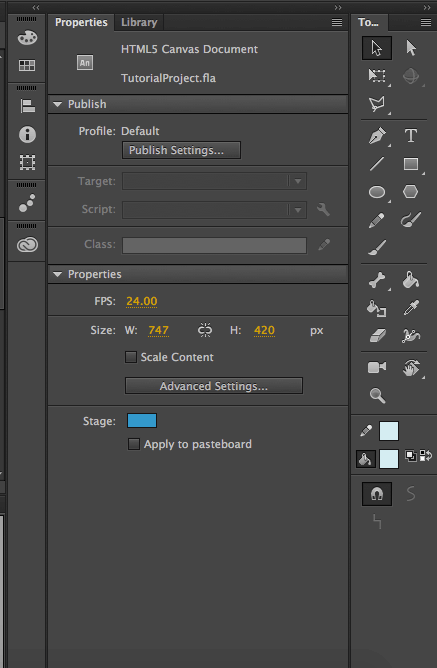
پنل Properties به شما امکان می دهد برخی از جنبه های یک شی انتخاب شده را روی بوم تغییر دهید. بدون استفاده از دگرگونی ها یا تکنیک های نقاشی. برای تغییرات سریع و ساده عالی است. گزینه های ویرایش بسته به نوع شی ای که انتخاب کرده اید تغییر می کند.
برای اطلاعات بیشتر در مورد ویژگی های شی، دستکاری مرحله، و معرفی برخی از ابزارها، بررسی کنید.این آموزش تولید شده توسط Adobe.
اسکریپت
اسکریپت یک راه عالی برای افزودن تعامل به بازی فلش شما است. این چیزی است که بازی را زنده میکند و ویژگی برجسته Animate آن را از بسیاری از رقبا متمایز میکند.
متاسفانه، موضوع بسیار پیچیدهای نیز برای پوشش دادن است. اگر شما یک برنامه نویس نیستید، Adobe یک ویژگی «قطعات کد» را برای تعامل ارائه می دهد که می توانید در اینجا اطلاعات بیشتری در مورد آن بخوانید. هدف اسنیپت ها این است که به کسانی که دانش کدنویسی ندارند اجازه دهند از برخی عملکردهای رایج استفاده کنند. میتوانید با رفتن به WINDOW > CODE SNIPPETS .

اگر برنامه نویس هستید، اطلاعات زیر ممکن است مرتبط تر باشد. اسکریپت های Adobe در درجه اول به صورت JSFL نوشته می شوند که یک API جاوا اسکریپت است که به طور خاص برای استفاده از فلش است. می توانید یک فایل JSFL جدید ایجاد کنید اما Animate را باز کرده و به FILE > جدید > فایل اسکریپت JSFL. اگر ترجیح می دهید در ActionScript بنویسید، می توانید به جای آن یک سند برای آن زبان ایجاد کنید.
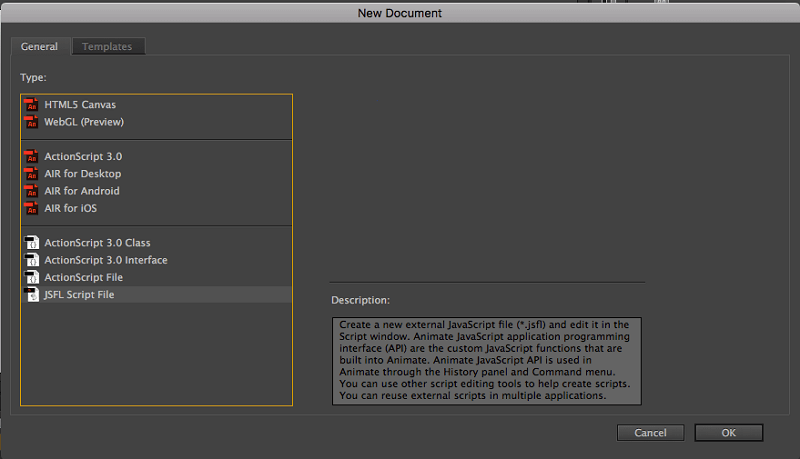
با این کار یک محیط کدنویسی باز می شود. برای اطلاعات مقدماتی در مورد کار در این محیط و در JSFL، در اینجا یک منبع Adobe در مورد این موضوع وجود دارد. اگر به اطلاعاتی در مورد نوشتن اسکریپت نیاز دارید، در اینجا یک صفحه مستند عالی دیگر از Adobe وجود دارد.

اسکریپت ها هم برای کدنویسان مشتاق و هم برای آنهایی که از کد خجالتی هستند یک ویژگی عالی است. برای استفاده مؤثر از آنها، فقط به تمرین زیادی نیاز داریدمانند هر ویژگی پیچیده Adobe.
صادرات/اشتراک گذاری
Animate راه های مختلفی را برای تبدیل پروژه از برنامه به یک فایل قابل استفاده ارائه می دهد. نوع اصلی فایل Animate .fla است، که پروژههای شما صرفهجویی میکنند و مهم نیست از چه نوع بوم استفاده میکنید. اگر میخواهید فایل را خارج از Animate مشاهده کنید، باید منتشر کنید یا صادر کنید.
انتشار و صادرات دو شکل اشتراکگذاری فایل Animate هستند. انتشار یک فایل انواع فایل های منحصر به فرد را با تنظیماتی متناسب با نوع بوم منتشر می کند. به عنوان مثال، یک Canvas HTML5 دارای پیکربندی انتشار متفاوتی نسبت به AIR Desktop است. Publish به شما امکان دسترسی به انتهای فایل های تخصصی مانند .OAM (برای ارسال به سایر محصولات Adobe) یا .SVG (برای گرافیک های برداری) را می دهد. هنگامی که «انتشار» را انتخاب کردید، بلافاصله آن فایلها را در رایانه خود خواهید داشت.

«صادر کردن» انواع فایلهای رایجتری مانند MOV. و .GIF را ارائه میدهد. اگر میخواهید فایلی از پروژه نهایی ایجاد کنید، این کار مفیدتر است زیرا فایلهای ایجاد شده از طریق «صادرات» را نمیتوان در Animate دوباره باز کرد و ویرایش کرد.

علاوه بر این، برخی از این فایلها نیاز دارند استفاده از Adobe Media Encoder برای صادرات صحیح. این برنامه به صورت خودکار با Animate دانلود می شود، پس نگران نداشتن آن نباشید. علاوه بر این، در صورت نیاز به طور خودکار باز می شود.


وقتی سعی کردم یک ویدیوی ساده را در mp4. صادر کنم.

