فهرست مطالب
Vmmem یا Virtual Machine Memory Manager یک جزء حیاتی سیستم عامل ویندوز است که مصرف حافظه را در ماشین های مجازی مدیریت می کند. با این حال، برای کاربران غیرمعمول نیست که با مشکلات استفاده از حافظه زیاد با Vmmem مواجه شوند، که می تواند باعث کندی سیستم شود و بر عملکرد کلی تأثیر بگذارد. این مقاله راههای موثری برای رفع مشکل مصرف حافظه زیاد Vmmem و بهبود عملکرد سیستم شما را مورد بحث قرار میدهد.
چه چیزی باعث مشکل Vmmem میشود؟
این مشکل میتواند دلایل مختلفی داشته باشد، از جمله:
- نرم افزار مجازی سازی قدیمی یا ناسازگار: وقتی قدیمی باشد، ممکن است برای کار با آخرین نسخه ویندوز بهینه نشده باشد که می تواند باعث مشکلات مدیریت حافظه شود. ناسازگاری با سختافزار رایانه شما همچنین میتواند باعث شود Vmmem مقدار زیادی از حافظه مصرف کند.
- پیکربندی نادرست ماشین مجازی: هنگامی که ماشینهای مجازی با حافظه بیشتر از نیاز خود پیکربندی میشوند، میتواند باعث Vmmem شود. فرآیند مصرف مقادیر بیش از حد حافظه.
- عفونت بدافزار : بدافزار میتواند فرآیندهای پسزمینهای را اجرا کند که مقدار زیادی از حافظه را مصرف میکنند، که میتواند باعث شود Vmmem حتی حافظه بیشتری مصرف کند. برای اطمینان از حداکثر محافظت در برابر بدافزارها، توصیه می شود نرم افزار آنتی ویروس را به طور مرتب به روز کنید.
آیا پایان دادن به فرآیند Vmmem امکان پذیر است؟
پایان دادن به فرآیند Vmmem امکان پذیر است، اما توصیه نمی شود. VMMEM یک حیاتی استفرآیند سیستمی که استفاده از حافظه ماشین های مجازی را در سیستم عامل ویندوز مدیریت می کند. اگر این فرآیند را خاتمه دهید، میتواند باعث خرابی یا از کار افتادن ماشینهای مجازی شود، و همچنین میتواند باعث بیثباتی در خود ویندوز شود.
بنابراین به جای تلاش برای پایان دادن به فرآیند Vmmem، راهحلهایی را که در اینجا فهرست کردهایم بررسی کنید. برای کمک به حل این مشکل.
راه حل هایی برای استفاده از Vmmem High Memory و CPU برای ویندوز
راه حل های مختلفی برای رفع این مشکل وجود دارد. آنها را در زیر بررسی کنید:
پایان دادن به همه فرآیندهای پرمخاطب
اگر از برنامه های کاربردی با منابع فشرده استفاده می کنید یا نسخه های نرم افزاری را اجرا می کنید، غیر معمول نیست که فرآیندی به نام Vmmem منابع زیادی را مصرف کند. . با این حال، می توانید این فرآیندها را خاتمه دهید تا منابع را برای دستگاه خود آزاد کنید.
توجه به این نکته مهم است که مراحل پایان دادن به این فرآیندها ممکن است بسته به سیستم عامل میزبان متفاوت باشد. این مقاله به تشریح مراحل پایان دادن به فرآیندهای Vmmem در سیستم عامل ویندوز می پردازد.
1. ماشین مجازی را باز کنید.
2. روی نماد ویندوز کلیک راست کرده و "Task Manager" را انتخاب کنید تا باز شود.

3. به تب Processes در Task Manager بروید.
4. هر فرآیندی را که بیش از 70 درصد از CPU را مصرف می کند، شناسایی کنید.
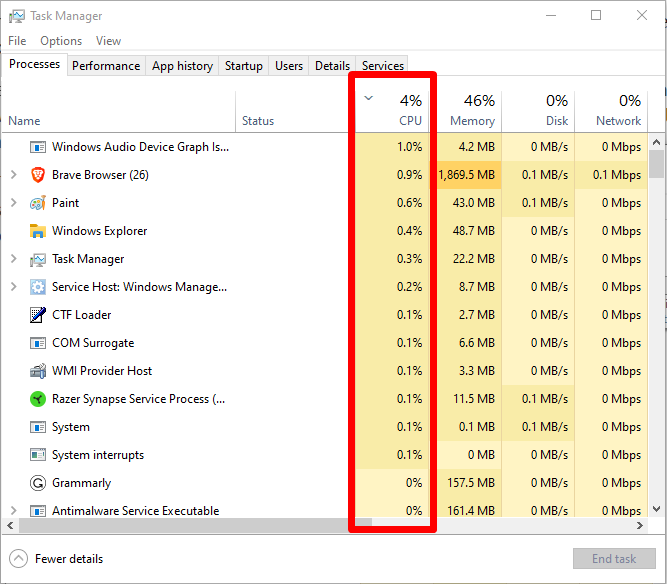
5. بر روی فرآیند شناسایی شده کلیک راست کرده و برای پایان دادن به آن "End task" را انتخاب کنید.
تخصیص حافظه ماشین مجازی خود را تنظیم کنید
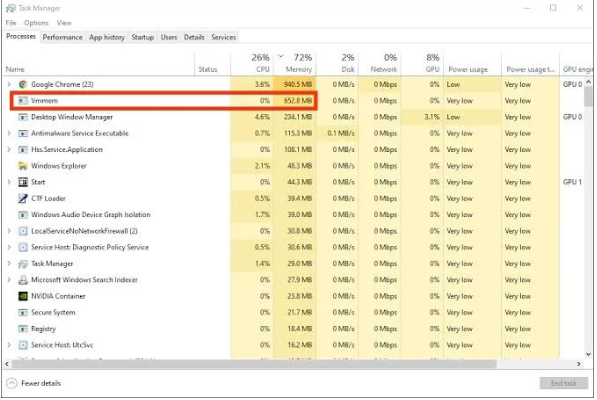
برای آدرس دادنمشکل CPU بالا یا استفاده بیش از حد از حافظه ناشی از Vmmem در ویندوز، ممکن است لازم باشد تنظیمات ماشین مجازی خود را برای جلوگیری از استفاده بیش از حد RAM تنظیم کنید. اجازه دادن به ماشین مجازی برای استفاده بیش از حد RAM می تواند مستقیماً باعث شود Vmmem مقادیر زیادی از حافظه و منابع CPU را مصرف کند. تنظیم تنظیمات ماشین مجازی می تواند به جلوگیری از این مشکل کمک کند و اطمینان حاصل کند که از منابع سیستم به طور موثر استفاده می شود.
WSL (زیر سیستم ویندوز برای لینوکس) را راه اندازی مجدد کنید
برای رفع حافظه بالا می توانید مراحل زیر را امتحان کنید. استفاده ناشی از VMMEM در ویندوز 10.
1. Command Prompt را با تایپ "cmd" در نوار جستجو و انتخاب "Run as administrator" با کلیک راست باز کنید.

2. در Command Prompt، دستور زیر را وارد کرده و Enter را فشار دهید تا فرآیند اجرا شود: “wsl – shutdown.”
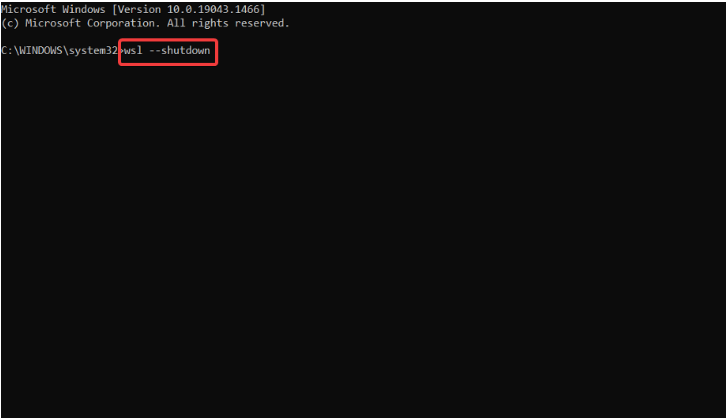
3. اگر دستور بالا کار نکرد، با فشار دادن کلید Windows + E به فایل wslconfig در File Explorer بروید.
4. فایل wslconfig را باز کنید و کد "[wsl2] guiApplications=false" را اضافه کنید.
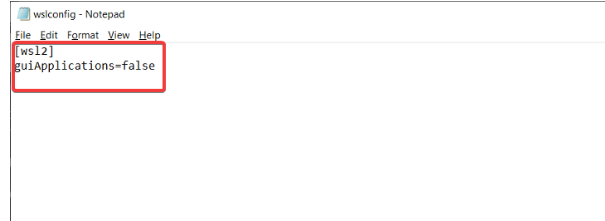
5. تغییرات را ذخیره کنید و رایانه خود را مجدداً راه اندازی کنید تا VMMEM به طور کلی خاتمه یابد.
حذف کد اضافه شده ممکن است برای ترغیب کاربران Windows به استفاده از برنامه های رابط کاربری گرافیکی Linux ضروری باشد. اتصال Vmmem-WSL ویندوز 10 با اجرای Vmmem به عنوان یک فرآیند فرعی از زیرسیستم ویندوز برای لینوکس کار میکند، که به فایلهای اجرایی لینوکس اجازه میدهد بهطور بومی در ویندوز اجرا شوند.
اجرای مجازی را غیرفعال کنید.Machine
اگر راه حل های قبلی مشکل استفاده از حافظه زیاد توسط Vmmem در ویندوز 10 را حل نکرد، خاتمه دادن به ماشین مجازی در حال اجرا ممکن است گزینه مناسبی باشد.
در اینجا نحوه انجام این کار آمده است:
1. با جستجوی "Windows PowerShell" در نوار جستجو و انتخاب "Run as administrator" Windows PowerShell را به عنوان یک سرپرست باز کنید.
2. دستور "wsl -l -v" را در خط فرمان PowerShell تایپ کنید تا لیستی از تمام ماشین های مجازی در حال اجرا در ویندوز 10 را مشاهده کنید.
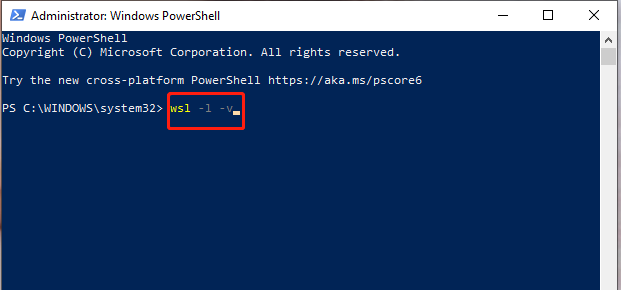
3. با استفاده از دستور "wsl -t" ماشین مجازی مورد نظر را خاتمه دهید. مطمئن شوید که "" را با نام واقعی فرآیند در حال اجرا در رایانه شخصی خود جایگزین کنید. لطفاً توجه داشته باشید که "t" مخفف "پایان" است.
افزایش منابع اختصاص داده شده
یکی از دلایل استفاده بالای CPU و حافظه VMMEM این است که ممکن است ماشین مجازی منابع میزبان کافی را نداشته باشد. به آن، به خصوص هنگام اجرای وظایف سخت یا ساخت نرم افزار. برای کاربران Hyper-V، تنظیم تنظیمات ماشین مجازی می تواند به حل این مشکل کمک کند:
1. Hyper-V Manager را باز کنید.
2. روی ماشین مجازی از لیست کلیک راست کرده و "Settings" را انتخاب کنید.
3. در صفحه تنظیمات، می توانید تنظیمات حافظه و پردازنده را تنظیم کنید.
4. اگر ماشین مجازی در حال اجرا است، باید آن را مجددا راه اندازی کنید تا تغییرات اعمال شوند
محدود کردن منابع به صورت دستی برای WSL
اگر منابع رایانه شما به دلیل تقاضای بیش از حد ضعیف استتوسط WSL، برای جلوگیری از این امر می توانید استفاده از آن را محدود کنید. لطفاً توجه داشته باشید که این روش فقط با WSL 2 در ویندوزهای بالاتر از 19041 کار میکند. اگر هنوز WSL 2 را نصب نکردهاید، قبل از انجام این مراحل، مقاله ما را در مورد نحوه انجام این کار بررسی کنید:
1. Command Prompt ویندوز را به عنوان مدیر راه اندازی کنید.
2. "wsl – shutdown" را وارد کرده و Enter را فشار دهید.
3. پنجره Command Prompt را ببندید.
4. WSL را باز کنید.
5. "YourUsername" را با نام کاربری واقعی خود جایگزین کنید و دستور زیر را وارد کنید: ویرایشگر "$(wslpath "C:\Users\YourUsername.wslconfig")"
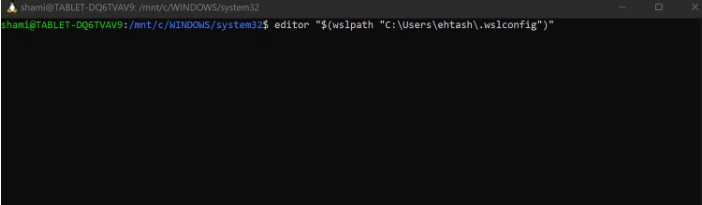
6. Enter را فشار دهید.
7. در ویرایشگر، پیکربندی زیر را اضافه کنید: [wsl2] memory=5GB (محدودیت را می توان با توجه به اندازه RAM شما تنظیم کرد).
8. CTRL + X را فشار دهید.
9. «Y» را تایپ کنید و وقتی از شما خواسته شد تغییرات را ذخیره کنید، Enter را فشار دهید.
10. برای تأیید مکان، دوباره Enter را فشار دهید.
11. مراحل 1-3 را تکرار کنید.
12. پس از راه اندازی مجدد WSL، دستور زیر را اجرا کنید تا تأیید کنید که منابع با موفقیت تخصیص یافته اند: free -h –giga
با دنبال کردن این مراحل، می توانید مصرف و استفاده از منابع خود WSL را محدود کنید و از بارگذاری بیش از حد رایانه خود جلوگیری کنید. .
سوالات متداول
Windows Task Manager چیست؟
Windows Task Manager ابزاری است که در سیستم عامل مایکروسافت ویندوز گنجانده شده است که اطلاعاتی را در مورد فرآیندها و برنامه های کاربردی در حال اجرا بر روی آن ارائه می دهد. یک کامپیوتر و همچنینعملکرد سیستم و استفاده از منابع.
چگونه سرویس lxssmanager را مجددا راه اندازی کنم؟
برای راه اندازی مجدد سرویس lxssmanager، می توانید برنامه Windows Services را باز کرده و سرویس lxssmanager را پیدا کنید. سپس روی آن کلیک راست کرده و «Restart» را انتخاب کنید.
منابع سیستم دیگری که می توانند بر عملکرد تأثیر بگذارند کدامند؟
سایر منابع سیستمی که می توانند بر عملکرد تأثیر بگذارند عبارتند از: استفاده از CPU، استفاده از حافظه، استفاده از دیسک و استفاده از شبکه.
چگونه می توانم میزان مصرف بالای حافظه Vmmem را برطرف کنم؟
راه های مختلفی برای رفع میزان مصرف حافظه زیاد وجود دارد، از جمله تنظیم تخصیص حافظه ماشین مجازی، راه اندازی مجدد سرویس WSL ، غیرفعال کردن فرآیندهای فشرده منابع، افزایش منابع اختصاص داده شده، و محدود کردن منابع به صورت دستی برای WSL.
چرا منابع CPU من مصرف می شود؟
منابع CPU را می توان توسط فرآیندها و برنامه های مختلف در حال اجرا بر روی شما مصرف کرد. کامپیوتر. این می تواند منجر به کندی عملکرد و کاهش کارایی شود. میتوانید از Task Manager ویندوز برای شناسایی و مدیریت استفاده از CPU استفاده کنید.
نتیجهگیری: استفاده از حافظه VMMEM و افزایش کارایی رایانه شخصی شما
تأخیر مداوم و عملکرد کند میتواند مانع از تکمیل کارها شود و باعث شود فشار. مهم است که اقدامات لازم را برای رفع این مشکل انجام دهید تا از عملکرد روان سیستم خود اطمینان حاصل کنید.

