فهرست مطالب
فرایند تعمیر خودکار ویندوز برای رهایی از استرس ناشی از یافتن دستی و رفع مشکلات اساسی سیستم شما طراحی شده است. در حالی که فرآیند تعمیر خودکار بیشتر اوقات کار می کند، گزینه های تعمیر راه اندازی کار آسانی نیست. بنابراین، گیر افتادن در تهیه حلقه تعمیر خودکار یک مسئله گسترده است.
این مقاله به شما نشان می دهد که چگونه خطای آماده سازی حلقه تعمیر خودکار را برطرف کنید. بنابراین، بیایید وارد عمل شویم و شروع کنیم.
آماده کردن حلقه تعمیر خودکار: علل بالقوه
در حالی که پیام خطا نسبتاً رایج است، عوامل خاصی باعث این رفتار می شوند. ردیابی بسیاری از آنها نسبتاً ساده است. دیگران بسیار گریزان هستند. بنابراین، دنبال کردن آنها می تواند یک کابوس برای کاربر نهایی باشد.
شایع ترین دلیل چنین خطایی خرابی فایل سیستم است. بازیابی سیستم شما سعی میکند فایلها را بخواند تا از مراحلی که باید بردارد مطلع شود. با این حال، فایلهای موجود قبلاً خراب شدهاند، بنابراین در تهیه حلقه تعمیر خودکار گیر میکند. هیچ پیام خطایی برای این مشکل وجود ندارد، بنابراین رمزگشایی مشکل از ظاهر به تنهایی دشوار است.
در اینجا برخی از رایج ترین دلایلی وجود دارد که فایل های بازیابی سیستم را برای رایانه شخصی شما به هم می زند:
- عفونت های بدافزار : این حملات برای آسیب رساندن به سیستم شما انجام می شود. آنها می توانند به رجیستری ویندوز و داده های پیکربندی بوت شما حمله کنند و باعث به هم ریختگی شما شوندتمام شد، کامپیوتر خود را مجددا راه اندازی کنید، و باید مشکل برطرف شود. با این حال، شایان ذکر است که اگر فایلهای رجیستری خاصی خراب شده باشند، سیستم نمیتواند به رسانه نصب قبلی بازگرداند.
بنابراین، در صورت دریافت پیام خطای رایانه شخصی، راهاندازی در گزینههای تعمیر پیشرفته کمکی به شما نخواهد کرد. در طی فرایند. اگر چنین اتفاقی رخ داد، سعی کنید کامپیوتر خود را در حالت ایمن بوت کنید تا مراحل را تکرار کنید. با وجود این، خطا ممکن است همچنان باقی بماند. در این صورت، نصب مجدد ویندوز 10 باید انجام شود.
9. ویندوز 10 را دوباره نصب کنید
فرض کنید همه روش های ذکر شده در بالا شکست خورده اند. سپس نوبت به نصب مجدد نسخه ویندوز 10 می رسد. این فرآیند با وجود داشتن بیشترین شانس موفقیت، عموماً کمترین توصیه را دارد. دلیلش خیلی ساده است؛ ممکن است در طول نصب مجدد ویندوز 10 تنظیمات و داده های با ارزش زیادی را از دست بدهید.
با این وجود، نصب مجدد تمیز برای حذف اکثر خطاهای Windows Recovery Environment کافی است. در حالی که ممکن است خطاهای صفحه سیاه و آبی خاص مربوط به سخت افزار باقی بمانند، خطای تعمیر خودکار هیچ شانسی برای مقابله با این روش ندارد.
با این گفته، روش های مختلفی برای نصب ویندوز 10 وجود دارد. بیایید نگاهی بیندازیم. برجسته ترین آنها در جزئیات.
استفاده از رسانه نصب ویندوز
رسانه نصب ویندوز را می توان برای رایت فایل ISO ویندوز بر روی درایو فلش USB استفاده کرد. باید برگردیفایل های ویندوز 10 خود را در فضای ابری قرار دهید تا آن داده ها حفظ شود. همانطور که گفته شد، در اینجا نحوه نصب مجدد ویندوز از طریق رسانه نصب آمده است.
- تنظیم رسانه نصب را از لینک های زیر دانلود کنید:
- Windows 7
- Windows 8.1
- Windows 10
- Windows 11
- فایل ISO را در درایو USB رایت کنید. در اینجا چیزی است که باید قبل از ایجاد رسانه نصب بررسی کنید:
- اتصال اینترنت قابل اعتماد (برای دانلود ISO)
- کلید محصول (برای مجوزهای غیر دیجیتال)
- رسانه را به رایانه شخصی خود وصل کنید و کاوشگر فایل را باز کنید تا روی فایل setup.exe کلیک کنید.
- گزینه های خود را انتخاب کنید و enter را فشار دهید. اگر علت خطای تعمیر خودکار یک بدافزار بود، ممکن است بخواهید فایل های مشکل دار را حذف کنید.
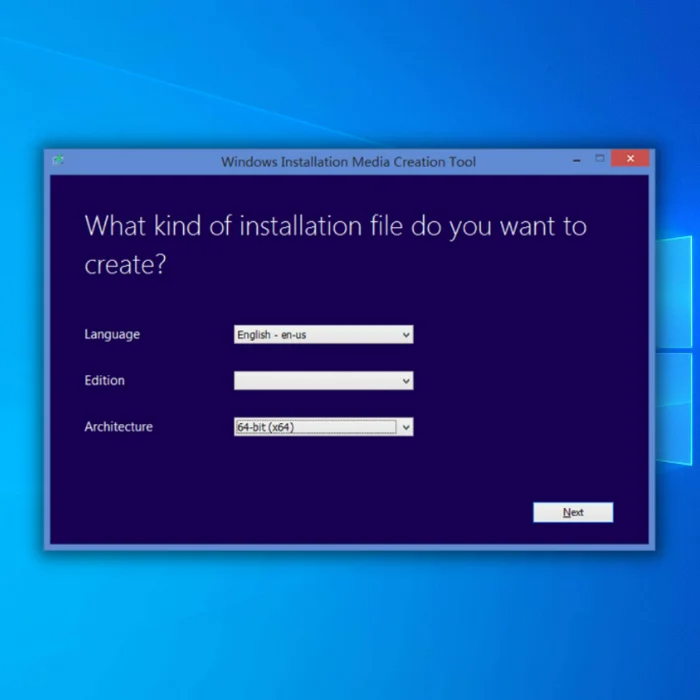
- پس از راه اندازی و اجرا، روی install کلیک کنید و <6 را انتخاب کنید>بعدی.
بعد از آن، رایانه شما چندین بار در طول فرآیند نصب راه اندازی مجدد می شود. هنگامی که تنظیمات نصب شد، با یک نسخه جدید از ویندوز 10 مواجه می شوید. در نتیجه، محیط بازیابی شما بازنشانی می شود و نیازی به حذف نرم افزار مشکوک نخواهد بود.
استفاده از WinToUSB
اگر تعمیر راهاندازی کار نمیکند، این احتمال وجود دارد که نتوانید ویندوز 10 را به روش معمولی نصب کنید. بنابراین، ممکن است یک برنامه شخص ثالث در حال بازی باشد. با این حال، این نسخه "Windows To" نامیده می شودGo" به جای ویندوز 10 معمولی، بنابراین باید فقط به عنوان آخرین راه حل استفاده شود.
این روش به شما نیاز دارد که موارد زیر را داشته باشید:
- یک USB Caddy یا Relevant Converter (برای اتصال درایو به رایانه دیگری به صورت خارجی).
- یک رایانه دیگر (برای نصب تصویر روی درایو)
در حالی که این کار صفحه آبی تعمیر خودکار را از بین می برد، باید مقداری کار فیزیکی انجام دهید. بنابراین، برای انجام کمی کار فیزیکی آماده شوید. با این اوصاف، در اینجا مراحل لازم برای نصب مجدد ویندوز 10 بدون پنجره راه اندازی ویندوز یا صفحه تعمیر وجود دارد:
- برنامه WinToUSB را از وب سایت دانلود کنید. شما این گزینه را خواهید داشت که بین نسخه رایگان و پولی انتخاب کنید. خوشبختانه، نسخه رایگان این کار را به خوبی انجام می دهد.
- فایل ISO نسخه ویندوز مورد نظر خود را از وب سایت مایکروسافت دانلود کنید.

- WinToUSB را باز کنید. برنامه پس از نصب، روی دکمه مرور کلیک کنید و فایل ISO دانلود شده خود را از فایل منیجر انتخاب کنید.
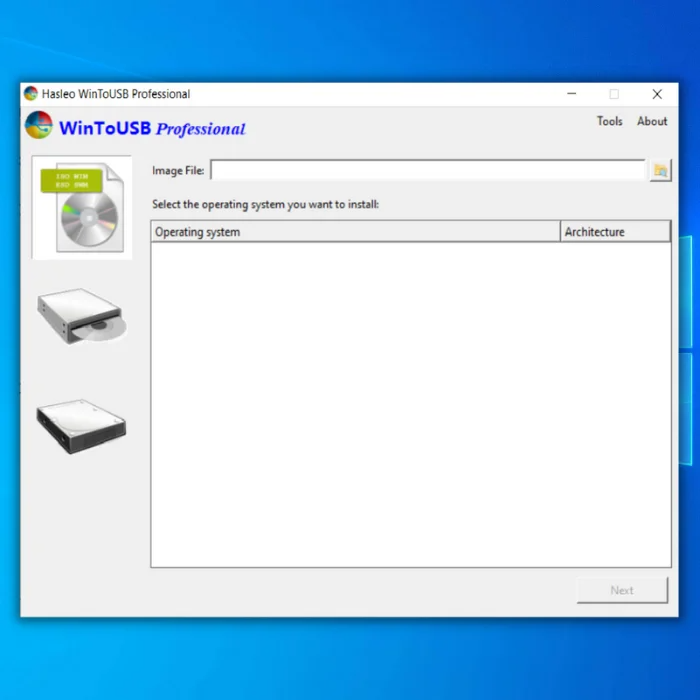
- از گزینه های قابل مشاهده، نسخه ویندوزی را که می خواهید نصب کنید انتخاب کنید. در حالت ایده آل، به سراغ گزینه های تک زبانه نخواهید رفت. با این حال، هیچ مشکلی در انتخاب آنها وجود ندارد.

- قبل از کلیک کردن بر روی Next ، درایو را از رایانه شخصی خود از طریق رسانه ای مانند Caddy وصل کنید.
- درایو را در تنظیمات انتخاب کنید و دکمه بعدی را در حالت پیش فرض ادامه دهیدگزینه ها.

- در پانل پارتیشن، یک طرح پارتیشن را انتخاب کنید. در حالت ایدهآل، میخواهید 180 گیگابایت را به درایو C خود اختصاص دهید در حالی که بقیه میتوانند برای ذخیرهسازی بروند، سپس Next را فشار دهید.

پس از اتمام نصب، درایو را از برق جدا کنید تا دوباره آن را بازگردانید. روی کامپیوتر شما آن را راهاندازی کنید و تا به حال شاهد یک پنجره تعمیر خودکار در حال آمادهسازی نباشید.
سوالات متداول
چرا تعمیر خودکار گاهی اوقات باعث ایجاد خطا در آمادهسازی تعمیر خودکار میشود؟
ویژگی Automatic Repair در ویندوز گاهی اوقات می تواند باعث خطاهای تعمیر خودکار شود. این به این دلیل است که این ویژگی برای رفع خطاهایی طراحی شده است که به طور خودکار تشخیص می دهد.
همچنین ببینید: 5 روش برای فشرده سازی عکس ها در مک (راهنمای گام به گام)با این حال، گاهی اوقات خطاهایی که تشخیص می دهد در واقع ناشی از عوامل دیگری مانند مشکلات سخت افزاری است. در این موارد، ویژگی تعمیر خودکار ممکن است نتواند مشکل را برطرف کند و ممکن است باعث شود رایانه وارد یک مشکل تعمیر خودکار آماده سازی شود.
صفحه سیاه تعمیر خودکار چیست؟
خودکار تعمیر صفحه سیاه مشکل از سیستم عامل ویندوز است. هنگامی که این مشکل رخ می دهد، صفحه نمایش کاربر سیاه می شود و آنها نمی توانند چیزی را ببینند.
همچنین ببینید: NordVPN در مقابل Avast SecureLine VPN: کدام یک بهتر است؟این ممکن است برای کاربران خسته کننده باشد زیرا نمی توانند از رایانه خود استفاده کنند. کاربران می توانند برای رفع این مشکل چند کار انجام دهند. یکی از کارهایی که کاربران می توانند انجام دهند این است که کامپیوتر خود را راه اندازی مجدد کنند. کار دیگری که کاربران می توانند انجام دهند اجرای ویندوز استابزار تعمیر.
تنظیمات تعمیر خودکار بنابراین، رایانه شما در یک مشکل حلقه راهاندازی گیر میکند. - تنظیم رسانه نصب را از لینک های زیر دانلود کنید:
- عدم تطابق درایورها : نسخههای خاصی از درایورهای ویندوز بهطور بدنامی بد هستند و میتوانند باعث شوند که سیستم شما دادههای غیرواقعی را باور کند. سیستم شما معمولاً فکر میکند که عملکردهای حیاتی مورد نیاز برای راهاندازی صحیح را از دست دادهاید، که باعث ایجاد یک حلقه تعمیر بیپایان میشود.
- قطعهای برق : اگرچه ممکن است این امر بعید به نظر برسد، خاموش کردن رایانه در حین یک فایل در حالت نوشتن باز می شود می تواند باعث خراب شدن آن شود. این به این دلیل است که جستجوگر فایل سیستم یک تصویر بسیار عجیب و غریب برای تعمیر خودکار ویندوز 10 ترسیم میکند تا متوجه شود، بنابراین گیر میکند.
- Bad Sectors : این بخشها زمانی رخ میدهند که کد تأیید صحت نداشته باشد. داده ها را مطابقت دهید در حالی که پیغام خطای صفحه آبی برای آن دریافت نخواهید کرد، همچنان احتمال از دست دادن داده های ضروری شما بسیار زیاد است، در درجه اول اگر مشکل در بخش بوت رخ دهد.
فرایند تعمیر مشابه است. بدون توجه به علت بنابراین، توصیه میکنیم برای جلوگیری از چنین خطاهایی، دادههای پیکربندی ذخیرهسازی خود را بهینه کنید.
رفع آماده سازی حلقه تعمیر خودکار
در حالی که هیچ راهی برای تعمیر فیزیکی فایلهای سیستم خراب وجود ندارد، هنوز امکان تعویض یا تعویض وجود دارد. آنها را جایگزین کنید تا سیستم به درستی کار کند. با این اوصاف، در اینجا روش هایی وجود دارد که می توان برای رفع حلقه تعمیر خودکار برای هر دو ویندوز 10 و ویندوز 11 استفاده کرد:
1. سخترایانه خود را مجدداً راه اندازی کنید
در اکثر سناریوها، نیازی نیست که دستان خود را درگیر چیزهای فانتزی کنید. در عوض، میتوانید یک راهاندازی کامل رایانه را انجام دهید و به بهترینها امیدوار باشید. علیرغم اینکه این روش بینظیر است، روی اکثر رایانهها به خوبی کار میکند.
اگر برای راهاندازی مجدد رایانه از حلقه آمادهسازی تعمیر خودکار مشکل دارید، میتوانید مراحل ذکر شده در زیر را دنبال کنید:
- روش 1: دکمه پاور را فشار داده و نگه دارید تا کامپیوتر خاموش شود. دکمه روشن/خاموش را دوباره فشار دهید تا آن را پشتیبان گیری کنید.
- روش 2: کابل برق را از سوکت بیرون بکشید تا کامپیوتر شما خاموش شود. علیرغم اینکه این روش خطرناک است، یک راه قانونی برای خروج از توالی بوت ویندوزهای عجیب و غریب است. سیم را دوباره به برق وصل کنید و دکمه روشن/خاموش را فشار دهید تا به مدیر بوت ویندوز اجازه دهید کار خود را انجام دهد.
شایان ذکر است که راه اندازی مجدد سخت تنها در صورتی باید شروع شود که کامپیوتر شما از کار بیفتد. برای خارج شدن از حلقه تعمیر خودکار. راه اندازی مجدد رایانه بدون پشتیبانی از سیستم عامل می تواند منجر به از دست رفتن دائمی داده ها از طریق خراب شدن پرونده شود.
2. راهاندازی را در حالت ایمن شروع کنید
حالت ایمن فقط با اجرای اجزای ضروری مورد نیاز برای اجرای رایانه کار میکند. تقریباً تمام نسخههای ویندوز دارای حالت ایمن داخلی هستند که قدمت آن به دوران ویندوز XP برمیگردد. این روش عموماً خرابیهای احتمالی را هنگام پردازش دنباله بوت رایانه متوقف میکند.
با این گفته،در اینجا نحوه فعال کردن حالت ایمن در ویندوز 10 و 11 آمده است:
- دکمه روشن/خاموش واقع در زیر نماد چرخ دنده را از منوی Start فشار دهید.

- <. 5>در منوی فرعی شروع، کلید Shift را نگه دارید و Restart را فشار دهید.
- منتظر بمانید تا سیستم به ویندوز راه اندازی شود. منوی بوت . روی عیب یابی > گزینه های پیشرفته > Startup Settings و روی دکمه Restart ضربه بزنید.

- پس از اتمام راه اندازی مجدد، با Startup Settings خوشامدگویی خواهید کرد. منو. در آنجا، 4 را فشار دهید تا حالت ایمن فعال شود. از طرف دیگر، میتوانید با فشار دادن 5 حالت ایمن را با شبکهسازی فعال کنید، و به طور کلی بهتر است گزینه پنج را در اینجا انتخاب کنید.

- هنگامی که رایانه شما در حالت ایمن بوت شد، سعی کنید برای شروع مجدد توالی تعمیر خودکار. اگر همه چیز طبق برنامه پیش برود، دیگر در تهیه حلقه تعمیر خودکار گیر نخواهید کرد.
3. تعمیر فایل های سیستمی از دست رفته/ خراب شده
ویندوز دارای یک ترتیب تعمیر خودکار برای رفع فایل های سیستمی از دست رفته و خراب است. این ابزار به راحتی از طریق خط فرمان قابل دسترسی است و می تواند هر چند بار استفاده شود. با این حال، ممکن است ارزش آن را داشته باشد که به دنبال راه حل بهتری باشید، اگر در چند تلاش اول کارساز نباشد. رایانه خود را از منوی استارت مجدداً راه اندازی کنید و کلید F8 را در طول دنباله بوت نگه دارید. زمانی که شما هستیداز طریق صفحه بوت، Windows Recovery Environment بارگیری می شود. بسته به رایانه شما، روش دسترسی به آن ممکن است متفاوت باشد.

- sfc /scannow را تایپ کنید و اینتر را فشار دهید تا اجرا شود.
بررسی کننده فایل سیستم به طور خودکار همه را بررسی می کند فایلها را برای یافتن و تعمیر هرگونه ناهماهنگی که ممکن است وجود داشته باشد. بنابراین، قبل از شروع مجدد کامپیوتر، منتظر بمانید تا بررسی کننده فایل سیستم فرآیند را کامل کند.
4. غیرفعال کردن تعمیر خودکار
اگر این ویژگی به درستی کار نکند، ممکن است برای از بین بردن حلقه تعمیر بی پایان، تعمیر خودکار را غیرفعال کنید. این بیشتر یک راهحل است تا یک راهحل ایدهآل، و بنابراین، باید به شما این امکان را بدهد که یک بوت بدون دردسر و بدون تمام مشکلات تعمیر خودکار داشته باشید.
در مجموع دو روش برای غیرفعال کردن تعمیر خودکار وجود دارد. یکی به سناریو قبل از خرابی بوت پاسخ می دهد، در حالی که دیگری بعد از انجام همه کارها و پاکسازی در نظر گرفته شده است.
Edit BSD (Pre Boot Failure)
برای ویرایش BSD، مراحل ذکر شده در زیر را دنبال کنید. :
- خط فرمان را از منوی start در administrator جستجو و باز کنیدحالت این را می توان با کلیک راست روی ابزار برای انتخاب گزینه Run As Administrator انجام داد.

- در خط فرمان، bcdedit را تایپ کنید. و منتظر بمانید تا مقادیر بارگیری شود.

- مقدار شناسه را کپی کنید و دستور بعدی خود را به ترتیب زیر تایپ کنید:
2454
جایی که متغیر {current} مقدار شناسه کپی شده است.
ویرایش BSD (شکست پس از بوت شدن)
مراحل غیرفعال کردن تعمیر خودکار در زیر ذکر شده است:
- هنگامی که تلاش برای بوت ناموفق بود، با صفحه تنظیمات راه اندازی مواجه می شوید که از شما می گوید که Startup Repair نمی تواند رایانه شما را تعمیر کند. از آنجا، روی گزینههای پیشرفته کلیک کنید.
- به منوی عیبیابی بروید و از طریق گزینههای پیشرفته حرکت کنید. روی Command Prompt کلیک کنید تا پنجره فرمان بارگذاری شود.

- پس از دسترسی به ابزار، بقیه مراحل یکسان هستند. دستور bcdedit را وارد کرده و مقدار شناسه را کپی کنید.

- Paste کرده و آن را در قالب دستورات زیر وارد کنید:
9375
جایی که متغیر {default} مقدار شناسه کپی شده است.
در حالی که غیرفعال کردن این ویژگی به جای اجرای چیزی مانند حالت امن ممکن است گزینه خطرناکی به نظر برسد. ویندوز در طول صفحه تعمیر به شما نمی گوید کدام فایل ها را تعمیر می کند. بنابراین، شما فقط می توانید حدس بزنید که آیا ابزار به درستی کار می کند یا در یک گیر کرده استحلقه تعمیر خودکار ویندوز.
5. بازسازی BCD با Command Prompt Window
از آنجایی که همه تعمیرات خودکار آماده سازی نرم از عملکرد خودداری می کنند، زمان آن رسیده است که برخی از اقدامات متقابل تهاجمی را اجرا کنید. بازسازی دادههای پیکربندی بوت یکی از معدود روشهای ملایمی است که در این رویکرد پیادهسازی شده است.
همانطور که از نام آن پیداست، Boot Configuration Data یک تکه مهم از اطلاعات است که به Boot Loader ویندوز در Runtime Environment درباره مکان تمام اطلاعات بوت مورد نیاز برای راه اندازی رایانه شخصی.
داشتن یک BCD خراب، رکورد اصلی بوت را خراب می کند. در حالی که فایل های سیستم ویندوز در BCD برای گیر نکردن در تهیه حلقه تعمیر خودکار ضروری هستند، مراحل زیر را می توان برای بازسازی کامل آنها از ابتدا انجام داد:
- Open Command Prompt اگر می توانید با استفاده از حالت امن به ویندوز بوت شوید، از روش منوی استارت قبلی استفاده کنید. در غیر این صورت، می توانید به تنظیمات راه اندازی > عیب یابی > گزینه های پیشرفته برای باز کردن آن.

- در آنجا، دستورات زیر را به ترتیب مشخص شده تایپ کنید:
-
bootrec /fixmbr -
bootrec /fixboot -
bootrec /scanos -
bootrec /rebuildbcd
پس از اجرای هر دستور، پیام "Successfully scanned Windows installs " را مشاهده خواهید کرد. این نشان می دهد که فرآیند بازسازی BCD با موفقیت به پایان رسیده است.

6. بوت اجباری با استفاده از Command Prompt
Command Promptدارای یک دستور Fixboot است که به رایانه شما اجازه می دهد تا هر گونه خطای مرتبط با دنباله بوت را به طور خودکار تعمیر کند. در حالی که در اکثر سناریوها خطاهای حلقه راهاندازی را برطرف میکند، اما به دلیل غیرقابل اطمینان بودن فرآیندهای خودکار ویندوز، این روش مورد استفاده قرار میگیرد یا از دست میرود.
شما باید Command Prompt را از تنظیمات Startup یا Safe Mode Boot باز کنید. که به هر یک از روش های ذکر شده قابل انجام است. اگر میخواهید آن را از حالت ایمن باز کنید، مطمئن شوید که با امتیازات سرپرست کار میکند.
در نتیجه، میتوانید با دستور chkdsk C: /r برای تعمیر هر فایل احتمالی پیگیری کنید. مشکل در محیط ذخیره سازی وجود دارد.

پس از آن، دستور fixboot C: را وارد کرده و منتظر بمانید تا فرآیند بازیابی به پایان برسد.

7. بازیابی رجیستری ویندوز
این روش فقط در صورتی باید استفاده شود که قبلاً هیچ تغییری در رجیستری ویندوز ایجاد نکرده باشید. این به این دلیل است که در طول فرآیند بازیابی اطلاعات رجیستری، داده های از دست رفته است. دانلود فایل های مشکل دار از اینترنت دلیل مهمی برای خراب شدن رجیستری ویندوز است. بنابراین، مطمئن شوید که نرم افزار آنتی ویروس خود را به روز نگه دارید.
با این گفته، باید یک بار دیگر Command Prompt را از Windows Recovery Environment باز کنید. پس از آن مراحل ذکر شده در زیر را دنبال کنید:
لطفا کد زیر را تایپ کرده و اینتر را فشار دهید تا سیستم آن را اجرا کند. این نیز یک راه عالی برایپیام خطای صفحه سیاه و آبی احتمالی را حذف کنید.
6348
- از گزینه های لیست شده در رایانه، All را تایپ کرده و enter را فشار دهید. رجیستری ویندوز از پیشفرضها بهعنوان نقطه بازیابی استفاده میکند.
پس از اتمام فرآیند بازیابی، ویندوز خود را مجدداً راهاندازی کنید. اگر هنوز در خطای تعمیر خودکار ویندوز 10 گیر کرده اید، ممکن است وقت آن رسیده که از راه حل رسمی ویندوز استفاده کنید.
8. Perform System Restore
این گزینه به رایانه شما اجازه می دهد تا به یک نسخه قدیمی از رایانه شخصی شما برگردد. با این حال، برای انجام این کار به یک Windows Restore Point قبلی نیاز دارید. این یک راه خوب برای خلاص شدن از شر پیام خطای تعمیر خودکار آماده سازی است، اما تمام فایل های ذخیره شده شما که از نقطه بازیابی ویندوز گذشته باشند، گرد و غبار را می گزند.
دسترسی به نقطه بازیابی بدون بوت شدن در رایانه شخصی بسیار خسته کننده است. بنابراین، باید مراحل ذکر شده در زیر را با جدیت دنبال کنید:
- روی عیبیابی > Advanced Options در Windows Recovery Environment کلیک کنید و به System Restore بروید. .

- از آنجا، نقطه بازیابی را که می خواهید به آن پرش کنید انتخاب کنید. نقطه بازیابی ایده آل قبل از شروع خطای تعمیر خودکار آماده سازی است. بنابراین، حتماً قبل از آن پرش کنید.

- Windows 10 هر زمان که بهروزرسانی جدیدی نصب میشود، نقاط بازیابی ایجاد میکند. بنابراین، اگر یک نقطه بازیابی مشخص شده باشد، گزینه های زیادی خواهید داشت.

پس از اتمام فرآیند

