فهرست مطالب
ممکن است آگاه باشید یا ندانید، اما این دکمه مبهم در هر صفحه کلید رایانه شخصی با برچسب "PrtScn" در واقع به معنای "Print Screen" است. در حالی که در واقع چاپی از صفحه شما ایجاد نمی کند، همانطور که ممکن است حدس بزنید، صفحه نمایش شما را در کلیپ بورد دیجیتال کامپیوتر شما کپی می کند. با این حال، این روش اساسی دارای اشکالات عمده ای است - شما نمی توانید مشخص کنید که از کدام قسمت از صفحه می خواهید عکس بگیرید و فقط می توانید یک تصویر را ضبط کنید.
دلایل زیادی وجود دارد که ممکن است بخواهید این کار را انجام دهید. صفحه نمایش خود را ضبط کنید و مستند کردن رشته های پیام فوری خود برای ایجاد جوک های خنده دار تنها یکی از آنهاست. اگر هر نوع آموزش دیجیتالی انجام می دهید، ارائه می دهید یا نیاز به پشتیبانی فنی دارید، یا از ویدئو کنفرانس استفاده می کنید، استفاده از سیستم پیش فرض ضبط صفحه نمایش سیستم عامل شما برای ضبط درست شما کافی نیست.
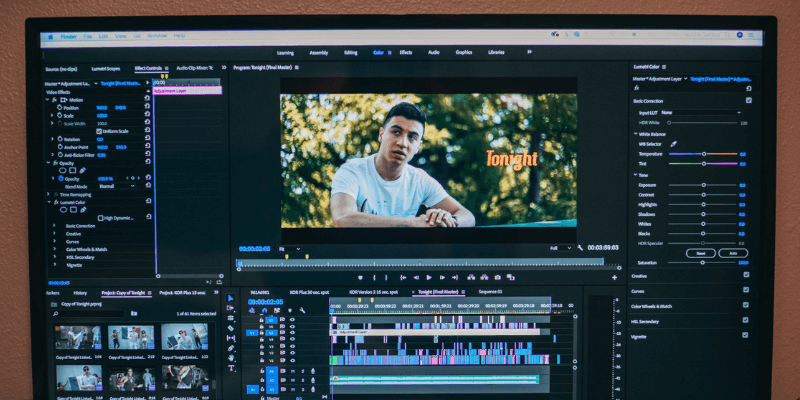
چه میخواهید روش دقیقتری برای ضبط قسمتهای خاصی از صفحهنمایش خود داشته باشید یا اگر میخواهید کل ویدیوها را ضبط کنید، باید اصول اولیه داخلی را کنار بگذارید و یک ضبط کننده صفحه اختصاصی دریافت کنید.
بهترین ضبط کننده صفحه پرداخت که من بررسی کرده ام Flashback Pro از Blueberry Software است. این یک ضبط کننده بسیار ساده است که با یک ویرایشگر ویدیوی عالی همراه شده است، که در بین ضبط کننده های صفحه بسیار نادر است. شما می توانید تصویر و کلیپ های ویدیویی را همانطور که انتظار دارید ضبط کنید، اما همچنین می توانید حاشیه نویسی صوتی/گرافیکی/متن را اضافه کنید و حتی عناصری مانند اندازه مکان نما و ردیابی کلیک را بعد از آن تنظیم کنید.میتوانید هر تعداد منبعی را که میخواهید ترکیب کنید، اگرچه فراتر از دو منبع، احتمالاً بیشتر از آن چیزی که من از بازی کردن با افکت تونل گرفتم، به کاربران خود سردرد خواهید داد.
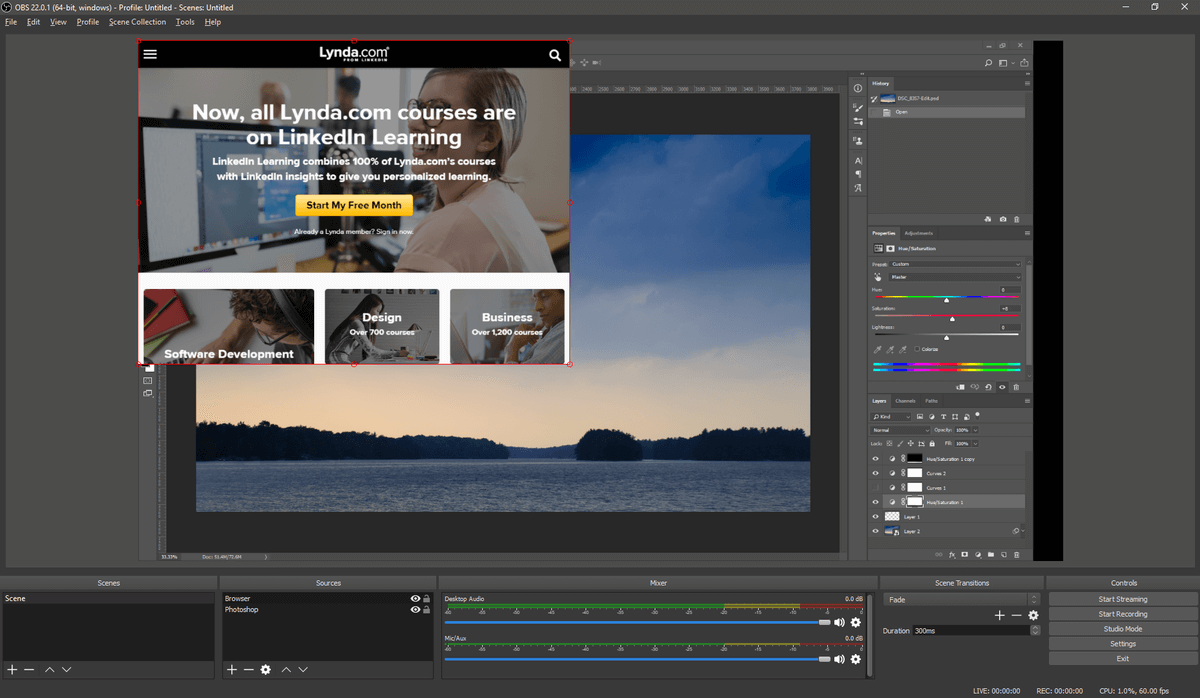
یک منبع 'Window Capture' قفل شده برای نشان دادن فتوشاپ، با یک منبع 'Browser' که Lynda.com را کوچک شده و همپوشانی نشان می دهد
اگر می خواهید ضبط پیچیده تری ایجاد کنید، OBS Studio چند گزینه اساسی دارد. که آن را "صحنه" می نامد. راهاندازی یک صحنه همان فرآیند کلی تنظیم منبع را دنبال میکند، اگرچه باید مطمئن شوید که در حالت «استودیو» هستید، که دو صحنه را در کنار هم به شما میدهد تا بتوانید اطمینان حاصل کنید که همه چیز به درستی منتقل میشود. .
متأسفانه، این بخشی از برنامه است که هنوز می تواند از برخی کارهای توسعه استفاده کند، زیرا درجه کنترل شما نسبتاً محدود است. شما می توانید انتقال های مختلفی مانند محو شدن بین دو صحنه را تعریف کنید، اما این همه چیز است. به نظر می رسد این مکان مناسبی برای ترکیب یک ویرایشگر ویدیوی اولیه باشد، اما تا کنون این مکان هنوز از محدوده برنامه خارج است.
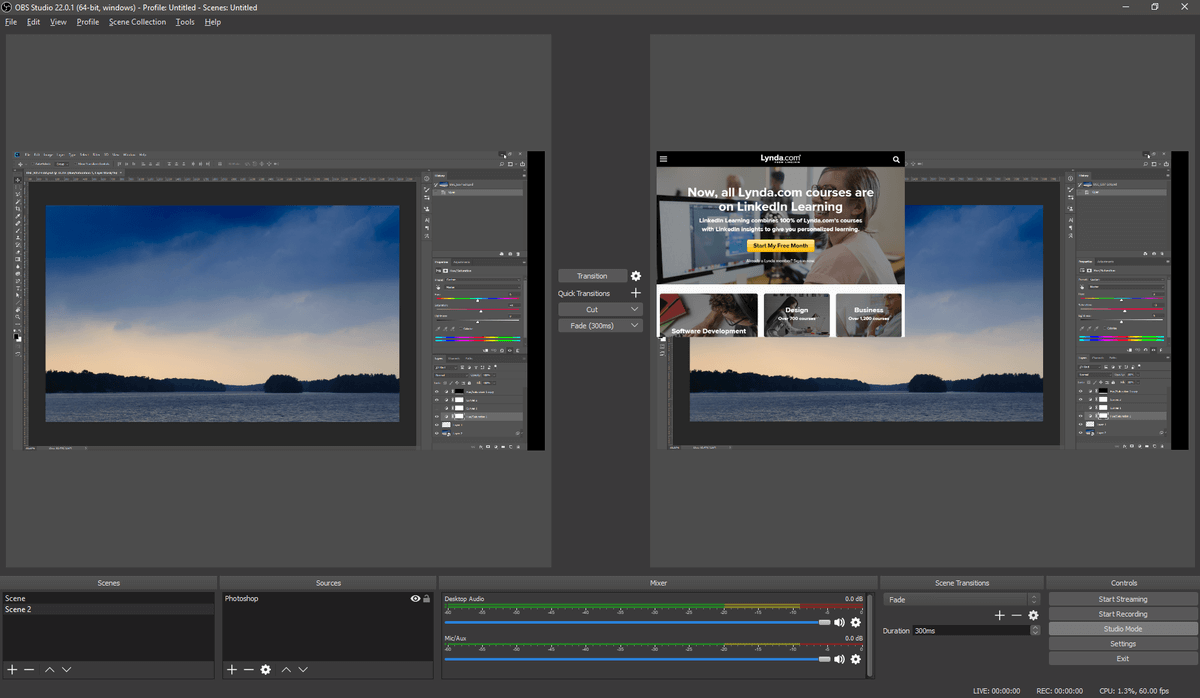
برای بسیاری از کاربران معمولی، OBS Studio در واقع ویژگی های بیشتری از شما نیاز دارید، اما دیدن چنین برنامه توانا و با طراحی خوبی که از جامعه منبع باز در دسترس است، شاداب است. این قدرتمند، منعطف و به طور کلی استفاده از آن آسان است، اگرچه خوب است که یک ویرایشگر ویدیوی اصلی برای برش کلیپها - به خصوص برایبه جلوگیری از جلوه "دید تونلی" که در ابتدا و انتهای یک ویدیو هنگام ضبط کل صفحه نمایش خود دریافت می کنید، کمک کنید. میتوانید کلیدهای میانبر را برای شروع و توقف ضبط/جریانسازی پیکربندی کنید، اما به دلایلی این کلیدها تنظیمات پیشفرض ندارند و برای استفاده باید ابتدا تنظیم شوند.
اگر به دنبال صفحهنمایش هستید. ضبط کننده با بودجه کم، به سختی می توانید گزینه ای توانمندتر از OBS Studio را پیدا کنید. اگر آن را با یک ویرایشگر ویدیوی اختصاصی ترکیب کنید، در کمترین زمان به سمت ایجاد محتوای ویدیویی صیقلی خواهید رفت.
بهترین نرم افزار ضبط صفحه: رقابت پولی
1. TechSmith Snagit
Windows/Mac, $49.99
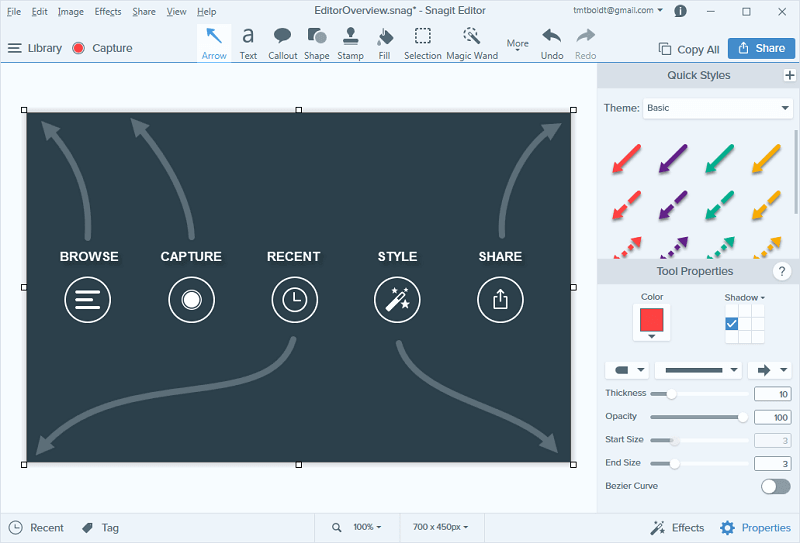
من در طول سالها از تعدادی از محصولات TechSmith استفاده کرده ام و همیشه آنها را خوب می بینم طراحی، قابل اعتماد و پر از راهنماهای مقدماتی عالی، آموزش ها و پشتیبانی فنی. Snagit تقریباً در رده بهترین ضبطکننده صفحهنمایش پولی برنده شد، اما نداشتن ویرایشگر ویدیو آن را از رقابت حذف کرد. اما بر خلاف Flashback 5، برای مک در دسترس است، بنابراین من آن را با جزئیات بیشتری نسبت به بقیه رقبای پولی برای کسانی از شما که به دنبال یک ضبط کننده صفحه نمایش عالی مک هستید، بررسی کرده ام.
بیشتر اوقات شما احتمالاً میخواهید از Snagit در حالت All-in-One استفاده کنید، زیرا بیشتر ویژگیهای حالتهای تصویر و ویدیو را ترکیب میکند. تنها استثنا این است که تب Video به شما امکان ضبط مستقیم از آن را می دهدوبکم خود، و همچنین چند گزینه درباره اینکه آیا میخواهید صدای سیستم، صدای میکروفون یا هر دو را ضبط کنید.
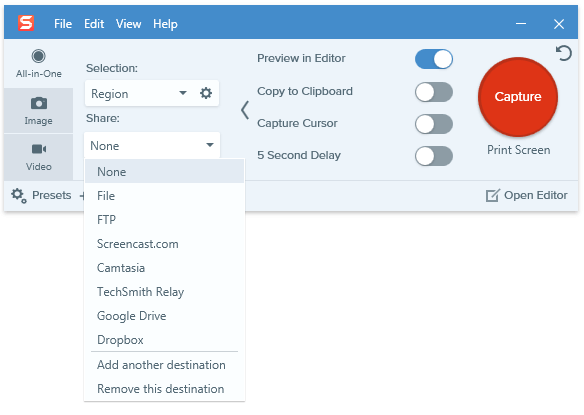
من دوست دارم که میتوانید منوی مقصد را برای افزودن یا حذف ویژگیها ویرایش کنید. شما نیاز دارید
نمایش اسکرین شات های Snagit در عمل کمی دشوار است زیرا جایگزین روش های دیگر تصویربرداری از صفحه نمایش می شود، اما از روشی بصری برای تعیین ناحیه ای از صفحه نمایش شما برای گرفتن عکس استفاده می کند. میتوانید به سادگی کلیک کنید و بکشید تا هر ناحیه اندازهای را که میخواهید تعریف کنید، یا میتوانید با ماوس روی عناصر مختلف صفحه نمایش دهید و آن چیزی که نمایش داده میشود را بهطور خودکار تشخیص میدهد و ناحیه عکسبرداری را مطابقت میدهد. این ویژگی حتی در کل پنجرهها کار میکند، بنابراین میتوانید بخشهایی از یک برنامه یا حتی متن/دکمههای داخل یک کادر محاورهای را در صورت تمایل برجسته کنید (اگرچه من مطمئن نیستم که چرا باید یک دکمه را Screencap کنید. ).
وقتی نوبت به ذخیره تصویر نهایی می رسد، می توانید آن را در رایانه خود، یک سایت FTP یا هر یک از چندین سرویس ذخیره سازی آنلاین ذخیره کنید. خودکارسازی این کمک بزرگی برای هرکسی است که نیاز دارد فوراً محتوای خود را به اشتراک بگذارد، همانطور که من اغلب هنگام ایجاد ویدیوهای آموزشی و آموزشی انجام میدهم.
بر خلاف بسیاری از برنامههای ضبط صفحه، Snagit به شما اجازه میدهد تا برخی از ویرایشهای اولیه را در ویدیو انجام دهید. تصرف می کند. شما فقط میتوانید بخشهایی را از ویدیوی خود برش دهید، اما برای بیشتر اهداف، این به شما امکان میدهد هر بخش ناخواسته را از ضبط خود حذف کنید. اگر می خواهید کاری پیچیده تر انجام دهید،شما باید از یک ویرایشگر ویدیوی اختصاصی استفاده کنید. اگر می خواهید یک تصویر را حاشیه نویسی یا ویرایش کنید، ویرایشگر Snagit همه چیزهایی را که در برنامه نیاز دارید فراهم می کند.
من واقعاً دوست دارم TechSmith ویژگی های مشابهی برای ویرایش کلیپ های ویدیویی داشته باشد، اما این کار باعث می شود شروع به کپی کردن برخی از ویژگیهای موجود در ویرایشگر ویدیوی Camtasia عالی خود کنید.
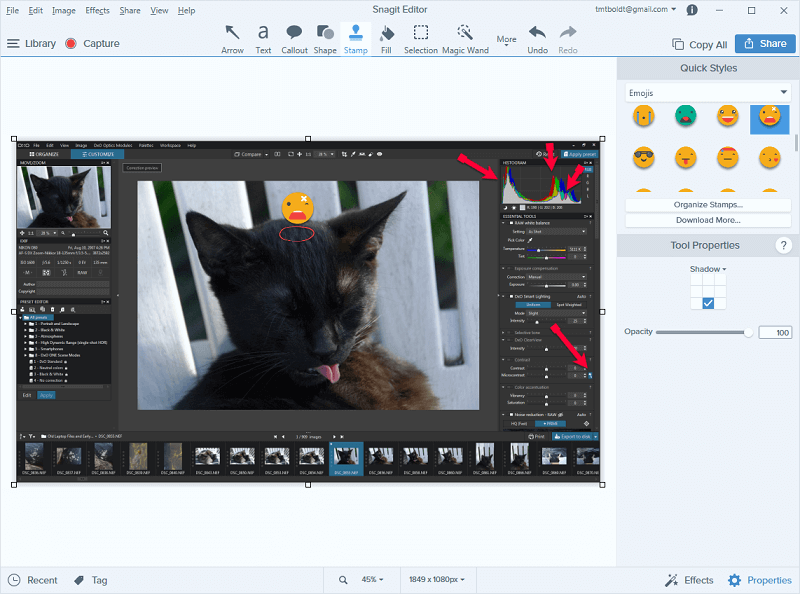
طیف کاملی از فلشها، پیامها، اشکال و حتی شکلکها وجود دارد که میتوانید به تصاویر خود اضافه کنید. ویرایشگر Snagit (و برای شما دوستداران گربه، نام او سایمون است، او با خواهر من زندگی می کند و اکنون بسیار بزرگتر است - اما هنوز هم به همان اندازه احمق است)
علاوه بر اینکه یک فرد توانا، سبک وزن و برنامه ضبط صفحه کاربر پسند Snagit همچنین با برنامه تلفن همراه TechSmith به نام Fuse (در دسترس برای Android، iOS و Windows Phone) ادغام می شود.
این ادغام برای افرادی که مطالب آموزشی و آموزش الکترونیکی را برای برنامهها و دستگاههای تلفن همراه ایجاد میکنند بسیار مفید است، و این یک مدل عالی برای نحوه پر کردن شکاف بین رایانههای تلفن همراه و رومیزی است.
تنها کاری که باید انجام دهید این است که برنامه را نصب کنید، به همان شبکه متصل شوید و روی دکمه «ارسال به Snagit» در تلفن خود کلیک کنید. شما می توانید تصاویر را به سرعت و به راحتی در ویرایشگر Snagit ویرایش کنید و آنها را مستقیماً با جهان گسترده تر به اشتراک بگذارید.
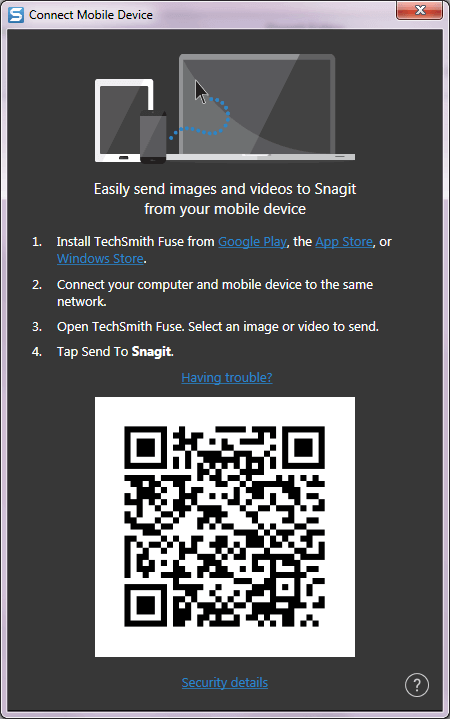
اگر هنوز مطمئن نیستید که برای شما مناسب است، می توانید بخوانید بررسی عمیق تر Snagit من در اینجاSoftwareHow.
2. TinyTake
(Windows/Mac، برنامه های اشتراک از 9.95 دلار در هفته تا 199.95 دلار در سال)
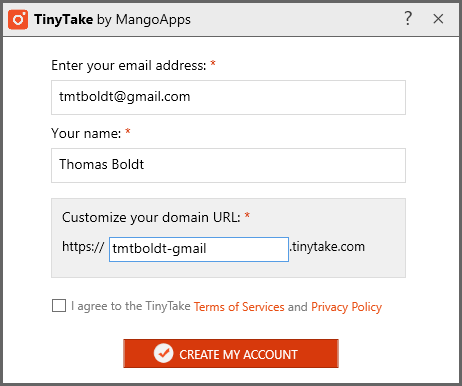
من متوجه شدم که فرآیند راه اندازی بیهوده طولانی است، اما شاید من بیش از حد بی حوصله هستم
این یک برنامه کوچک مناسب با یک مشکل بزرگ است: توسعه دهندگان طیف مضحکی از برنامه های اشتراک را ایجاد کرده اند. (5 گزینه مختلف وجود دارد)، و همه آنها برای نرم افزار ضبط صفحه بسیار گران هستند. مثل اینکه این به اندازه کافی احمقانه نبود، حتی گران ترین سطح اشتراک هنوز محدودیتی در مدت زمان ضبط شما دارد.
همه اینها بر اساس این واقعیت است که TinyTake پیشنهاد می کند راهی داخلی برای اشتراکگذاری آنلاین ضبطهای خود از طریق یک پورتال وب اختصاصی، با حداکثر 2 ترابایت فضای ذخیرهسازی. با این حال، در دنیایی پر از فضای ذخیرهسازی آنلاین رایگان از YouTube، Google Drive، Dropbox، OneDrive و دیگران، خرید فضای ذخیرهسازی که فقط میتوانید برای یک برنامه خاص از آن استفاده کنید کمی غیر ضروری به نظر میرسد.
من شروع به خرید کردم. قبل از اینکه حتی فرصت استفاده از آن را پیدا کنم، از مراحل بی پایان این برنامه ناامید می شوم، که نشانه خوبی نیست – اما مانند یک بازبین خوب، می خواستم ببینم به هر حال چه کاری می تواند انجام دهد. استفاده از یک سیستم احراز هویت از پیش ساخته شده مانند "ورود با گوگل" یا فیس بوک یا توییتر این فرآیند را برای کاربران بسیار ساده تر می کرد. این انتخاب منطقی نیست تا زمانی که MangoApps را به یاد آوریدمدل کسبوکار مبتنی بر فروش اشتراک مکرر به شما است - بنابراین زمانی که در قفل هستید به آنها کمک میکند.
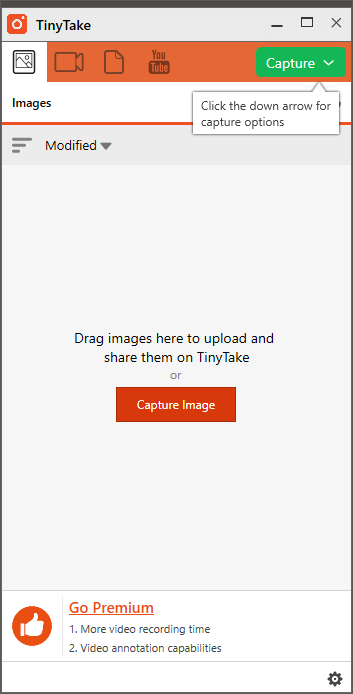
این یک برنامه کاملاً طراحی شده با عملکردهای ضبط صفحه نمایش مناسب است که آن را در فهرست بالاتر قرار میدهد. اگر پیکربندی سادهتر بود.
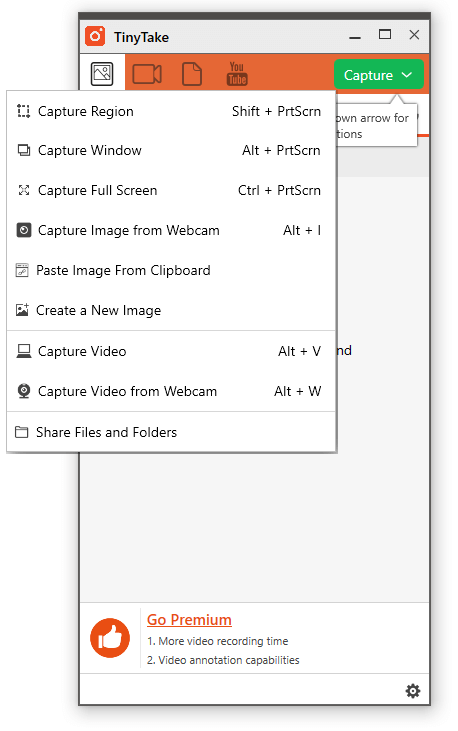
تصمیم نهایی من این است که توسعهدهندگان عملاً هیچ کس دیگر از نرمافزار خود استفاده نمیکنند - آنها تصمیمات طراحی بسیار متفاوتی میگیرند اگر آزمایشهای کاربر بیشتری انجام دهند. . TinyTake پتانسیل زیادی دارد، اما آنقدر در پیچیدگی های بیهوده مدفون است که واقعاً نمی توانم آن را به کسی توصیه کنم.
این تنها ضبط کننده صفحه است که در طول آزمایش من از کار افتاده است - و قبل از خراب شدن کار اشتباهی انجام می داد (چه کسی از نوار وظیفه عکس می گیرد؟). ممکن است شانس بیشتری داشته باشید، اما حتماً قبل از خرید یک طرح اشتراک تکرارشونده، نسخه آزمایشی رایگان را برای خودتان آزمایش کنید.
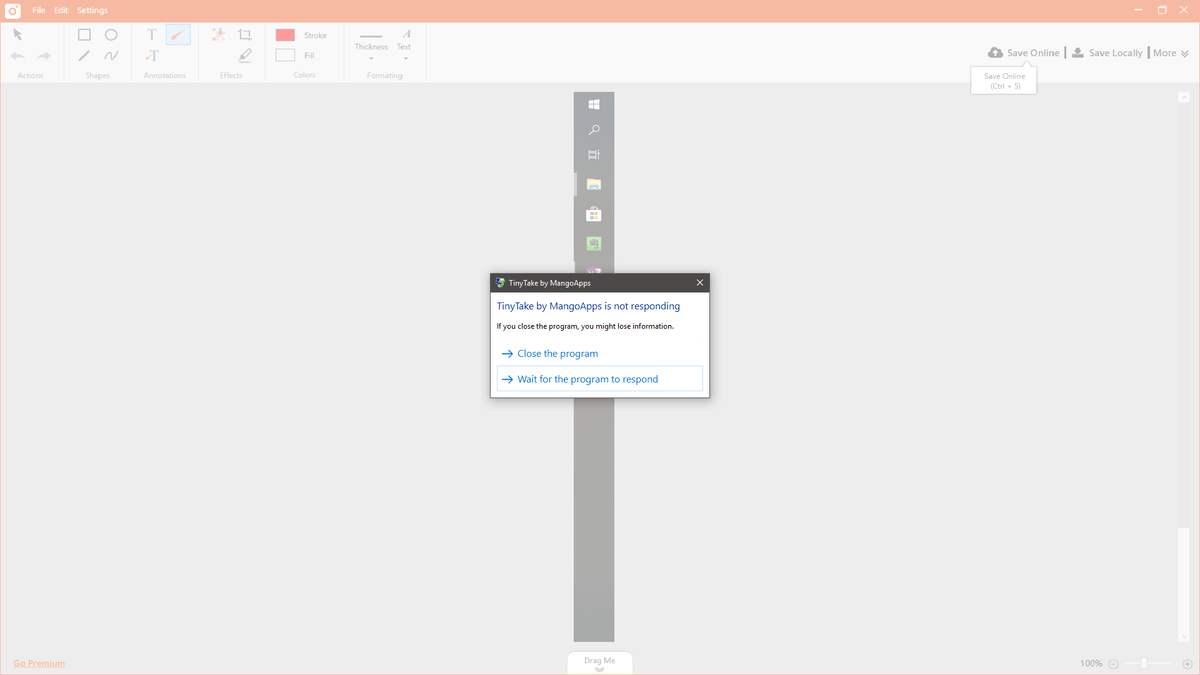
3. MadCap Mimic
(428 دلار آمریکا) , Windows/macOS)
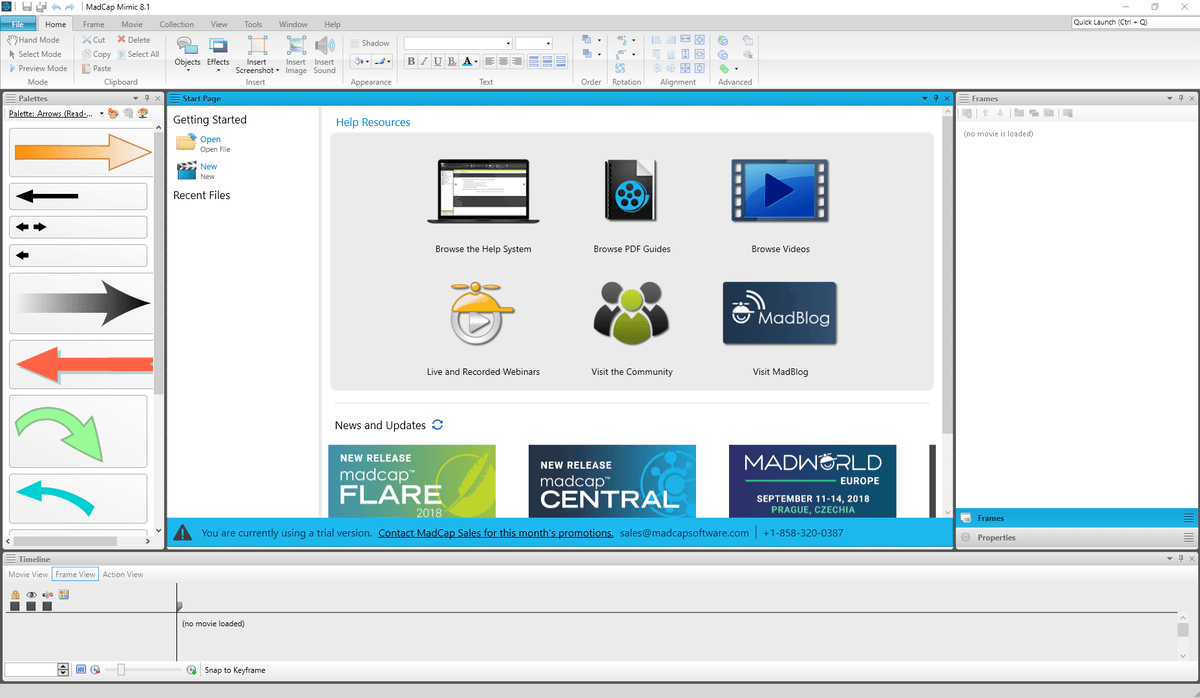
Mimic قطعاً در انتهای طیف نرم افزار ضبط صفحه نمایش گران قیمت است، اما همچنین یکی از قدرتمندترین ورودی های این لیست است. . این به طور خاص برای بخش آموزش و آموزش الکترونیکی طراحی شده است، و در نتیجه، ادعا می کند که ابزارهای بسیار تخصصی زیادی برای این منظور اختصاص داده شده است. در حالی که ممکن است برای برخی از شما جذاب باشد، اما ممکن است بقیه شما را به دلیل پیچیدگی آن ناامید کند.
شما می توانید حاشیه نویسی کنیدموارد ضبط شده را اضافه کنید، و اقدامات مکان نما را برجسته کنید، اما هیچ چیزی که من آزمایش کردم برچسب قیمت را توجیه نمی کرد. آپلود خودکار ویدیوهای خود در YouTube و Vimeo امکان پذیر است، اما این ویژگی ها به جای اینکه در زیر دکمه بسیار واضح تر «انتشار» قرار گیرند، در یک زیرمنو مدفون هستند.
اگر به دنبال یک آموزش اختصاصی هستید. سازنده ویدیو ممکن است این گزینه برای شما باشد، اما قیمت خرید بیش از حد باید هر کسی را به فکر وادار کند. ویرایشگر ویدیو حداقل به اندازه انتخاب پیشنهادی ما توانایی دارد، اما تقریباً 6 برابر قیمت یک مجوز تجاری است. با این سطح قیمت، میتوانید نرمافزار طراحیشده برای ویرایش تصاویر متحرک اصلی بخرید، به این معنی که Mimic واقعاً در هیچ دستهبندی قرار نمیگیرد و بهتر است یکی از توصیههای دیگر ما را رعایت کنید.
A Couple نرم افزار رایگان ضبط صفحه نمایش
TechSmith Jing
Windows/Mac
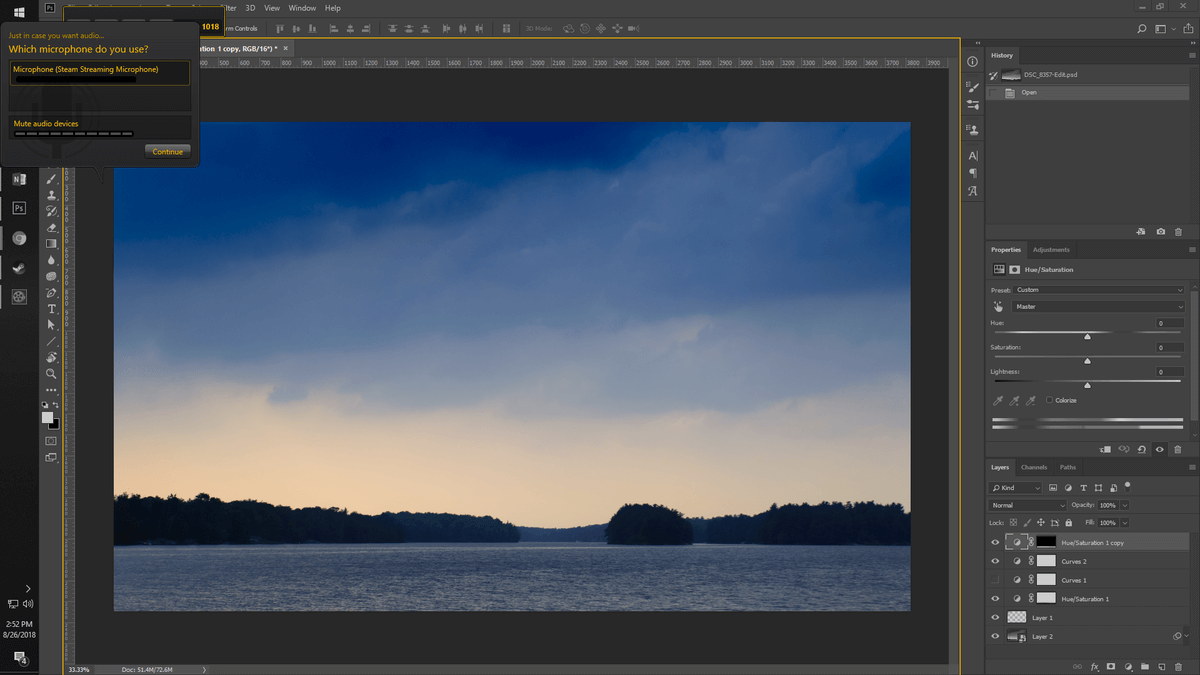
Jing مورد علاقه من بود روزهای اولیه ضبط صفحه نمایش به دلیل سادگی کامل آن، اما TechSmith دیگر به طور فعال آن را توسعه نمی دهد. در نتیجه، از نظر ویژگیها بیشتر و بیشتر عقب میماند، اما اگر فقط به دنبال ضبطهای کوتاه و ساده در فرمت MP4 هستید، انتخاب مفیدی است.

Jing خود را به عنوان یک گوی زرد کوچک که به لبه صفحه نمایش شما متصل می شود و می توانید آن را به هر کجا که می خواهید حرکت دهید. وقتی ماوس را روی آن قرار میدهید، آن را گسترش میدهدبرخی از گزینههای اساسی را به شما نشان میدهد: ضبط را شروع کنید، ضبطها و تنظیمات گذشته خود را مشاهده کنید.
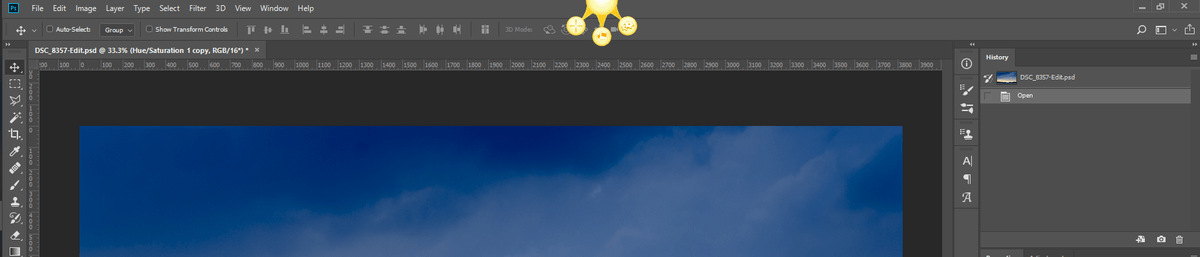
Jing قبل از Snagit در حال توسعه بود، و اگر هر دو را آزمایش کرده باشید، روش مشابهی را که برای آن استفاده میشود، تشخیص خواهید داد. مشخص کنید که چه ناحیه ای را می خواهید ضبط کنید. به طور خودکار بخشهای مختلف محتوای صفحه را شناسایی میکند تا برجسته کردن یک پنجره خاص را آسان کند، اگرچه میتوانید برای تعریف یک ناحیه سفارشی به سادگی کلیک کرده و بکشید.
میتوانید صدای میکروفون را نیز به صدای سیستم اضافه کنید، اما این کم و بیش وسعت ویژگی های ضبط آن است. TechSmith با سرویس اشتراکگذاری وب رایگان Screencast.com خود یکپارچهسازی کرده است تا انتشار ویدیوهای شما را در جهان ساده کند. در حالی که Jing هنوز جایگاه ویژهای در حافظه من دارد، اگر بودجه لازم را دارید، احتمالاً با یکی از برنامههای پیشنهادی ما بهتر خواهید بود.
ShareX (فقط برای ویندوز)
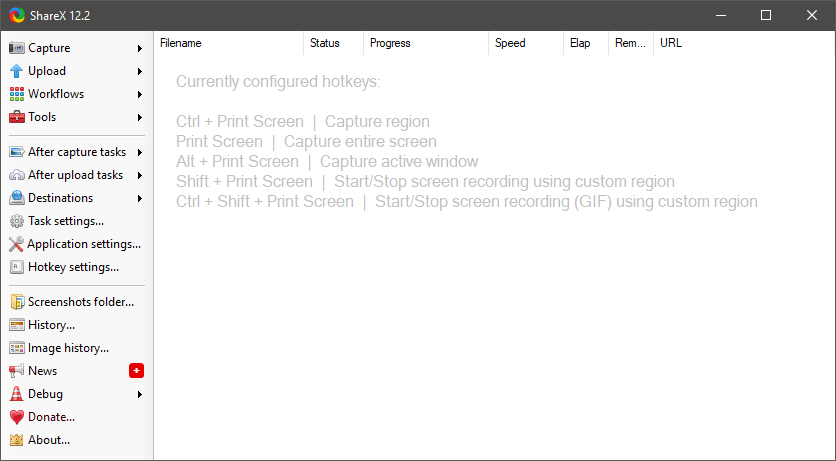
ShareX یک ضبط کننده صفحه با امکانات کامل است که بسیاری از عملکردهای موجود در برنده پولی ما را ارائه می دهد. اما مانند بسیاری از نرمافزارهای رایگان، اشکال اصلی این است که استفاده از آن بسیار خستهکننده است. تمام قابلیتها وجود دارد، اما رابط کاربری بسیار مورد نظر است و تقریباً هیچ آموزش یا مستندات مفیدی در دسترس نیست. با توجه به اینکه اکثر توسعه دهندگان نرم افزار منبع باز چقدر نوع دوست هستند، هنوز هم من را شگفت زده می کند که آنها کار بیشتری روی رابط انجام نمی دهند.
شما می توانید انواع ضبط اولیه را انجام دهید.کارهایی از جمله ضبط تصویر و ویدیو از صفحه نمایش، پنجره های خاص یا وب کم شما. با این حال، اولین باری که سعی میکنید صفحه خود را ضبط کنید، برنامه بهطور خودکار ffmpeg.exe را برای شما دانلود میکند، در حالی که گنجاندن آن به عنوان بخشی از بسته نصب آسان است. هیچ گزینه حاشیه نویسی یا ویژگی های ویرایش ویدیو وجود ندارد، اما طیف قابل توجهی از ویژگی های به اشتراک گذاری داخلی وجود دارد (همانطور که ممکن است از نام انتظار داشته باشید)، از جمله بسیاری از خدمات که قبلاً هرگز در مورد آنها نشنیده بودم.
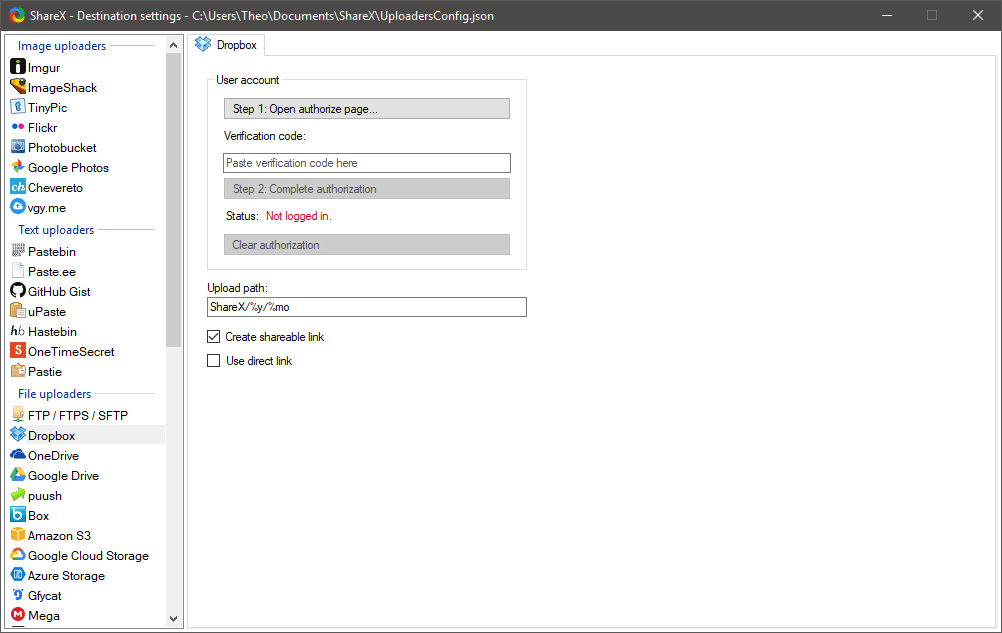
اگر برای یادگیری آن وقت بگذارید، این یک برنامه ضبط صفحه نمایش کاملاً قادر است. اگر انحصاری ویندوز نبود، شانس بیشتری برای برنده شدن عنوان "بهترین ضبط کننده صفحه نمایش رایگان" داشت، اما تا زمانی که توسعه دهندگان رابط کاربری را دوباره طراحی نکنند، نمی تواند رقابت کند.
How We Pick The بهترین نرم افزار ضبط صفحه
آیا می تواند تصاویر و ویدیوها را ضبط کند؟
این حداقل چیزی است که شما از یک ضبط کننده صفحه انتظار دارید، اما تعجب آور است که تعداد فیلم برداری از صفحه نمایش چقدر است. برنامه ها فقط به شما اجازه می دهند تصاویر تکی را ذخیره کنید. آنها اساساً دستورات "Print Screen" را تجلیل می کنند، که هرگز برای من مفید به نظر نمی رسید. یک ضبط کننده صفحه خوب به شما امکان می دهد هم تصاویر ثابت و هم ویدیوهایی با طول نامحدود بگیرید، و بهترین آن به شما امکان می دهد وقتی برنامه ها در حالت تمام صفحه اجرا می شوند (مانند بازی ها و کنفرانس های ویدیویی) فیلم ضبط کنید.
آیا می توانید ویژگی های روی صفحه را تنظیم کنیددر ضبطهایتان؟
اگر در حال ایجاد یک آموزش ویدیویی هستید یا سعی میکنید پشتیبانی فنی را دریافت کنید/ارائه کنید، مهم است که هر اقدامی را تا حد امکان شفاف کنید. هنگامی که یک صفحه کامل دسکتاپ به اندازه یک پخش کننده ویدیو کاهش یافته است، گاهی اوقات دنبال کردن مکان نماها یا توجه به کلیک روی یک دکمه خاص ممکن است دشوار باشد. بهترین ضبطکنندههای صفحه به شما امکان میدهند همه این عناصر را برجسته کنید، اندازه بصری مکاننما را افزایش دهید و کلیکهای ماوس را ردیابی کنید.
آیا میتوانید حاشیهنویسی تصویر و صدا را به عکسهای خود اضافه کنید؟
زمانی که در حال گرفتن یک برنامه پیچیده تمام صفحه با ویژگی های فراوان هستید، ممکن است بخواهید عناصر خاصی را برجسته و برچسب گذاری کنید. اگر در حال ضبط یک سری مراحل برای یک آموزش ویدیویی هستید، بسیار سادهتر است اگر بتوانید بهجای اینکه بعداً آن را در یک برنامه جداگانه اضافه کنید، در حالی که رویه واقعی را نشان میدهید، صدا را ضبط کنید. بهترین ضبطکنندههای صفحه به شما این امکان را میدهند که علاوه بر صدای سیستم، یادداشتهای تصویری و صوتی را مستقیماً در ضبطهای خود بگنجانید.
آیا ویژگیهای ویرایشی دارد؟
اگر تا به حال سعی کرده اید یک فیلم ضبط سریع صفحه بسازید، احتمالاً از اینکه همیشه در اولین برداشت به درستی کارها را انجام نمی دهید، قدردانی خواهید کرد. به جای انجام ده کار برای ضبط دقیق، عملکردهای ویرایش اولیه به شما این امکان را می دهد که هر بخش ناخوشایند خود را حذف کنید.شما ویدیوی خود را ضبط کرده اید رابط کاربری تمیز و واضح است، اما اگر کمک بیشتری میخواهید، Blueberry مجموعهای از فیلمهای آموزشی را برای کمک به شما در انجام رایجترین کارهای ویرایش ارائه کرده است.
بهترین صفحه رایگان نرم افزار ضبطی که من در آن اجرا کرده ام یک پروژه متن باز به نام OBS Studio است. برای ویندوز، مک و لینوکس موجود است، این یک ضبط کننده صفحه اصلی است که به شما امکان می دهد چندین منبع ویدیویی را به طور همزمان ضبط کنید، آنها را ترکیب کنید و برخی از انتقال های اساسی بین ضبط ها ایجاد کنید. این رابط کاربری با طراحی خوبی دارد که استفاده از آن آسان است، اما متأسفانه، ویرایشگر و حاشیه نویس اصلی ویدیو را که می توانید در یک ضبط کننده صفحه پولی انتظار داشته باشید، ندارد.
چرا برای این راهنما به من اعتماد کنید
یافتن نظرات نرم افزار به صورت آنلاین آسان است، اما یافتن موثق نظرات آنلاین بسیار دشوارتر است. خوشبختانه برای شما، شما به یک سایت کامل پر از محتوایی رسیده اید که واقعاً می توانید به آن اعتماد کنید. نام من توماس بولد است و تقریباً از زمانی که برای اولین بار به عنوان برنامه های شخص ثالث توسعه یافتند، با طیف گسترده ای از برنامه های ضبط صفحه کار می کردم.
در طول کارم به عنوان مدیر تیم طراحی و مربی عکاسی من به طور انحصاری آنلاین کار می کنم، و نمی توانم به آنها اجازه بدهم در حالی که یک روش را توضیح می دهم از بالای شانه من نگاه کنند - آنها احتمالاً در آن سوی کره زمین هستند. این ضرب المثل قدیمی را می دانید که "یک عکس ارزش هزار کلمه را دارد"؟ یکنواخت استویدئو حتی اگر فقط اسکرین شات ایجاد می کنید، امکان ویرایش و اضافه کردن چیزها به طور مستقیم در برنامه عکس برداری بسیار ساده تر از قرار دادن همه چیز در یک برنامه ویرایش تصویر جداگانه است.
آیا استفاده از آن آسان است؟
همانند همه نرم افزارها، یکی از مهم ترین ملاحظات سهولت استفاده است. اگر قویترین نرمافزار ضبط صفحه در جهان را ایجاد کنید، اما استفاده از آن را بسیار دشوار کنید، (تعجب، تعجب) هیچکس هر دو از آن استفاده نخواهد کرد. یک برنامه خوب طراحی شده که تجربه کاربر را در طراحی رابط خود در اولویت قرار می دهد، همیشه انتخاب بهتری نسبت به برنامه دیگری با ویژگی های مشابه در زیر یک طرح گیج کننده خواهد بود.
آخرین کلمات
تا زمانی که مایکروسافت و اپل تصمیم بگیرند با نگاهی جدی به ترکیب ویژگیهای ضبط صفحه در سیستمعاملهایشان در سطح پایه، قطعاً به یک برنامه شخص ثالث نیاز خواهید داشت – به خصوص اگر میخواهید فیلم بگیرید. امیدواریم یکی از این برنامه های ضبط صفحه نمایش عالی نیازهای شما را برآورده کند، فرقی نمی کند محتوای آموزش الکترونیکی حرفه ای ایجاد کنید یا فقط یک اسکرین شات خنده دار را با دوستان خود به اشتراک بگذارید.
آیا یک ضبط کننده صفحه مورد علاقه دارید که من از این بررسی خارج شدم؟ در نظرات به من اطلاع دهید و من نگاهی خواهم داشت!
زمانی که صحبت از یک ویدیوی آموزشی خوب با سرعت 30 فریم در ثانیه به میان میآید، و یک ضبط کننده صفحه خوب کل فرآیند را از ابتدا تا انتها بسیار ساده میکند.توجه: هیچ یک از توسعهدهندگان نرمافزار ذکر شده در این پست هر نوع جبرانی را برای نوشتن این بررسی به من ارائه کرده است و آنها هیچ ورودی یا کنترل ویرایشی محتوا نداشته اند. تمام نظرات بیان شده در اینجا متعلق به من است.
سیستم عامل ها و ضبط کننده های صفحه
با توجه به اینکه هر سیستم عامل مدرنی از صفحه نمایش برای تعامل با کاربران استفاده می کند، راه های بسیار کمی وجود دارد که واقعاً محتوایی که روی صفحه نمایش شما نمایش داده می شود را ضبط کنید. اگر تا به حال کسی را دیده باشید که عکسی از گوشی هوشمند خود را از صفحه نمایش کامپیوتر خود پست می کند (که بیشتر از آنچه انتظار دارید اتفاق می افتد)، متوجه خواهید شد که این مشکل چقدر رایج است و مردم چقدر برای حل آن تلاش های مضحکی انجام می دهند.
این برای من واقعاً شگفتآور است که ضبط صفحه از سیستمعاملهای مدرن کنار گذاشته میشود – حداقل، ضبط صفحه با امکانات کامل. همیشه میتوان از دکمه «PrtScn» (یا «Command+Shift+4» در مک) برای کپی کردن یک تصویر ثابت از صفحه در کلیپبورد مجازیتان استفاده کرد، اما این کم و بیش وسعت آن است. در عوض، هم ویندوز و هم مک از برنامههای اضافی برای مدیریت ضبط صفحه استفاده میکنند و هیچکدام کارشان را خیلی خوب انجام نمیدهند – اگرچه نرمافزار Quicktime Player رایگان مک کار بسیار زیادی انجام میدهد.کار بهتری نسبت به ویندوز.
اگر میپرسید منظورم از ضبط کننده ویندوز چیست، احساس بدی نداشته باشید - تقریباً کاملاً ناشناخته است، فقط در ویندوز 10 موجود است و از نظر ویژگیها بسیار محدود است. تقریباً کاملاً ناشناخته است زیرا در واقع یک ویژگی به نام «Game DVR» است که به عنوان بخشی از برنامه Xbox طراحی شده برای ضبط جلسات بازی گنجانده شده است. قابلیت ضبط بسیار محدودی دارد، و مطلقاً هیچ ویژگی ویرایش یا حاشیه نویسی دیگری که باید از یک ضبط کننده صفحه با ویژگی کامل انتظار داشته باشید، ندارد.
MacOS یک ضبط کننده صفحه نیز دارد، اما به شکل Quicktime Player است. دسترسی به آن در مقایسه با حلقههایی که ویندوز باعث میشود از آن بپرید بسیار سادهتر است، و حتی میتوانید برخی از موارد اولیه را برش و ویرایش ویدیوی خود انجام دهید. ویدیوهای شما باید در قالب خاصی (ویدئوی H.264 و صدای AAC) ضبط شوند که ممکن است برای دستگاه خروجی نهایی شما کار نکند. اکثر دستگاههای مدرن یک فایل ویدئویی را با این فرمت پخش میکنند، اما خوب است که درجاتی از انتخاب نحوه کدگذاری آن داشته باشید. با این حال، حتی با وجود این مزیتهای اضافی نسبت به ویژگی افتضاح Game DVR موجود در ویندوز، یک ضبط کننده صفحه اختصاصی چیزهای بیشتری برای ارائه دارد.
به نظر نمیرسد هر دو مایکروسافت و اپل به اضافه کردن ویژگیهای ضبط صفحه نمایش با قابلیت بیشتری به عنوان یک ابزار ضبط صفحه نمایش فکر کنند. با وجود محبوبیت روزافزون ویدیوی آنلاین، اولویت بالایی دارد. هر دو سعی میکنند برنامههای افزودنی را از طریق فروشگاههای برنامه خودشان عرضه کنند، اما این کار را انجام میدهندیکپارچگی کامل در هر سطح از سیستم عامل برای کاربران بسیار مفیدتر خواهد بود. تا روزی که متوجه شوند ما چه میخواهیم، همه ما از برنامههای شخص ثالث برای عکسبرداری از صفحهنمایش خود استفاده میکنیم – و مطمئنم که آن توسعهدهندگان از این بابت کاملاً خوشحال هستند!
بهترین نرمافزار ضبط صفحه: Winner's Circle
بهترین انتخاب پولی: Flashback Pro 5
(فقط برای ویندوز، 49 دلار برای مجوز استفاده در منزل مادام العمر، 79 دلار برای مجوز استفاده مادام العمر از تجارت)
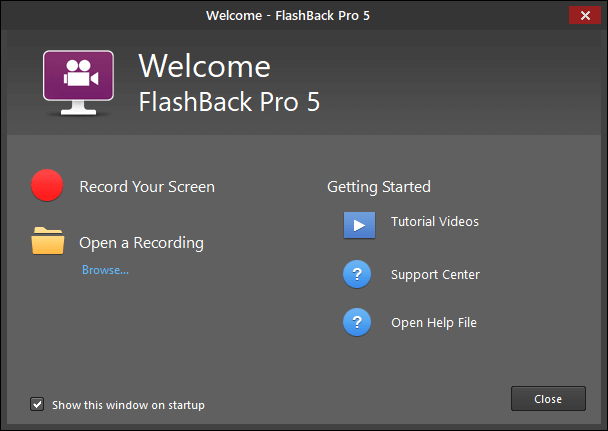
داشتن آموزش ها، کمک و پشتیبانی به محض شروع برنامه با یک کلیک بسیار خوب است
در حالی که کمی گران تر از برخی دیگر است ضبطکنندههای صفحه که من بررسی کردم، Flashback Pro آن را با یک راهحل کامل ضبط صفحه همهجانبه که شامل یک ویرایشگر ویدیوی عالی نیز میشود، جبران میکند.
متأسفانه، فقط برای ویندوز در دسترس است، اما کاربران Mac ممکن است بتوانند آن را با Parallels Desktop یا VMware Fusion راهاندازی کنند. با این حال، این توسط توسعهدهندگان پشتیبانی نمیشود، بنابراین مطمئن شوید که آن را با نسخه آزمایشی امتحان کنید تا مطمئن شوید که قبل از خرید به خوبی کار میکند.
در ظاهر، Flashback Pro یک برنامه بسیار ساده به نظر میرسد. میتوانید تمام صفحه خود، منطقهای را که مشخص کردهاید ضبط کنید، یا ضبط را به یک پنجره خاص منتقل کنید. میتوانید صدای سیستم و همچنین صدای میکروفون را در نظر بگیرید، و همچنین میتوانید همزمان وبکم خود را ضبط کنید. شما حتی می توانیدضبط را برنامه ریزی کنید، اگرچه من کاملاً مطمئن نیستم که این ویژگی برای چه چیزی در نظر گرفته شده است. هنگامی که شروع به استفاده از آن می کنید، متوجه می شوید که چقدر قدرتمند است - به لطف ویرایشگر ویدیوی داخلی.
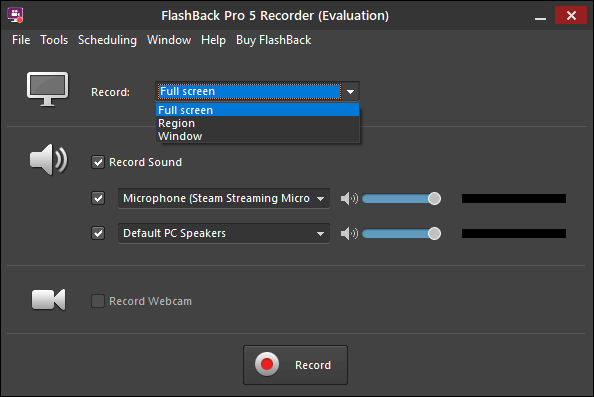
تنها مشکل جزئی که هنگام استفاده از Flashback با آن مواجه شدم، استفاده از آن بود. حالت ضبط پنجره متوجه شدم که در واقع توانایی زیادی در انتخاب بخشهای مختلف پنجره فتوشاپ دارد، و باید کمی آزمایش میکردم و مکاننما را دور صفحه تکان میدادم تا نقطه مناسبی را برای برجسته کردن کل برنامه و نه تنها یک پانل نوار ابزار پیدا کنم.
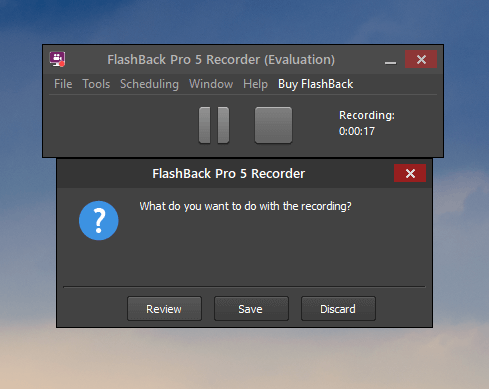
من در حال ضبط ویرایش فتوشاپ بودم، به همین دلیل پس زمینه این اسکرین شات غیرعادی است 😉
یک ناحیه انتخابگر قرمز روشن وجود داشت که به من اطلاع دهید وقتی نقطه مناسب را پیدا کردم، اما هنوز هم کمی حساس بود.
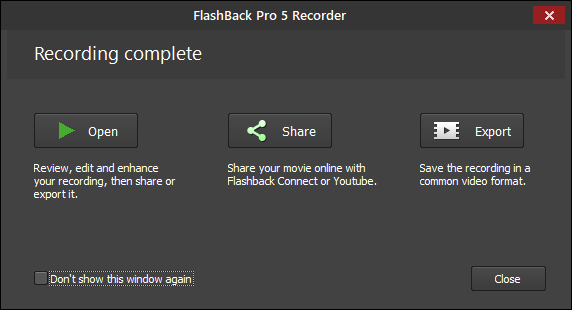
در ابتدا، ضبطهای شما به عنوان یک فرمت فایل Flashback اختصاصی ذخیره میشوند، اما میتوانید به سرعت آن را به عنوان یک فایل ویدیویی قابل پخش صادر کنید. تقریباً در هر دستگاهی، یا مستقیماً از داخل برنامه در یک حساب یوتیوب آپلود کنید. وقتی روی «Open» کلیک می کنید، فلش بک واقعاً می درخشد، زیرا ضبط شما را در Flashback Player بارگیری می کند. من مطمئن نیستم که چرا آنها آن را "بازیکن" نامگذاری کردند، زیرا این برنامه بسیار بیشتر یک ویرایشگر است تا یک پخش کننده، اما این نکته جزئی در پس زمینه محو می شود زیرا متوجه می شوید که ویرایشگر چقدر توانایی دارد.
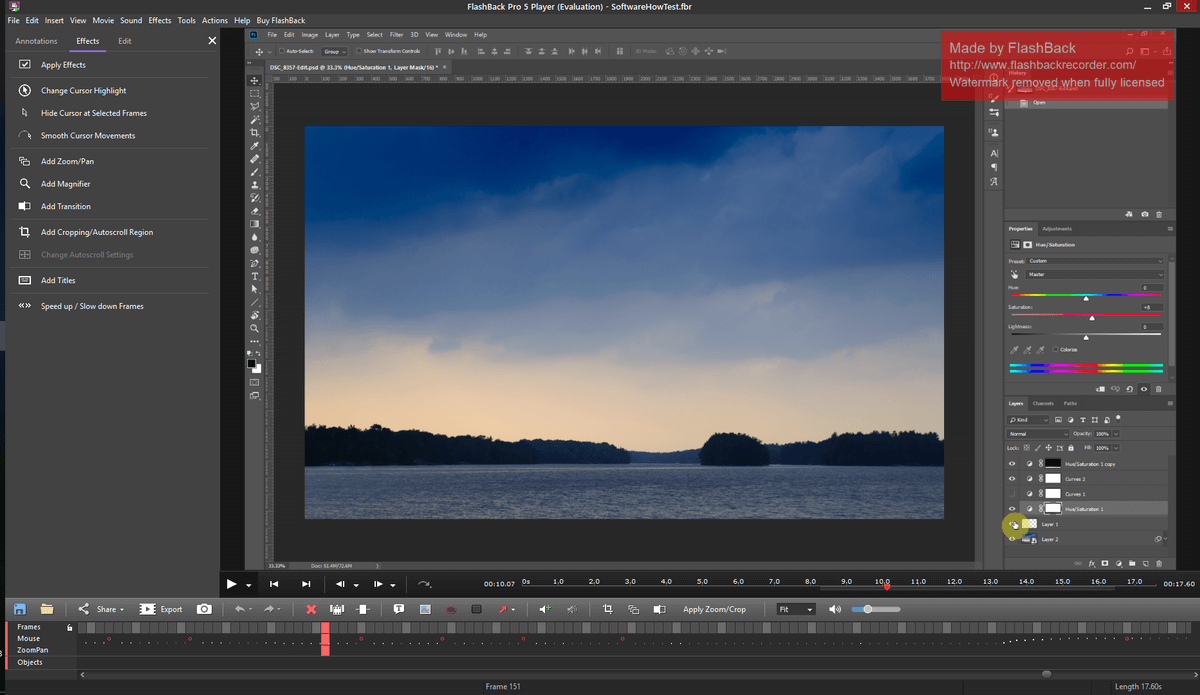
میتوانید ویرایشهای اولیه مانند برش دادن بخشهای ناخواسته را انجام دهیدضبط خود را، اما همچنین می توانید طیف گسترده ای از پیام ها، فلش ها، دکمه ها و تصاویر دیگر را به هر نقطه از ویدیوی خود اضافه کنید. ممکن است نتوانید در اسکرین شات بالا خیلی واضح ببینید، اما مکان نما شما برجسته می شود و تمام کلیک های شما ردیابی می شود، که کمک بزرگی برای فیلم های آموزشی و آموزش ها است. میتوانید سبک برجستهسازی مکاننما را سفارشی کنید، و حتی اندازه مکاننما را برای وضوح بیشتر افزایش دهید.
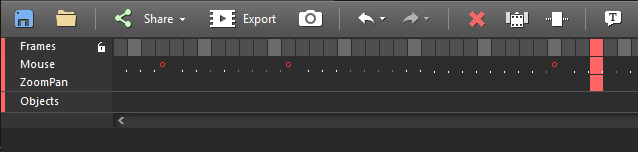
دایرههای قرمز نشاندهنده کلیکها در هر فریم هستند، و حتی کلیدهای میانبر برای پرش به اطراف وجود دارد. جدول زمانی بین آنها
اگر تجربه ای با نرم افزار ویرایش ویدیو داشته باشید، فوراً خط زمانی را که در پایین پخش کننده/ویرایشگر اجرا می شود، تشخیص خواهید داد. این نه تنها به شما امکان کنترل فریم به فریم بر روی ویدیوی خود را می دهد، بلکه یک مسیر ویژه فقط برای شناسایی کلیک ها و حرکات ماوس وجود دارد. تعدادی ویژگی مفید وجود دارد که کار با ویدیو را ساده میکند، نوعی ترفند کوچک در طراحی که فقط در نرمافزارهایی با طراحی خوب پیدا میکنید. شما نمی خواهید یک فیلم بلند را با استفاده از ویرایشگر ویرایش کنید، اما این بهترین فیلمی است که من در یک ضبط کننده صفحه پیدا کرده ام.
وقتی ویرایش ویدیوی خود را به پایان رساندید، می توانید آن را صادر کنید. به عنوان یک فایل ویدیویی یا به اشتراک گذاری آن به صورت آنلاین. فرآیند اشتراک گذاری بسیار ساده است و به شما امکان می دهد مستقیماً در یک حساب یوتیوب یا یک سرور FTP آپلود کنید. شما باید به Flashback اجازه دسترسی به یوتیوب خود را بدهیدبا ورود به حساب Google خود، حساب کاربری خود را وارد کنید، اما شما فقط باید یک بار این پروسه را طی کنید و همه چیز را برای شما به یاد می آورد.

به لطف رابط ضبط ساده و ویرایشگر ویدیوی توانمند آن. منتظر یک بررسی کامل و کامل باشید، اما در عین حال میتوانید نسخه آزمایشی رایگان آن را دانلود کنید تا خودتان آن را قبل از خرید آزمایش کنید. تنها محدودیت این است که هر ویدیویی که ایجاد میکنید در گوشه سمت راست بالای صفحه واترمارک شود، همانطور که در تصاویر قبلی مشاهده میکنید.
بهترین انتخاب رایگان: OBS Studio
Windows/ Mac/Linux
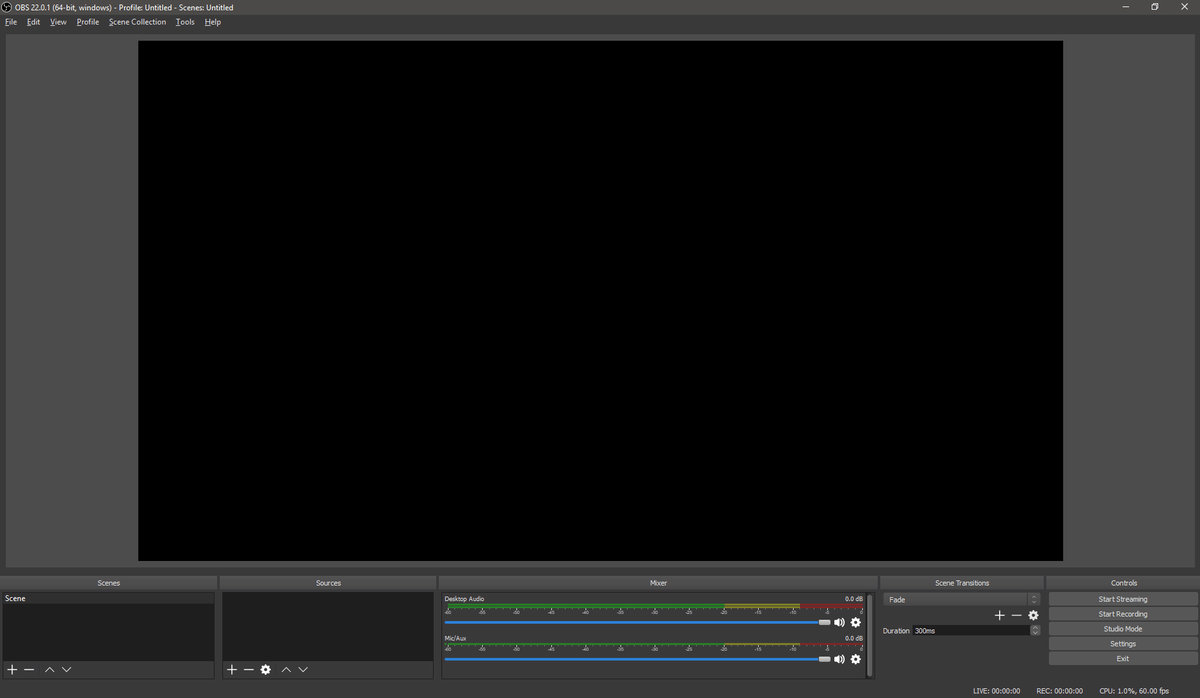
رابط OBS Studio دارای طراحی مدرن تمیز و بدون درهم و برهمی است که در اکثر پروژه های رایگان و متن باز وجود ندارد
OBS Studio ، یا Open Broadcaster Software Studio، یک پروژه منبع باز است که "توسط Jim ایجاد و نگهداری می شود" طبق وب سایت، اما تعدادی از مشارکت کنندگان هستند که از زمان انتشار اولیه نرم افزار به توسعه آن کمک کرده اند. . با وجود اینکه هیچ اطلاعاتی در مورد جیم در سایت موجود نیست، خود نرم افزار چیزی جز مبهم است. این یک جایگزین رایگان عالی برای گزینه های اصلی ضبط صفحه نمایش است که سیستم عامل شما ارائه می دهد، با گزینه های کامل برای ضبط صفحه و ادغام با انواع سرویس های پخش محبوب.
هیچ راهنمای مقدماتی مفیدی وجود ندارد.تا شما را از طریق فرآیند استفاده از برنامه برای اولین بار راهنمایی کند، اما چندین راهنمای شروع سریع اولیه وجود دارد که توسط سایر کاربران انجمن تهیه شده است (شما می توانید آنها را در اینجا بیابید). همچنین یک جادوگر پیکربندی خودکار وجود دارد که در برخی از عناصر فنی تر مانند وضوح و نرخ فریم به شما کمک می کند، اگرچه هشدار می دهد که هنوز در بتا است. برای من خیلی خوب کار کرد، اما مطمئن نیستم که چرا لازم بود برای این جنبه یک راهنما داشته باشم.
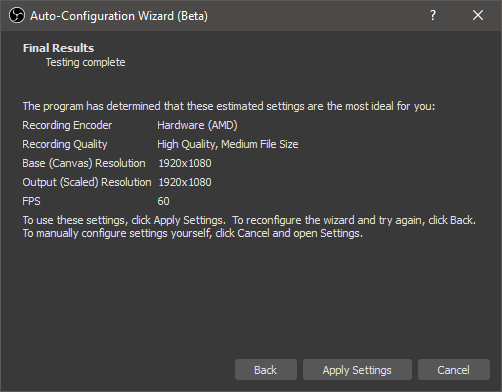
ضبط ویدیو با سرعت 60 فریم بر ثانیه لمس خوبی است و فوق العاده نشان می دهد. حرکت صاف
هنگامی که تنظیمات اولیه را انجام دادید، باید یک منبع تصویر را برای ضبط خود پیکربندی کنید. OBS Studio طیف گسترده ای از گزینه ها را از ضبط یک پنجره برنامه خاص گرفته تا ضبط کل صفحه نمایش شما ارائه می دهد و همچنین به شما امکان می دهد از منابع ویدئویی تمام صفحه مانند بازی ها عکس بگیرید. همچنین میتواند مستقیماً از یک وبکم یا منبع ویدیویی دیگر ضبط کند، یا در صورت تمایل، فقط صدا را ضبط کند.
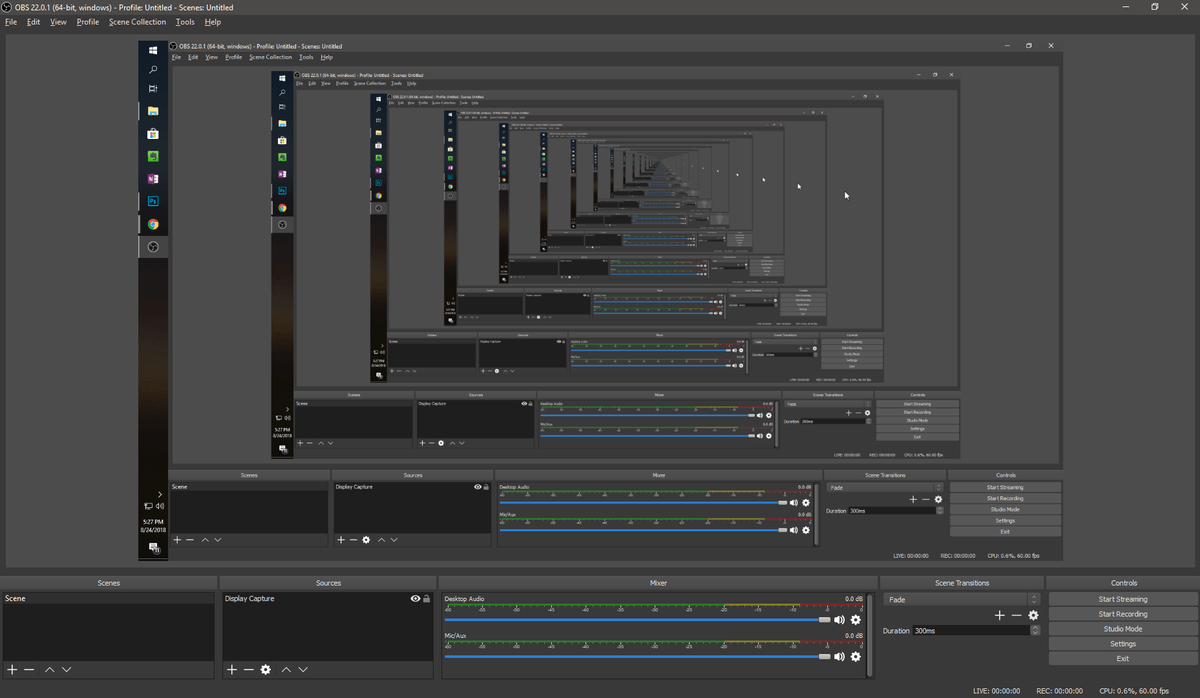
از قلب خود لذت ببرید، M.C. اشر! تنظیم منبع روی "Display Capture" پیش نمایشی از آنچه می گیرید، از جمله خود پیش نمایش، به شما نشان می دهد، و یک جلوه تونل غیرمنتظره ایجاد می کند
همچنین می توانید چندین منبع محتوا را با هم ترکیب کنید تا یک تصویر ایجاد کنید. جلوه در تصویر این برای ترکیب یک جریان آموزشی یا بازی با یک ویدیوی وب کم، یک مرورگر یا هر ترکیب دیگری از ورودی ها عالی است.

