فهرست مطالب
اشکال در هر طراحی ضروری هستند و بازی با آنها بسیار سرگرم کننده است. در واقع، شما می توانید یک طرح چشمگیر با اشکال ساده مانند دایره و مربع ایجاد کنید. از شکل ها می توان به عنوان پس زمینه پوستر نیز استفاده کرد.
من همیشه اشکالی را به طرح خود اضافه میکنم تا جالبتر به نظر برسد، حتی فقط نقاط دایرهای ساده برای پسزمینه پوستر میتوانند زیباتر از رنگ ساده به نظر برسند.
بیش از نه سال است که به عنوان یک طراح گرافیک کار می کنم، هر روز با اشکال کار می کنم، از اشکال اولیه گرفته تا نمادها و لوگوها. من دوست دارم آیکون خودم را به جای استفاده از آیکون های آنلاین طراحی کنم، زیرا منحصر به فردتر است و لازم نیست نگران مشکلات کپی رایت باشم.
بسیاری از وکتورهای رایگان آنلاین، مطمئناً وجود دارد، اما خواهید دید که بسیاری از آنها با کیفیت خوب برای استفاده تجاری رایگان نیستند. بنابراین، همیشه خوب است که وکتور خود را ایجاد کنید، به علاوه ساخت آنها بسیار آسان است.
در این آموزش، چهار راه آسان برای ایجاد اشکال در Adobe Illustrator و چند نکته مفید را خواهید آموخت.
آماده برای ایجاد هستید؟
راههای زیادی برای انجام آن وجود دارد، اما چهار روش زیر به شما کمک میکند تا آنچه را که نیاز دارید، از ابتداییترین شکلها گرفته تا اشکال سرگرمکننده نامنظم، به دست آورید.
توجه: اسکرین شات ها از نسخه Mac Illustrator CC گرفته شده اند، ویندوز یا نسخه های دیگر ممکن است کمی متفاوت به نظر برسند.
روش 1: ابزارهای اصلی شکل
بدون شک ساده ترین راه استفاده از ابزارهای شکل مانند بیضی، مستطیل، چند ضلعی و ابزار ستاره است.
مرحله 1 : به نوار ابزار بروید. ابزارهای شکل را پیدا کنید، معمولاً مستطیل (میانبر M ) ابزار شکل پیش فرضی است که خواهید دید. کلیک کنید و نگه دارید، گزینه های شکل بیشتری ظاهر می شوند. شکلی را که می خواهید بسازید انتخاب کنید.

مرحله 2 : برای ایجاد یک شکل روی تابلوی هنری کلیک کرده و بکشید. اگر میخواهید یک دایره یا مربع کامل بسازید، کلید shift را هنگام کشیدن نگه دارید.
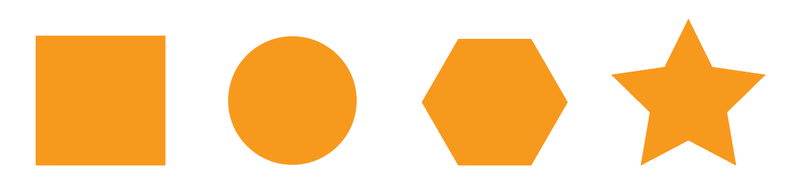
اگر می خواهید یک شکل چند ضلعی با اضلاع اعداد متفاوت از شکل از پیش تعیین شده (که 6 ضلعی است) ایجاد کنید، ابزار چند ضلعی را انتخاب کنید، روی تابلوی هنری کلیک کنید، تعداد اضلاع مورد نظر خود را تایپ کنید. .
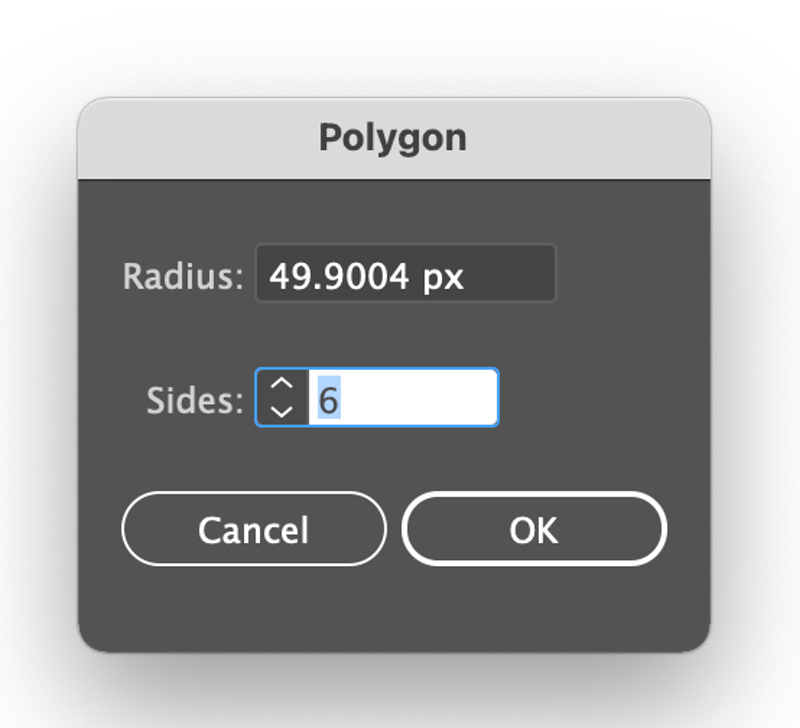
میتوانید نوار لغزنده را روی کادر محدود حرکت دهید تا کنارهها را کم یا اضافه کنید. برای کاهش به بالا و برای افزودن به پایین بکشید. به عنوان مثال، می توانید با کشیدن آن به سمت بالا یک مثلث ایجاد کنید تا اضلاع آن کاهش یابد.
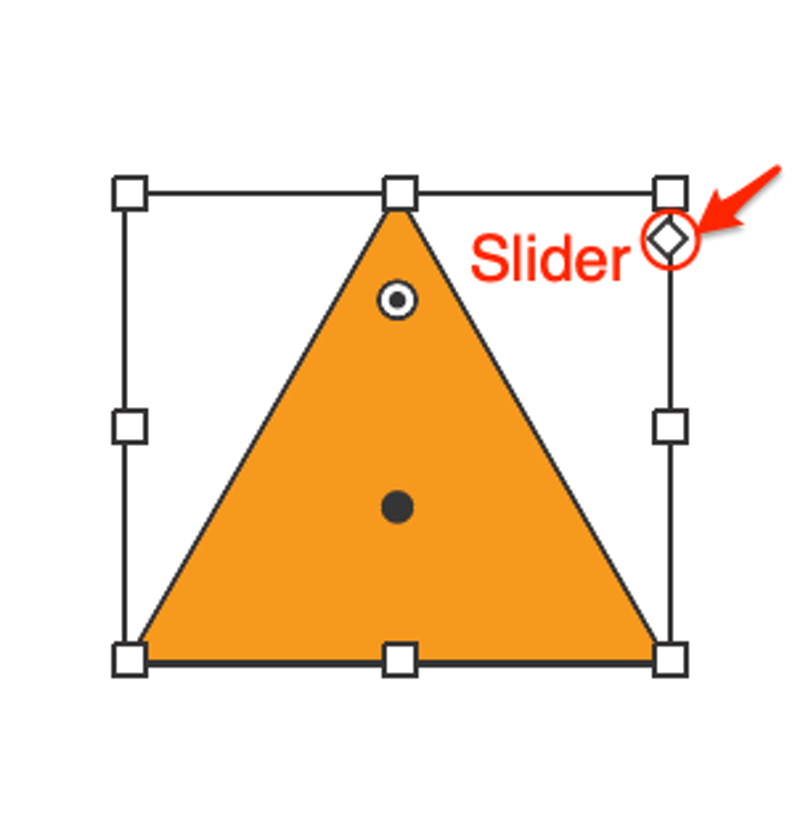
روش 2: ابزار Shape Builder
شما می توانید چندین شکل را ترکیب کنید تا با استفاده از Shape Builder یک شکل پیچیده تر بسازید. بیایید یک مثال ساده از نحوه ایجاد یک شکل ابر را ببینیم.
مرحله 1 : از ابزار Ellipse برای ایجاد 4 تا 5 دایره استفاده کنید (هر چه دوست دارید که می توانید شبیه به آن باشد). دو دایره پایین باید تراز شوند.
مرحله 2 : از ابزار خط برای کشیدن یک خط استفاده کنید. مطمئن شوید که خط کاملاً با دو دایره پایینی تلاقی می کند. می توانید از حالت Outline برای بررسی مجدد استفاده کنید.

مرحله 3 : ابزار Shape Builder را در نوار ابزار انتخاب کنید.
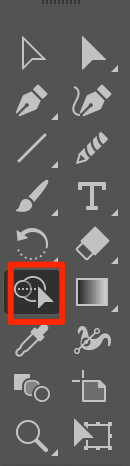
مرحله 4 : روی اشکالی که می خواهید ترکیب کنید کلیک کرده و بکشید. ناحیه سایه، ناحیه ای را که ترکیب می کنید نشان می دهد.

باحال! شما یک شکل ابر ایجاد کرده اید.

به حالت پیش نمایش (Command+ Y ) برگردید و در صورت تمایل رنگ اضافه کنید.

روش 3: Pen Tool
ابزار قلم به شما اجازه می دهد تا اشکال سفارشی ایجاد کنید اما کمی زمان و صبر بیشتری می طلبد. برای ردیابی شکلی که می خواهید استفاده کنید عالی است. به عنوان مثال، من این شکل پروانه را از یک تصویر دوست دارم، بنابراین میخواهم آن را ردیابی کنم و به آن شکل تبدیل کنم.
مرحله 1 : از ابزار pen برای ردیابی شکل از یک تصویر استفاده کنید.

مرحله 2 : تصویر را حذف یا پنهان کنید و طرح کلی شکل پروانه خود را خواهید دید.
مرحله 3 : اگر فقط به طرح کلی نیاز دارید، آن را همانطور که هست نگه دارید، یا برای افزودن رنگ به پانل رنگ بروید.

روش 4: Distort & تبدیل
می خواهید به سرعت یک شکل سرگرم کننده نامنظم ایجاد کنید؟ شما می توانید با ابزار پایه شکل یک شکل ایجاد کنید و به آن افکت اضافه کنید. به منوی سربار بروید Effect > تحریف & را تغییر دهید و سبکی را که می خواهید اعمال کنید انتخاب کنید.
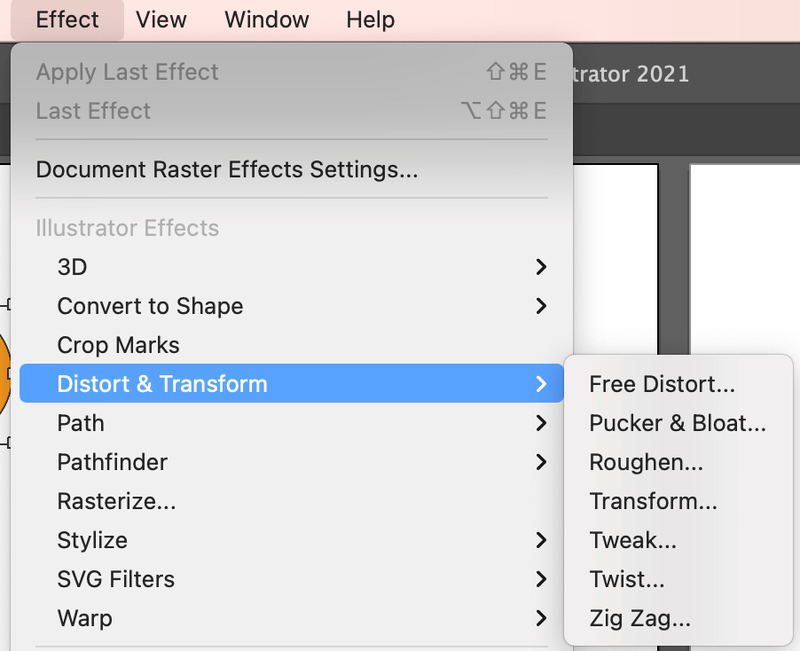
به عنوان مثال، من از ابزار بیضی برای ایجاد یک دایره استفاده می کنم. اکنون، من با دگرگونی های مختلف بازی می کنم و شکل های سرگرم کننده ای ایجاد می کنم.

سؤالات متداول
ممکن است به سؤالاتی که سایر طراحان در مورد ایجاد اشکال در Adobe Illustrator پرسیده اند، علاقه مند شوید.
چرا نمی توانم از شکل ساز استفاده کنمابزار در ایلاستریتور؟
وقتی از ابزار شکلساز استفاده میکنید، باید شی خود را انتخاب کنید. دلیل دیگر ممکن است این باشد که اشکال شما متقاطع نیستند، برای بررسی مجدد به حالت طرح کلی بروید.
چگونه یک شکل را در ایلاستریتور به بردار تبدیل کنم؟
شکلی که در Illustrator ایجاد میکنید قبلاً یک برداری است. اما اگر یک تصویر شطرنجی شکل دارید که به صورت آنلاین دانلود می کنید، می توانید به Image Trace بروید و آن را به یک تصویر برداری تبدیل کنید.
چگونه شکل ها را در Illustrator ترکیب کنیم؟
روش های مختلفی برای ترکیب اشیا برای ایجاد اشکال جدید در Adobe Illustrator وجود دارد. برای مثال می توانید از ابزار shape builder که قبلاً اشاره کردم یا ابزار pathfinder استفاده کنید. گروه بندی نیز بسته به آنچه می سازید یک گزینه است.
افکار نهایی
کارهای زیادی وجود دارد که می توانید با اشکال انجام دهید. شما می توانید پس زمینه های گرافیکی، الگوها، آیکون ها و حتی لوگوها ایجاد کنید. با پیروی از چهار روش بالا، می توانید هر شکلی را که می خواهید برای اثر هنری خود ایجاد کنید.
خلاق باشید، اصیل باشید و خلق کنید!

