فهرست مطالب
میتوانید با استفاده از پیشنمایش، برنامه Photos، برنامه Pages و برنامههای مختلف دیگر اندازه یک تصویر را در Mac خود تغییر دهید.
من Jon هستم، یک متخصص مک و صاحب مک بوک پرو 2019 هستم. من مرتباً اندازه تصاویر را در مک خود تغییر میدهم و این راهنما را برای نشان دادن این کار به شما ساختهام.
گاهی اوقات، ممکن است یک تصویر خیلی بزرگ یا خیلی کوچک باشد که در ارائه شما قرار نگیرد، از طریق ایمیل ارسال شود یا در کتابخانه عکس همیشه در حال رشد شما قرار بگیرد. این راهنما سادهترین روشهای تغییر اندازه تصاویر را در مک شما بررسی میکند، بنابراین برای کسب اطلاعات بیشتر به خواندن ادامه دهید!
روش 1: تنظیم با استفاده از پیشنمایش
Preview نرمافزار ویرایش تصویر داخلی اپل است که به کاربران اجازه میدهد برای ویرایش و تغییر اندازه تصاویر از Mac خود به راحتی.
این مراحل را دنبال کنید تا اندازه عکس خود را با استفاده از پیشنمایش تنظیم کنید:
مرحله 1 : Finder را باز کنید، سپس روی «برنامهها» کلیک کنید. در میان گزینه های برنامه اسکرول کنید، سپس روی "پیش نمایش" کلیک کنید.

مرحله 2 : در پیش نمایش، تصویری را که می خواهید با آن کار کنید پیدا کنید. روی عکس دوبار کلیک کنید تا باز شود. نماد "Markup" را در نوار ابزار بالای پنجره Preview پیدا کنید و روی آن کلیک کنید.
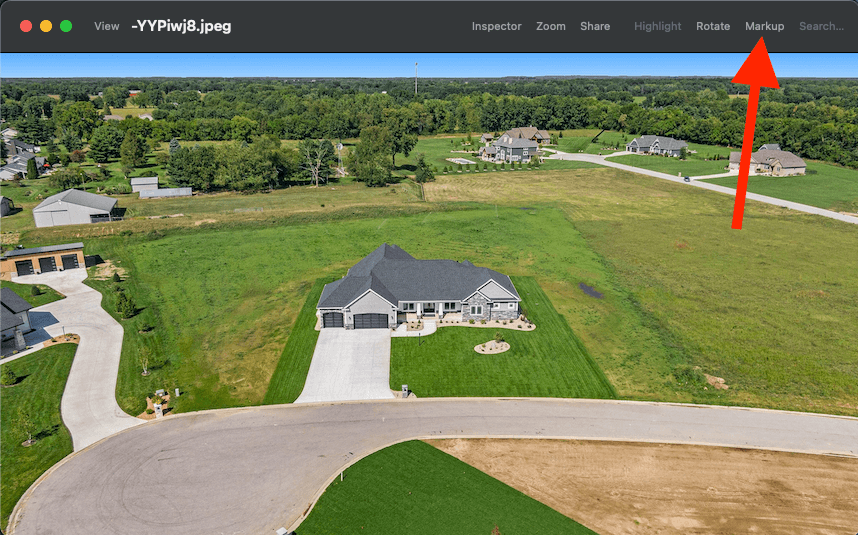
مرحله 3 : هنگامی که حالت "Markup" را باز کردید، نماد "Adjust Size" را انتخاب کنید.

مرحله 4 : پنجره ای با تنظیمات مختلف از جمله "Fit into" ظاهر می شود. پس از انتخاب تغییر اندازه، پنجره "اندازه نتیجه" را به شما می گوید. ابعاد تصویر مورد نظر خود را در این صفحه تنظیم کنید، سپس روی "OK" کلیک کنیدانجام شده.
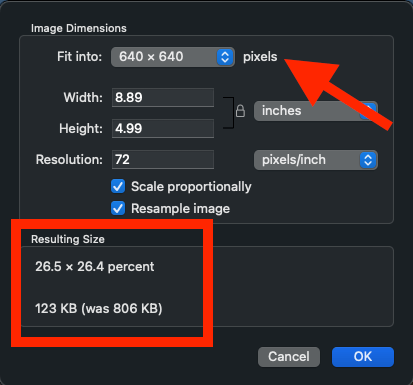
توجه: اگر میخواهید فایل اصلی را حفظ کنید، حتماً تغییرات جدید خود را در فایل بهعنوان یک Export ذخیره کنید. در غیر این صورت، Preview ویرایش های اخیر شما را در فایل موجود ذخیره می کند.
روش 2: استفاده از برنامه Mac's Photos
برنامه Mac's Photos گزینه دیگری برای تنظیم اندازه عکس است. در اینجا نحوه تغییر اندازه تصویر خود در Photos آمده است:
مرحله 1 : برنامه iPhotos/Photos را باز کنید.
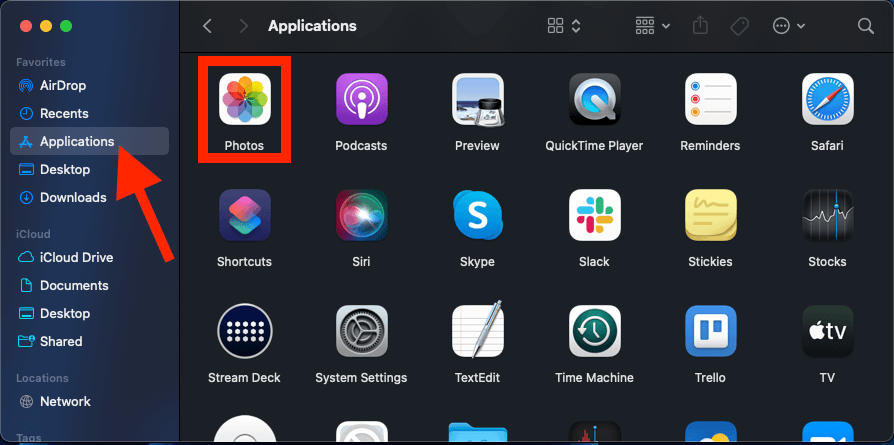
مرحله 2 : تصویری را که میخواهید اندازه آن را تغییر دهید، پیدا کرده و انتخاب کنید. در نوار ابزار بالا، File > صادرات > صادرات 1 عکس.

مرحله 3 : پنجره جدیدی روی صفحه ظاهر می شود. در این پنجره، روی فلش رو به پایین در کنار «Photo Kind» کلیک کنید.

مرحله 4 : روی منوی کشویی «Size» کلیک کنید.

مرحله 5 : اندازه دلخواه خود را بین Small، Medium، Large، Full Size و Custom انتخاب کنید.

مرحله 6 : در نهایت، روی "صادر کردن" در پایین سمت راست کلیک کنید و مکانی را برای ذخیره آن انتخاب کنید.
روش 3: استفاده از صفحات در مک
ویرایشگر متن بومی مک، Pages، راه آسان دیگری برای دستکاری اندازه عکس شما است. اگر مرتباً از آن استفاده می کنید، احتمالاً راه خود را می شناسید، اما آیا می دانستید که می توانید از آن برای تغییر اندازه تصاویر استفاده کنید؟
در اینجا نحوه انجام آن آمده است:
مرحله 1 : صفحات را باز کنید.

مرحله 2 : تصویری را که میخواهید کار کنید در سند خود جایگذاری کنید. "Arrange" را از نوار ابزار پنجره در سمت راست انتخاب کنید.

مرحله 3 : دردر پنجره «ترتیب»، ارتفاع و عرض مناسب عکس خود را انتخاب کنید. اگر کادر انتخاب «نسبت محدود» علامتگذاری شده است، ارتفاع یا عرض را تغییر دهید و اندازهگیری دیگر مطابق با آن تنظیم میشود.

مرحله 4 : همچنین، با کلیک بر روی عکس و کشیدن لبه های آن، اندازه تصاویر خود را به صورت دستی تغییر دهید.

روش 4: تغییر اندازه دسته ای از عکس ها
نیازی به تغییر اندازه دقیق هر عکس در مجموعه خود نیست، زیرا می توانید به راحتی اندازه دسته ای از تصاویر را به طور همزمان تغییر دهید.
برنامه پیشنمایش اپل به کاربران امکان میدهد اندازه تصاویر را به صورت دستهای تغییر دهند، که باعث صرفهجویی در زمان میشود.
چگونه:
مرحله 1 : Finder را باز کنید. با استفاده از Command + Click یا کلیک کردن و کشیدن روی چندین تصویر، تمام تصاویری را که میخواهید اندازه آنها را تغییر دهید در یک پوشه Finder انتخاب کنید.
مرحله 2 : پس از انتخاب تصاویر، روی یکی از آنها کلیک راست کنید. در منوی ظاهر شده، «Open With…» را انتخاب کنید و «Quick Actions» و «Covert Image» را انتخاب کنید.

مرحله 3 : پس از ظاهر شدن یک پنجره جدید، روی منوی کشویی "اندازه تصویر" کلیک کنید و اندازه کوچک، متوسط، بزرگ یا واقعی را انتخاب کنید.
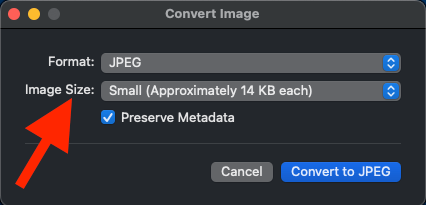

پرسشهای متداول
در اینجا برخی از رایجترین سوالاتی است که در مورد تغییر اندازه عکسها در Mac دریافت میکنیم.
چگونه می توان اندازه یک تصویر را بدون از دست دادن کیفیت تغییر داد؟
کاهش اندازه عکسهای شما میتواند منجر به کیفیت پایینتر تصاویر شود، که میتواند از کوچکسازی عکسها جلوگیری کند. با این حال، می توانید اندازه تصویر را تغییر دهید اما کیفیت را با a حفظ کنیدترفند ساده تنها کاری که باید انجام دهید این است که اندازه دقیق مورد نیاز برای پروژه یا هدف خود را تعیین کنید.
به عنوان مثال، اگر از تصویر در گوشه یک ارائه استفاده میکنید، به سادگی اندازه آن را متناسب با ابعاد خود تغییر دهید. از بزرگنمایی تصاویر کوچکتر خودداری کنید، زیرا این کار میتواند منجر به عکسی با کیفیت پایین و پیکسلی شود.
بسته به جایی که اندازه عکس خود را تنظیم میکنید، ممکن است یک نوار لغزنده با کیفیت در گزینه تغییر اندازه دریافت کنید یا خیر. اگر این کار را کردید، مطمئن شوید که نوار لغزنده را به سمت "بهترین" نوار لغزنده ببرید تا عکسی با کیفیت بهتر بگیرید.
چگونه اندازه یک تصویر را برای والپیپر مک تغییر اندازه می دهید؟
تنظیم یکی از عکسهای خود بهعنوان تصویر زمینه Mac، راهی عالی برای افزودن لمس شخصی به دستگاه شما است. با این حال، گاهی اوقات ممکن است عکس به درستی با صفحه نمایش مطابقت نداشته باشد، که باعث می شود نامتناسب یا نامتناسب به نظر برسد.
برای تنظیم اندازه تصویر زمینه دسکتاپ، تنظیمات سیستم > تصویر زمینه را باز کنید. در میان گزینهها پیمایش کنید تا «تصاویر» را پیدا کنید، سپس تصویری را که میخواهید استفاده کنید انتخاب کنید. در گزینه های موجود، «Fit to Screen»، «Fill Screen» یا «Stretch to Fit» را انتخاب کنید. میتوانید پیشنمایش زنده را قبل از انتخاب ببینید، که به شما کمک میکند بهترین تناسب را انتخاب کنید.
نتیجه
فایل های عکس بزرگ حجم قابل توجهی از فضای مک شما را مصرف می کنند، بنابراین فشرده سازی فایل ها هر از گاهی ضروری است، به خصوص اگر نیاز به ارسال عکس از طریق ایمیل دارید.
شما می توانید از چندین روش برای تغییر اندازه عکس ها در Mac خود استفاده کنید، از جمله برنامه های Photos، Preview و Pages. اما این فرآیند بدون در نظر گرفتن اینکه کدام گزینه را انتخاب می کنید ساده است.
روش شما برای تغییر اندازه تصاویر در Mac چیست؟

