فهرست مطالب
پیام ERR_CONNECTION_RESET در مرورگر Chrome شما معمولاً نشان میدهد که مشکلی در اتصال شبکه شما وجود دارد و مرورگر شما در اتصال به وبسایتی که میخواهید به آن دسترسی داشته باشید مشکل دارد.
چند دلیل وجود دارد که این مشکل در مرورگر Google Chrome رخ می دهد، مانند اتصال اینترنت کند یا ناپایدار، تنظیمات شبکه نامناسب یا درایورهای شبکه معیوب. در هر صورت، ما اینجا هستیم تا به شما کمک کنیم.
امروز، چند روش برای رفع پیام ERR_CONNECTION_RESET در مرورگر کروم به شما نشان خواهیم داد.
دلایل رایج برای Google Chrome ERR_CONNECTION_RESET
اگرچه خطای ERR_CONNECTION_RESET در Google Chrome میتواند ناامیدکننده باشد، اما درک دلایل رایج پشت این مشکل میتواند به شما در عیبیابی و رفع مشکل کمک کند. در زیر، دلایل معمولی که ممکن است باعث ایجاد این خطا در مرورگر کروم شما شود را فهرست کردهایم:
- اتصال اینترنت ناپایدار یا ضعیف: یکی از شایعترین دلایلی که کاربران با ERR_CONNECTION_RESET مواجه میشوند. خطا به دلیل اتصال اینترنت ناپایدار یا ضعیف است. این می تواند به روش های مختلفی از جمله از دست دادن موقت اتصال یا سرعت مرور آهسته ظاهر شود.
- مشکلات روتر شبکه: اگر روتر شبکه شما قدیمی است، مشکلات فنی را تجربه می کند، یا برای مدتی در حال اجرا بوده است. طولانی مدت بدون تنظیم مجدد، ممکن است به این امر کمک کندتجربه.
سوالات متداول
چگونه بازیابی تنظیمات پیش فرض در مرورگر اینترنت من می تواند به رفع خطای بازنشانی اتصال کمک کند؟
بازیابی تنظیمات پیش فرض در مرورگر اینترنت شما می تواند به رفع این مشکل کمک کند. خطای اتصال با حذف هر گونه تنظیمات یا تنظیمات نادرستی که ممکن است باعث این مشکل شود. این کار مرورگر شما را تضمین می کند و می تواند عملکرد آن را برای کاربران اینترنت بهبود بخشد.
آیا غیرفعال کردن موقت نرم افزار آنتی ویروس و حفاظت شبکه می تواند خطای بازنشانی اتصال را در مرورگر من برطرف کند؟
بله، به طور موقت غیرفعال می شود نرم افزار آنتی ویروس و محافظت از شبکه می تواند به رفع خطا کمک کند. برخی از برنامههای آنتی ویروس یا ویژگیهای محافظت از شبکه ممکن است در توانایی مرورگر شما برای اتصال به وبسایتها یا سرورهای خاص تداخل داشته باشند که منجر به بروز خطا شود. مطمئن شوید که نرم افزار آنتی ویروس و محافظت شبکه خود را پس از عیب یابی مجدداً فعال کرده اید.
اگر سرور پروکسی آنها از کار بیفتد و باعث خطای بازنشانی اتصال شود، کاربران ویندوز چه کاری می توانند انجام دهند؟
کاربران Windows می توانند تنظیمات مربوطه را مدیریت کنند. با دسترسی به گزینه های اینترنت در کنترل پنل به سرور پروکسی خود. اگر سرور پراکسی از کار بیفتد و باعث خطای اتصال شود، کاربران میتوانند برای رفع مشکل، سرور پراکسی را غیرفعال کنند یا آدرسهای IP و شماره پورت آن را بهروزرسانی کنند.
چگونه میتوانم از خط فرمان برای عیبیابی مشکلات دستگاه شبکه استفاده کنم. ممکن است باعثخطای بازنشانی اتصال؟
می توانید از خط فرمان برای عیب یابی مشکلات دستگاه شبکه با باز کردن Command Prompt در Windows یا Terminal در macOS استفاده کنید. از دستوراتی مانند "ipconfig" (ویندوز) یا "ifconfig" (macOS) برای بررسی آدرس های IP و اطلاعات دستگاه شبکه خود استفاده کنید. علاوه بر این، میتوانید از دستورات «ping» و «traceroute» برای آزمایش اتصال بین رایانه خود و سرور مورد نظر استفاده کنید.
آیا تغییر تنظیمات برگزیده سیستم مربوط به تنظیمات اتصال VPN میتواند به رفع خطای بازنشانی اتصال در مرورگر اینترنت من کمک کند. ?
بله، تنظیم تنظیمات برگزیده سیستم مربوط به اتصال VPN شما می تواند به رفع خطا کمک کند. برخی از اتصالات VPN ممکن است با توانایی مرورگر شما برای دسترسی به وب سایت ها یا سرورهای خاص تداخل داشته باشد. میتوانید موقتاً اتصال VPN خود را غیرفعال کنید یا تنظیمات آن را تنظیم کنید تا ببینید آیا مشکل حل شده است یا خیر.
به پایان رساندن: حل کردن ERR_CONNECTION_RESET
این به راهنمای ما در مورد چگونگی رفع پیام خطای ERR_CONNECTION_RESET پایان میدهد. کامپیوتر ویندوز شما اگر این مقاله را مفید میدانید، لطفاً آن را به اشتراک بگذارید تا به دیگران در رفع این مشکل در رایانه خود کمک کنید. مشکلات مشابه این مشکل عبارتند از: خرابی بررسی امنیتی هسته، خرابی وضعیت برق درایور، نقض DPC Watchdog، و wifi پیکربندی IP معتبری ندارد.
خطای ERR_CONNECTION_RESET. روترها برای اطمینان از عملکرد بهینه نیاز به بازنشانی های گاه به گاه دارند. - تنظیمات سرور پراکسی نادرست: پیکربندی نادرست سرورهای پراکسی در سیستم عامل شما می تواند منجر به مشکلات اتصال شبکه، از جمله خطای ERR_CONNECTION_RESET شود. اطمینان از تنظیمات مناسب سرور پراکسی و غیرفعال کردن پراکسی ها در مواقعی که لازم نیست می تواند به حل این مشکل کمک کند.
- عملکرد نادرست درایور شبکه: درایورهای شبکه معیوب یا قدیمی نیز ممکن است باعث خطای ERR_CONNECTION_RESET شوند، زیرا این درایورها مسئول هستند. برای برقراری ارتباط با سخت افزار شبکه کامپیوتر شما اطمینان از به روز بودن درایورهای شبکه برای حفظ اتصال اینترنت پایدار بسیار مهم است.
- کاتالوگ Winsock خراب: کاتالوگ Winsock درخواست های ورودی و خروجی از برنامه های نصب شده بر روی رایانه شما، از جمله شما را کنترل می کند. مرورگر. خرابی کاتالوگ Winsock میتواند منجر به خطای ERR_CONNECTION_RESET شود، که باعث میشود گهگاه بازنشانی کاتالوگ ضروری باشد.
- پیکربندی اشتباه حداکثر واحد انتقال (MTU): تنظیم MTU تعیین میکند که چه مقدار داده میتواند باشد. در یک بسته منتقل می شود و داشتن مقادیر نامناسب MTU می تواند باعث اتصالات ناپایدار و سرعت مرور کند شود. تنظیمات نادرست MTU ممکن است باعث خطای ERR_CONNECTION_RESET شود.
- آدرس های سرور DNS پیکربندی نادرست: آدرس های سرور سیستم نام دامنه (DNS) اشتباه است.می تواند توانایی مرورگر شما برای حل کردن URL های وب سایت را مختل کند و به طور بالقوه منجر به خطای ERR_CONNECTION_RESET شود. پیکربندی صحیح آدرسهای DNS برای یک تجربه مرور یکپارچه بسیار مهم است.
- تداخل حافظه پنهان مرورگر: در حالی که حافظه پنهان مرورگر برای کمک به سرعت بخشیدن به وبسایتهایی که اغلب به آنها دسترسی دارند طراحی شده است، تعداد بیش از حد دادههای کش میتواند مرورگر خود را کم کنید و به خطای ERR_CONNECTION_RESET منجر شوید. پاک کردن حافظه پنهان مرورگر شما می تواند این مشکل را حل کند.
درک دلایل رایج خطای ERR_CONNECTION_RESET در Google Chrome برای عیب یابی موثر این مشکل ضروری است. با شناسایی عواملی که ممکن است باعث ایجاد مشکل شوند، می توانید مراحل مناسب را برای رفع خطا و از سرگیری تجربه مرور خود دنبال کنید.
نحوه رفع ERR_CONNECTION_RESET در مرورگر Google Chrome
روش 1: بازنشانی روتر شبکه شما
اگر با Google Chrome مشکل دارید اولین کاری که باید انجام دهید این است که روتر شبکه خود را بررسی کنید. این امکان وجود دارد که روتر شما برای مدت طولانی کار کرده باشد و برای بازگرداندن همه چیز به مسیر درست نیاز به یک بازنشانی ساده داشته باشد.
اکنون، برای تنظیم مجدد روتر شبکه خود، مراحل زیر را دنبال کنید.
مرحله 1. به مسیریاب شبکه خود بروید و کابل برق که معمولاً در پشت روتر وصل است را پیدا کنید.
مرحله 2. بعد از کابل برق را بکشید و منتظر بمانیدبه مدت 5 تا 10 ثانیه تا روتر خنک شود.
مرحله 3. در آخر، کابل برق روتر خود را برگردانید تا دوباره روشن شود و منتظر بمانید تا راه اندازی کامل شود. .
هنگامی که روتر شما به طور کامل راه اندازی شد، به مرورگر وب خود برگردید و سعی کنید به چند وب سایت دسترسی داشته باشید تا ببینید آیا پیام خطای ERR_CONNECTION_RESET همچنان در رایانه شما رخ می دهد یا خیر.
از سوی دیگر، اگر پس از راهاندازی مجدد روتر، همچنان با مشکل اتصال اینترنت خود مواجه شدید. برای رفع مشکل در مرورگر کروم خود می توانید به روش زیر ادامه دهید.
روش 2: غیرفعال کردن سرورهای پراکسی در ویندوز
سرورهای پروکسی در ویندوز اغلب می توانند مشکلات شبکه را در شما ایجاد کنند. کامپیوتر، به خصوص اگر به درستی پیکربندی نشده باشد. اگر مطمئن نیستید که رایانه شما دارای تنظیمات سرور پراکسی است، می توانید با دنبال کردن راهنمای گام به گام زیر آن را تأیید کنید.
مرحله 1. کلید Windows + S را فشار دهید. رایانه خود را جستجو کنید و عبارت Control Panel را جستجو کنید.
مرحله 2. پس از آن، روی Open کلیک کنید تا کنترل پنل شروع شود.

مرحله 3. در داخل کنترل پنل، روی Network and Internet کلیک کنید.

مرحله 4. پس از آن، روی گزینه های اینترنت کلیک کنید.
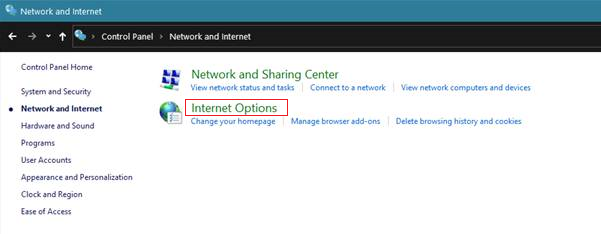
مرحله 5. اکنون، روی زبانه Connections کلیک کرده و تنظیمات LAN را انتخاب کنید.

مرحله 6. در نهایت، مطمئن شوید که گزینه Use Proxy Server را بردارید. سپس OK را فشار دهید تا ذخیره شودتغییر می کند.
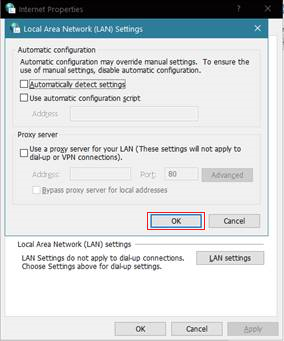
پس از غیرفعال کردن سرور پراکسی در رایانه خود، آن را مجدداً راه اندازی کنید و به مرورگر وب خود بازگردید و سعی کنید به یک وب سایت دسترسی پیدا کنید تا ببینید آیا می توانید به اینترنت وصل شوید.
روش 3: حافظه پنهان مرورگر خود را پاک کنید
حافظه پنهان مرورگر به بارگیری وب سایت هایی که دائماً به آنها دسترسی دارید کمک می کند. با این حال، این حافظه پنهان می تواند در دراز مدت اندازه خود را افزایش دهد و به جای افزایش سرعت مرورگر شما، سرعت آن را کاهش دهد.
برای رفع این مشکل، باید حداقل یک بار در ماه حافظه پنهان مرورگر خود را پاک کنید. مراحل زیر را در مورد نحوه پاک کردن حافظه پنهان مرور خود بررسی کنید.
مرحله 1. در دسک تاپ خود، مرورگری را که استفاده می کنید پیدا کنید و آن را باز کنید.
مرحله 2. اکنون، روی دکمه با سه نقطه عمودی در گوشه سمت راست بالای صفحه خود کلیک کنید.
مرحله 3. پس از آن، روی تنظیمات کلیک کنید.
مرحله 4. به برگه Privacy and Security به پایین بروید و روی Clear Browsing Data کلیک کنید.

مرحله 5. در نهایت، محدوده زمانی تا همه زمانها و روی پاک کردن دادهها کلیک کنید.

پس از پاک کردن حافظه پنهان مرورگر، رایانه خود را مجدداً راهاندازی کنید و سعی کنید چند دقیقه در اینترنت بگردید تا ببینید آیا پیام خطای ERR_CONNECTION_RESET همچنان در این مورد وجود دارد یا خیر. رایانه شما.
روش 4: بازنشانی Winsock را انجام دهید
کاتالوگ Winsock در رایانه شما، تمام درخواست های ورودی و خروجی از همه برنامه های نصب شده روی رایانه شما، مانند مرورگر شما را کنترل می کند. در حال حاضر، آن استممکن است کاتالوگ Winsock در رایانه شما خراب شده باشد که باعث پیام ERR_CONNECTION_RESET در مرورگر شما می شود.
برای رفع این مشکل، می توانید با دنبال کردن مراحل زیر، کاتالوگ Winsock را بازنشانی کنید.
1>مرحله 1. Windows Key + S را در رایانه خود فشار دهید و Command Prompt را جستجو کنید.
مرحله 2. پس از آن، روی Run as an Administrator کلیک کنید تا با Administrator اجرا شود. امتیازات.

مرحله 3. کاتالوگ netsh winsock reset را تایپ کرده و Enter را فشار دهید تا فرآیند شروع شود.

منتظر بمانید تا فرآیند تکمیل شود، سپس کامپیوتر خود را مجددا راه اندازی کنید پس از راه اندازی مجدد رایانه، به مرورگر وب خود برگردید و سعی کنید یک بار دیگر به چند وب سایت دسترسی پیدا کنید تا ببینید آیا پیام خطا همچنان رخ می دهد یا خیر.
روش 5: راه اندازی MTU در ویندوز
برای روش آخر، می توانید تنظیمات حداکثر واحد انتقال خود را در ویندوز بررسی کنید. این امکان وجود دارد که پیکربندی حداکثر واحد انتقال در رایانه شما به درستی تنظیم نشده باشد، که باعث اتصال اینترنت ناپایدار و کند می شود.
برای بررسی MTU خود در ویندوز، مراحل زیر را دنبال کنید تا شما را در این فرآیند راهنمایی کند.
مرحله 1. کلید Windows + R را در رایانه خود فشار دهید تا Run Command Box باز شود.
مرحله 2. بعد از آن، ncpa را تایپ کنید. cpl. را بزنید و Enter را فشار دهید تا برگه اتصال شبکه باز شود.

مرحله 3. اکنون، نام شبکه فعلی خود را همانطور که برای شبکه نیاز دارید یادداشت کنید.مراحل بعدی.

مرحله 4. دوباره کلید Windows + R را فشار دهید، CMD را تایپ کرده و Enter را فشار دهید.

مرحله 5. نوع:
netsh interface ipv4 set subinterface " Your Network Name " mtu=1472 store=persistent
مرحله 6. در آخر، Enter را بزنید تا دستور اجرا شود.

بعد از آن، از دستور خارج شده و کامپیوتر خود را مجددا راه اندازی کنید. اکنون مرورگر وب خود را دوباره باز کنید و سعی کنید به چند وب سایت دسترسی داشته باشید تا ببینید آیا پیام خطای ERR_CONNECTION_RESET همچنان در رایانه شما رخ می دهد یا خیر.
روش 6: مدیریت تنظیمات پروکسی
در این روش، ما بر روی مدیریت تنظیمات پراکسی و فعال کردن تشخیص خودکار تنظیمات در تنظیمات اینترنت ویندوز شما تمرکز خواهیم کرد. پیکربندی نادرست تنظیمات ممکن است منجر به خطای ERR_CONNECTION_RESET در مرورگر Chrome شما شود.
مرحله 1. کلید Windows + R را در رایانه خود فشار دهید تا Run Command Box باز شود.
مرحله 2. inetcpl را تایپ کنید. cpl. را بزنید و Enter را بزنید تا پنجره Internet Properties باز شود.
مرحله 3. به برگه "Connections" بروید و روی دکمه "LAN settings" کلیک کنید تا پنجره تنظیمات شبکه محلی (LAN) باز شود.
مرحله 4. در پنجره تنظیمات، کادر کنار «تنظیمات شناسایی خودکار» را علامت بزنید و مطمئن شوید که علامت «استفاده از سرور پراکسی برای شبکه محلی خود» را بردارید. اگر جزئیات سرور پروکسی خاصی را دارید که توسط سرپرست شبکه خود ارائه شده است، آنها را مطابق با آن وارد کنید.
مرحله 5. روی "OK" کلیک کنید تاتغییرات خود را ذخیره کنید و پنجره تنظیمات را ببندید.
مرحله 6. مرورگر کروم خود را مجددا راه اندازی کنید و بررسی کنید که آیا خطای ERR_CONNECTION_RESET برطرف شده است یا خیر.
با مدیریت تنظیمات پروکسی و اطمینان از تنظیم بودن سیستم برای شناسایی خودکار تنظیمات، میتوانید خطاهای اتصال را در Google Chrome برطرف کنید.
روش 7: پیکربندی آدرسهای سرور DNS و تنظیمات آداپتور شبکه
در این روش، ما بر روی پیکربندی تنظیمات DNS تمرکز میکنیم. و تنظیم تنظیمات آداپتور شبکه برای رفع خطای ERR_CONNECTION_RESET در Google Chrome. تنظیمات یا پیکربندیهای نادرست میتواند باعث مشکلات اتصال شود.
برای پیکربندی تنظیمات DNS و آداپتور شبکه، مراحل زیر را دنبال کنید:
مرحله 1. Windows Key + R را در رایانه خود فشار دهید تا Run Command Box باز شود. .
مرحله 2. ncpa.cpl را تایپ کنید و Enter را فشار دهید تا پنجره اتصالات شبکه باز شود.
مرحله 3. اتصال اینترنتی فعال خود (اترنت یا Wi-Fi) را پیدا کنید و روی آن کلیک راست کنید. آن، سپس "Properties" را از منوی زمینه انتخاب کنید.
مرحله 4. در پنجره Properties، "Internet Protocol Version 4 (TCP/IPv4)" را در لیست پیدا کنید و روی آن دوبار کلیک کنید تا اینترنت باز شود. پنجره ویژگی های پروتکل.
مرحله 5. «استفاده از آدرس های سرور DNS زیر» را انتخاب کنید و سرور DNS ترجیحی و آدرس های جایگزین ارائه شده توسط ارائه دهنده اینترنت شما یا یک سرویس DNS شخص ثالث مورد اعتماد را وارد کنید.
مرحله 6. روی "OK" کلیک کنید تاتغییرات خود را ذخیره کنید و پنجره خصوصیات پروتکل اینترنت را ببندید.
مرحله 7. رایانه خود را مجددا راه اندازی کنید و Google Chrome را باز کنید تا بررسی کنید آیا خطای ERR_CONNECTION_RESET برطرف شده است یا خیر.
با پیکربندی صحیح آدرس های DNS و تنظیمات آداپتور شبکه، میتوانید به طور بالقوه مشکلات اتصال شبکه را که باعث خطای ERR_CONNECTION_RESET در Google Chrome میشوند، برطرف کنید.
روش 8: پاک کردن حافظه پنهان مرورگر کروم و دادههای سایت
در این روش، ما بر روی پاک کردن داده های مرورگر در مرورگر کروم خود.
برای پاک کردن حافظه پنهان خود در کروم مراحل زیر را دنبال کنید:
مرحله 1. مرورگر Google Chrome خود را باز کنید و روی نماد منوی سه نقطه کلیک کنید. گوشه بالا سمت راست.
مرحله 2. به «ابزارهای بیشتر» بروید و «پاک کردن دادههای مرور» را از منوی کشویی انتخاب کنید تا پنجره باز شود.
مرحله 3. در پنجره ، برگه "پیشرفته" را انتخاب کنید.
مرحله 4. محدوده زمانی مورد نظر را برای پاک کردن داده ها انتخاب کنید، مانند "همه زمان" برای حذف همه داده های حافظه پنهان.
مرحله 5. کادرها را علامت بزنید. در کنار «تصاویر و فایلهای ذخیرهشده»، «کوکیها و سایر دادههای سایت»، و هر نوع داده دیگری که میخواهید پاک کنید.
مرحله 6. روی «پاک کردن دادهها» کلیک کنید.
مرحله 7 . پس از تکمیل فرآیند، Google Chrome را ببندید و دوباره باز کنید تا بررسی کنید که آیا خطای ERR_CONNECTION_RESET برطرف شده است یا خیر.
با پاک کردن حافظه پنهان مرورگر خود در Chrome، به طور بالقوه می توانید خطای ERR_CONNECTION_RESET را برطرف کرده و مرور خود را بهبود بخشید.

