فهرست مطالب
آیا تصویری را فقط برای اینکه خیلی بزرگ یا خیلی کوچک باشد در PaintTool SAI چسبانده اید؟ به دنبال تغییر اندازه مجموعه ای از طرح خود هستید؟ خبر خوب این است که تغییر اندازه یک تصویر در PaintTool SAI آسان است! با استفاده از چند میانبر صفحه کلید و گزینه های منو، اندازه تصویر خود را در کمترین زمان ممکن تغییر خواهید داد!
اسم من الیانا است. من لیسانس هنرهای زیبا در تصویرسازی دارم و بیش از هفت سال است که از PaintTool SAI استفاده می کنم. من همه چیز را در مورد برنامه می دانم و به زودی، شما نیز خواهید دانست.
در این پست، دستورالعمل های گام به گام نحوه تغییر اندازه یک تصویر در PaintTool SAI با استفاده از Transform و منوی Change Size را به شما ارائه می دهم.
بیایید وارد آن شویم!
Key Takeaways
- از میانبر صفحه کلید Ctrl + T (Transform) برای تغییر اندازه سریع تصویر خود استفاده کنید.
- از ابزار Change Size در پانل لایه استفاده کنید تا اندازه تصویر خود را با اندازه گیری های تقریبی تغییر دهید.
- از Resolution برای تغییر اندازه تصویر خود بدون از دست دادن وضوح استفاده کنید.
روش 1: تغییر اندازه تصویر با Transform
ساده ترین و سریعترین راه برای تغییر اندازه تصویر در PaintTool SAI استفاده از میانبر صفحه کلید Ctrl + T (تبدیل). با چند کلیک می توانید اندازه تصویر خود را به راحتی تغییر دهید.
مراحل زیر را دنبال کنید:
مرحله 1: تصویری را که میخواهید اندازه آن را تغییر دهید در بوم خود در PaintTool SAI باز کنید یا جایگذاری کنید.
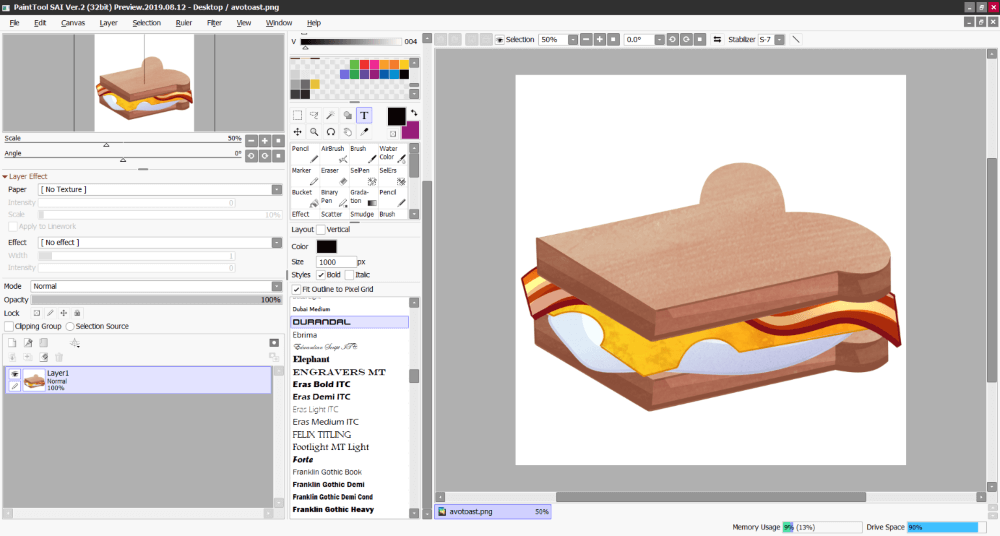
مرحله 2: نگه دارید Ctrl و T را روی صفحه کلید خود به طور همزمان برای باز کردن منوی Transform باز کنید.

مرحله 3: کلیک کنید و تصویر خود را بکشید تا اندازه دلخواه تغییر کند. Shift را در حین کشیدن تصویر نگه دارید تا اندازه تصویرتان کاملاً تغییر کند.

مرحله 4: Enter را فشار دهید و تمام شد.


روش 2: تغییر اندازه تصویر با Canvas > تغییر اندازه
همانطور که در روش آخر می بینید، ما توانستیم اندازه تصویر خود را تغییر دهیم. با این حال، بگویید میخواستم اندازه تصویرم را به بزرگتر از بوم فعلیام تغییر دهم. همچنین میتوانیم با استفاده از Canvas > Change Size، کنارههای بوم را طوری گسترش دهیم که با تصویر تازه تغییر اندازهیافتهمان مطابقت داشته باشد. چگونه

مرحله 1: روی Canvas در نوار منوی بالا کلیک کنید و Change Size را انتخاب کنید. با این کار کادر گفتگوی Change Canvas Size باز می شود.

مرحله 2: در بالای کادر گفتگوی Change Canvas Size ، Extension for Every Side
را مشاهده خواهید کرد.یا عرض و ارتفاع. برای این مثال، ما از منوی Extension for Every Side استفاده خواهیم کرد.
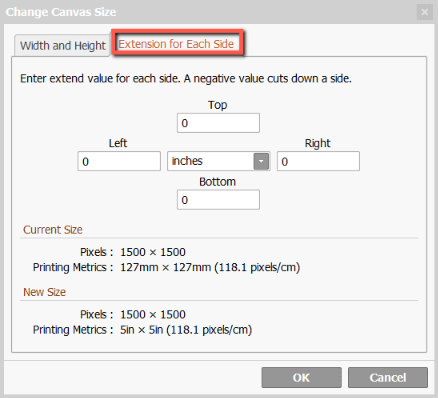
مرحله 3: اکنون گزینه هایی را در ورودی مقداری برای گسترش بالا، پایین، چپ، و راست مشاهده خواهید کرد. کناره های بوم، و یک منوی کشویی در وسط که به شما امکان می دهد تعیین کنید از کدام اندازه واحد استفاده کنید.
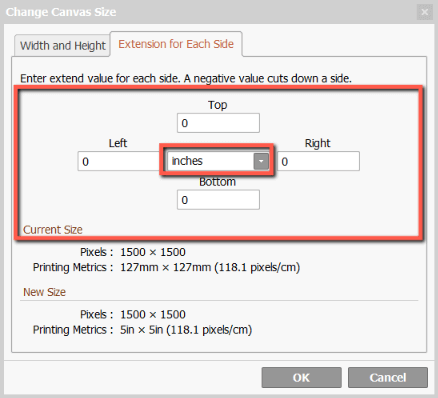
برای این مثال، من اینچ را انتخاب میکنم و سمت راست بوم را با 3، و <2 گسترش میدهم>بالا توسط 1 .

مرحله 3: روی تأیید کلیک کنید.
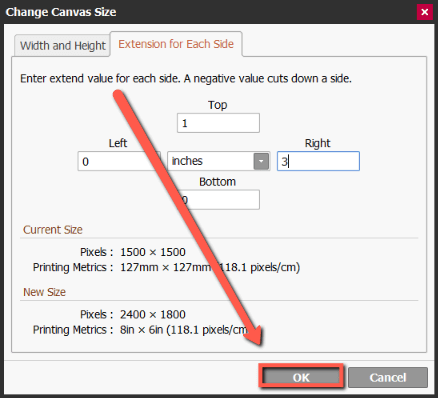
اکنون اندازه بوم شما به صورت تغییر اندازه میشود مشخص شده. لذت ببرید!

روش 3: تنظیم عرض و ارتفاع
یک راه دیگر برای تغییر اندازه تصویر در PaintTool SAI با تغییر Width و Height ویژگی ها در منوی تغییر اندازه بوم . این ساده ترین راه برای تغییر اندازه تصویر یا بوم با اندازه گیری های از پیش تعریف شده است.

قبل از شروع به توضیح مختصری از این منو می پردازم.
در منوی Width and Height ، چند گزینه مختلف را مشاهده خواهید کرد. مهمترین چیزی که باید به آن توجه کنید منوی کشویی است که به شما امکان می دهد اندازه بوم خود را با معیارهای زیر تغییر دهید: % (درصد) ، پیکسل، اینچ، سانتی متر (سانتی متر) ، و mm (میلی متر).
همچنین اطلاعات بیشتری در کادر گفتگوی عرض و ارتفاع وجود دارد که باید توجه داشته باشید. آنها به شرح زیر هستند:
عرض – کجا باید عرض مورد نظر سند خود را وارد کنید.
ارتفاع – جایی برای وارد کردن ارتفاع مورد نظر سند خود.
لنگر – افزودن شما از کدام محور گسترش خواهد یافت.
اندازه فعلی – اندازه فعلی سند شما (بر حسب پیکسل و میلی متر).
اندازه جدید – اندازه پیشنهادی سند شما در صورتی که گسترش یافته (بر حسب پیکسل و میلی متر).
اکنون میتوانیم به آموزش خود ادامه دهیم:
مرحله 1: روی Canvas در نوار منوی بالا کلیک کنید و Change Size را انتخاب کنید. . این باز خواهد شدگفتگوی تغییر اندازه بوم .

مرحله 2: در بالای کادر گفتگوی Change Canvas Size ، Extension for Every Side یا <2 را مشاهده خواهید کرد> عرض و ارتفاع برای این مثال، از منوی Width and Height استفاده خواهیم کرد.

مرحله 3: معیار را در منوی کشویی به واحد اندازه گیری که می خواهید برای تغییر اندازه سند خود استفاده کنید تغییر دهید. برای این مثال، من از اینچ استفاده می کنم. در انتخاب معیاری که بیشتر با اهداف شما مطابقت دارد احساس راحتی کنید.

مرحله 4: واحدهای مورد نظر خود را در عرض و ارتفاع وارد کنید. فیلدها. من میخواهم تصویرم را در اندازه American Letter بسازم، بنابراین از واحدهای 8.5 برای ارتفاع و 11 برای عرض استفاده خواهم کرد.
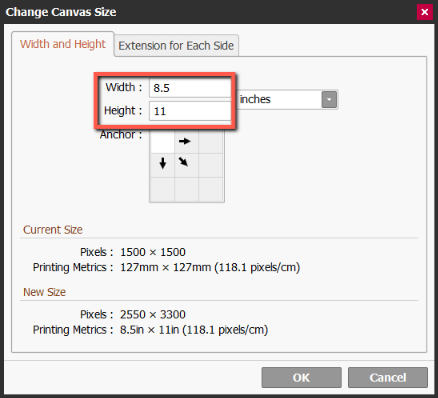
مرحله 5: روی OK کلیک کنید. .

اکنون اندازه بوم شما تغییر می کند.

افکار نهایی
توانایی تغییر اندازه تصویر در PaintTool SAI برای صرفه جویی در وقت و انرژی شما مهم است. میانبر صفحه کلید Ctrl + T (تبدیل) و نحوه دسترسی به منوی اندازه بوم با Canvas > Change Size را به خاطر بسپارید.
منوی Change Canvas Size عملکردهای مختلفی را برای کمک به تغییر اندازه تصویر ارائه می دهد. در صورت نیاز از ویژگی های برداشت برای هر طرف یا عرض و ارتفاع استفاده کنید.
چگونه اندازه تصاویر خود را تغییر می دهید؟ در نظرات زیر به من بگویید!

