فهرست مطالب
گاهی اوقات باید اندازه یک ویدیو را تغییر دهید، یک لبه ناخواسته را قطع کنید یا هر تعداد تغییر ویدیو را انجام دهید.
مهم نیست به آنچه نیاز دارید، DaVinci Resolve بسیاری از ویژگی ها را برای یادگیری و اجرا آسان کرده است. یکی از ویژگی ها ابزار برش است. یادگیری نحوه برش دادن یک ویدیو یک مهارت ضروری برای تبدیل شدن به یک ویرایشگر ویدیو خواهد بود.
اسم من ناتان منسر است. من یک نویسنده، فیلمساز و بازیگر صحنه هستم. وقتی روی صحنه نیستم، سر صحنه فیلمبرداری یا نمی نویسم، در حال ویرایش فیلم هستم. در حال حاضر شش سال است که ویرایش ویدیو علاقه من است، بنابراین من با برش دادن ویدیوهایم غریبه نیستم!
در این مقاله، چند روش مختلف برای برش ویدیو در DaVinci Resolve را مرور می کنم.
روش 1: استفاده از ابزار Cropping
مرحله 1: در گوشه سمت راست بالای صفحه، ابزاری با عنوان Inspector را مشاهده خواهید کرد. روی آن کلیک کنید و یک منوی بزرگ زیر آن ظاهر می شود.
مرحله 2: به پایین بروید و برش را انتخاب کنید. با این کار منویی با چندین گزینه مختلف برای نحوه برش پایین میآید. یکی از گزینه های برگه کشویی را انتخاب کنید و دکمه را به چپ و راست بکشید .

یک نوار سیاه ظاهر می شود و قسمت مربوطه از صفحه را می پوشاند. نوارهای کشویی را تا رسیدن به اثر مورد نظر آزمایش کنید.
روش 2: تغییر نسبت ابعاد
به خاطر داشته باشید که تغییر نسبت تصویر، نسبت تصویر کل پروژه را تغییر می دهد.
همچنین میتوانید برش بزنیدpillarboxing یا افزودن نوارهای سیاه عمودی به دو طرف ویدیو. همچنین می توانید باکس نامه، نوارهای افقی بالایی را به بالا و پایین صفحه اضافه کنید.
برای انجام این کار:
- نوار منو را در وسط در پایین صفحه پیدا کنید. .
- روی هر نماد نگه دارید تا برگه ویرایش را پیدا کنید.
- به نوار منوی افقی در گوشه سمت چپ بالای صفحه بروید.
- Timeline را انتخاب کنید. با این کار یک منوی کشویی با گزینه های مفید مختلف باز می شود.
- Output Blanking را در پایین منو جستجو کنید.

از آنجا، منوی چند اعشاری ظاهر می شود. اینها نسبتهای ممکن جهت هستند که میتوانید برای فیلمهای خود انتخاب کنید.
هر عدد زیر 1.77 دو طرف ویدیو را برش می دهد و هر نسبت بالاتر از 1.77 هم بالا و هم پایین را برش می دهد. اگر میخواهید «نمای سینمایی» داشته باشید از 2.35 استفاده کنید.
روش 3: استفاده از نماد برش
مرحله 1: به برش صفحه<3 بروید> برای رسیدن به آنجا، 7 نماد را در وسط صفحه در پایین پیدا کنید. ماوس را روی آنها نگه دارید تا گزینه ای با عنوان Cut را پیدا کنید. این نماد دوم از سمت چپ است.
مرحله 2: از صفحه بریده شده، صفحه نمایش خود را در سمت راست خواهید دید. دقیقاً در زیر صفحه نمایش پخش ویدیو، چندین دکمه وجود دارد. روی نماد لغزنده در گوشه سمت چپ پایین صفحه نمایش کلیک کنید. این دکمه ابزار نامیده می شود.
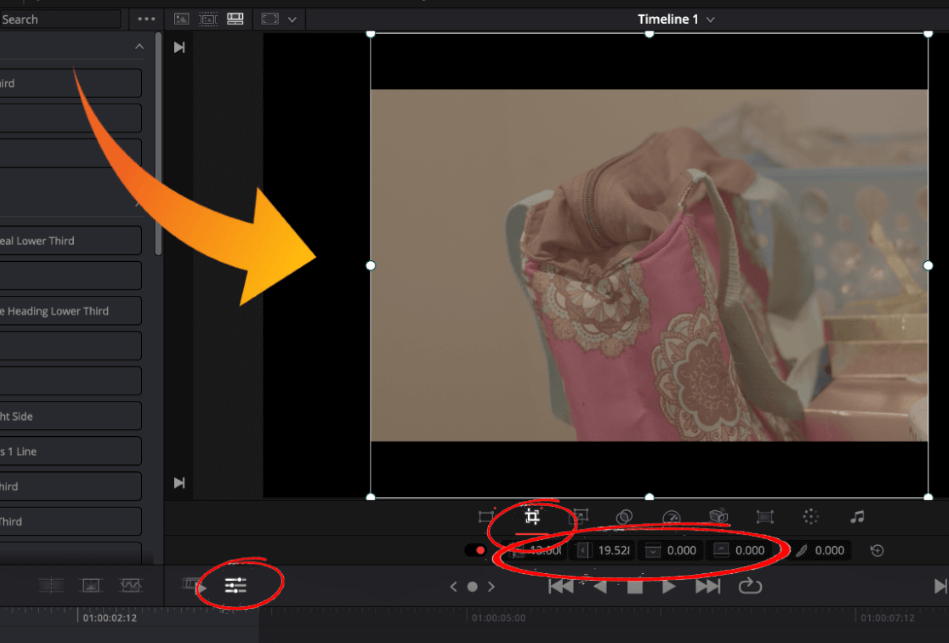
مرحله 3:این باعث می شود صفحه مشاهده شما کمی کوچکتر شود زیرا منویی از نمادها در زیر آن ظاهر می شود. ماوس را روی دکمه ها نگه دارید و گزینه ای با عنوان برش را پیدا کنید. این گزینه دوم از سمت چپ است.
مرحله 4: سپس یک کادر سفید در اطراف صفحه پخش ویدیو ظاهر می شود. نقاط سفید را از طرفین به سمت داخل بکشید تا در صورت نیاز برش دهید.
نتیجه
برش ویدیوی شما ساده است و می تواند به روش های مختلف انجام شود. به یاد داشته باشید که اگر "نوارهای سینمایی" را می خواهید، ویدیو را برش ندهید، بلکه نسبت تصویر را تغییر دهید.

