فهرست مطالب
در مورد ویرایش ویدیو، Adobe Premiere Pro یکی از بهترین ابزارهای موجود است. هر نیازی به ویرایش ویدیوی شما داشته باشید، به احتمال زیاد قادر خواهید بود آنچه را که نیاز دارید با Adobe Premiere Pro بیابید.
یکی از مزایای Adobe Premiere Pro این است که مجموعه ویرایش ویدیو فوق العاده ای است که نه تنها به شما امکان می دهد فیلم خود را ویرایش کنید تا آن را در محصول نهایی جمع آوری کنید، اما همچنین به شما امکان می دهد ویدیوی خود را تعمیر، تنظیم و تغییر دهید، زمانی که ممکن است مشکلی پیش آمده باشد.
و یکی از رایج ترین مشکلاتی که ممکن است رخ دهد لرزش است. ویدئو بنابراین برای رفع این مشکل، باید ویدیو را تثبیت کنیم.
چرا باید ویدیوی لرزان را در Premiere Pro تثبیت کنیم؟

فیلم لرزان ممکن است برای هر کسی اتفاق بیفتد. شاید سه پایه شما در بیرون باد شدیدی داشته باشد و باعث ایجاد لرزش در ویدیوی ضبط شده شود. شاید گیمبال کاملاً کالیبره نشده باشد و لرزش کمی وجود داشته باشد. یا حتی اگر به دنبال یک رویکرد دستی هستید، فقط یک دست ناپایدار می تواند تصویری کمتر از متعادل ایجاد کند. دلایل زیادی برای پایان دادن به فیلم لرزان وجود دارد.
علت هرچه که باشد، چیزی است که باید اصلاح شود. تصاویر لرزان، فیلم لرزان، یا ویدیوی نامتعادل در حالی که نباید وجود داشته باشد، برای هر کسی که فیلم را تماشا میکند، بسیار حواسپرت کننده است. تمرکز روی آنچه ضبط شده است را سخت می کند و منجر به ضبط نهایی ضعیف می شود - به طور خلاصه، ظاهر خوبی ندارد.
خوشبختانه،Premiere Pro همه چیزهایی را که برای رفع مشکل نیاز دارید، دارد.
نحوه تثبیت ویدئو در پریمیر پرو
Premiere Pro تثبیت ویدئو را با جلوه Warp Stabilizer آسان می کند.
مرحله 1
کلیپ ویدیوی خود را به Premiere Pro وارد کنید. با رفتن به File, New, Project و انتخاب فیلم خود، یک پروژه جدید را شروع کنید.
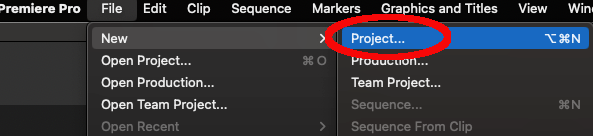
نکته صفحه کلید: CTRL+ALT+N (ویندوز) , CMD+OPT+N (Mac)
مرحله 2
هنگامی که کلیپ ویدیویی را وارد کردید، با کشیدن آن از پنجره پیش نمایش به تایم لاین خود اضافه کنید خط زمانی.
مرحله 3
روی گروه جلوه ها کلیک کنید، سپس پوشه جلوه های ویدئویی را انتخاب کنید.
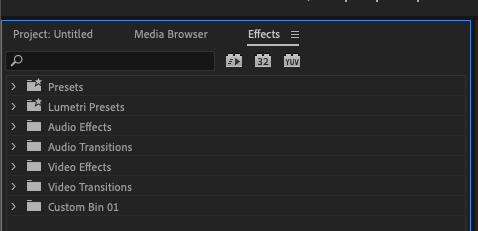
مرحله 4
روی جلوه های ویدئویی کلیک کنید تا پوشه بزرگ شود. سپس بر روی Distort کلیک کنید تا آن پوشه بزرگ شود. در نهایت، گزینه Warp Stabilizer را انتخاب کنید.
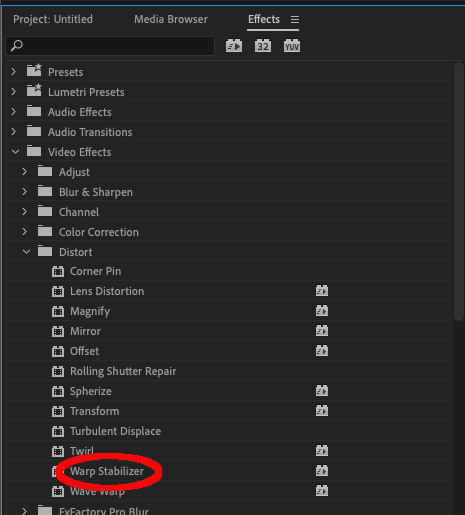
تعدادی پارامتر وجود دارد که میتوان آنها را تنظیم کرد تا نحوه اعمال اثر تثبیتسازی Premiere Pro را تغییر دهد.
- Smooth Motion: این حرکت دوربین اصلی را حفظ میکند، اما آن را صافتر و صیقلیتر نشان میدهد. این تنظیم پیشفرض Premiere Pro است.
- بدون حرکت: پریمیر پرو را وادار میکند تمام حرکات را از ویدیو حذف کند. به عنوان مثال، اگر یک عکس دوربین دستی ثابت داشته باشید که در آن لرزش کمی روی کلیپ وجود دارد، این کار مفید است. اگر از آن در فیلمهایی استفاده کنید که دارای تابهها و کجهای عمدی هستند، در نهایت با مصنوعات روی ویدیو مواجه خواهید شد.و برخی نتایج بسیار عجیب و غریب.
- Smoothness : تنظیم تنظیمات Smoothness میزان تثبیت اعمال شده بر روی ویدیو را تغییر می دهد. هرچه بیشتر اعمال کنید، فیلم «نرمتر» ظاهر میشود، اما هرچه بیشتر اعمال شود، ممکن است فیلم بیشتر توسط نرمافزار برش یا تنظیم شود.
این میتواند کمی تمرین کند. درست گرفتن با این حال، تنظیم پیشفرض 100% معمولاً محل خوبی برای شروع است و اغلب میتواند برای اکثر نیازهای تثبیتکننده مناسب باشد.
همچنین میتوان حرکات متقابل (حرکاتی که تصویر را متعادل میکند) تنظیم کرد. تغییر تنظیمات تحت Method.
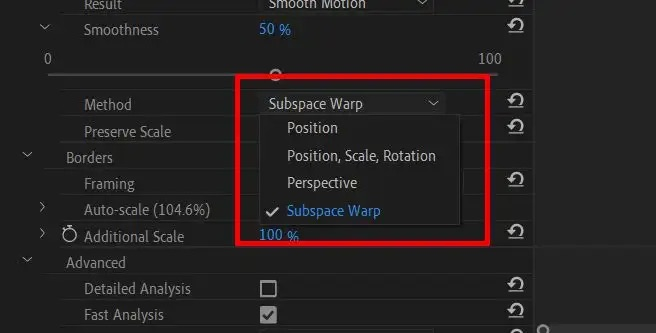
این تنظیمات عبارتند از:
- Subspace Warp : این حالت پیش فرض Premiere Pro است. این نرم افزار تلاش می کند تا قاب را منحرف کند و همه چیز را به یک تصویر تثبیت شده تبدیل کند.
- موقعیت : این پایه ای برای همه تثبیت ها و ساده ترین روشی است که می توان فیلم شما را تثبیت کرد. .
- موقعیت، مقیاس و چرخش : اطلاعات مربوط به موقعیت، مقیاس و اطلاعات چرخشی فریم برای تثبیت تصویر استفاده خواهد شد. اگر Premiere Pro اطلاعات کافی برای انجام این کار نداشته باشد، خودش انتخاب می کند.
- Perspective : این روش هر چهار گوشه فریم و افکت ها را می گیرد و با استفاده از این پین می کند. به عنوان روش تثبیت.
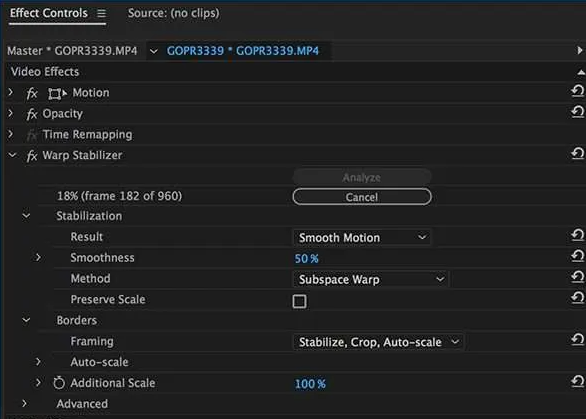
زمانی کهپارامترهایی را انتخاب کنید که بهترین عملکرد را برای فیلم شما دارند و سپس می توانید ادامه دهید.
مرحله 5
Premiere Pro اکنون ویدیوی شما را برای اعمال اثر تثبیت تجزیه و تحلیل می کند. لطفاً توجه داشته باشید که به دلیل پیچیدگی، این ممکن است کمی طول بکشد.
بنابراین باید صبور باشید تا Premiere Pro کار خود را انجام دهد! هرچه فیلم طولانیتر باشد، Premiere Pro برای اعمال جلوه بیشتر طول میکشد.
مرحله 6
زمانی که Premiere Pro تجزیه و تحلیل فیلم شما را به پایان رساند، آن را اعمال میکند. اثر همچنین ممکن است کمی طول بکشد، بنابراین لطفاً صبور باشید.
مرحله 7
پس از اعمال افکت، میتوانید آن را پخش کنید تا ببینید آیا تثبیتکننده رضایت شما را جلب می کند.
شما ممکن است این موارد را نیز دوست داشته باشید:
- چگونه یک ویدیو را در Premiere Pro معکوس کنیم
تکنیک های جایگزین برای تثبیت یک ویدیو
اگرچه افکت Warp Stabilizer میتواند کار بسیار خوبی برای تثبیت ویدیوی لرزان شما انجام دهد، برخی از گزینههای جایگزین میتوانند به شما کمک کنند.
افزونههای شخص ثالثی وجود دارند که میتوانند در مواقعی که نیاز به تثبیت فیلم لرزان دارید، کمک کنند. بسیاری از اینها دارای کنترلهای اضافی هستند و درجه بیشتری از اصلاح را نسبت به Adobe Premiere Pro میدهند.
بنابراین اگر متوجه شدید که، حتی پس از استفاده از Warp Stabilization، به نتایجی که میخواهید نمیرسید، روی یک سوم سرمایهگذاری کنید. افزونه -party ممکن است راه حلی باشد.
یک امکان دیگر استفاده از مجموعه افتر افکت خود Adobe است. همچنین دارای Warp استتثبیت کننده، درست مانند پریمیر پرو، اما کمی دقیق تر است و بنابراین می تواند نتایج بهتری را برای از بین بردن لرزش دوربین ایجاد کند.
After Effects این گزینه را دارد که از ردیابی حرکت و فریم های کلیدی برای تثبیت فیلم به صورت دستی استفاده کند. . یادگیری نحوه کار اینها و نحوه اعمال آنها بر روی فیلم شما تفاوت زیادی در نتیجه نهایی ایجاد می کند.
در حالی که این امر به دانش فنی بیشتری نیاز دارد، و برای عادت کردن به تمرین نیاز است، محصول نهایی معمولاً بهتر از رویکرد خودکارتر تثبیتکننده Warp Premiere Pro است.
نکات و ترفندهایی برای تثبیت ویدیو در Premiere Pro
استفاده از تجهیزات برای تثبیت ویدیو بهترین راه برای اطمینان از نتایج خوب است. هرچه لرزش کمتری روی ویدیوی اصلی وجود داشته باشد، نرم افزار در هنگام ویرایش نیاز به اصلاح کمتری خواهد داشت.
سه نوع اصلی سخت افزار تثبیت کننده وجود دارد. اینها عبارتند از:
-
سهپایهها
تقریباً همه باید با سهپایه آشنایی داشته باشند، و هرکسی که در مورد ضبط ویدیو جدی است باید یکی داشته باشد.
نصب دوربین یا حتی تلفن همراه خود بر روی سه پایه باعث ایجاد تصاویر ثابت می شود. همچنین در مقایسه با عکاسی با دست، امکان حرکت بسیار نرمتر و روانتر دوربین را فراهم میکند.
پانکردن و کج کردن آسان است و هر لرزش دوربین باید به حداقل ممکن برسد.
-
Gimbals
Gimbals می آینددر همه اشکال و اندازهها و در برخی از ارزانترین دستگاهها تا گرانترین دستگاهها یافت میشوند.
آنها از ترکیبی از ژیروسکوپهای کنترلشده با فناوری و متعادلکننده وزن برای دستیابی به حرکتی نرم و طبیعی استفاده میکنند. دوربین حتی در سخت ترین شرایط ثابت است.
گیمبال ها ابزاری ارزشمند برای فیلمسازان هستند و ارزش سرمایه گذاری برای کمک به تولید فیلم های روان را دارند.
-
Steadycams
Steadycam ها واقعاً برای پایان حرفه ای بازار هستند، اما هنوز هم قابل ذکر هستند.
Steadycam بخشی از کت و شلوار کاملی است که از نظر فیزیکی توسط فیلمبردار پوشیده می شود و در تولید حرفه ای تلویزیون و فیلم استفاده می شود.
این یک قطعه تجهیزات پیچیده است و برای کارکرد صحیح به مهارت ها و آموزش های اختصاصی نیاز دارد. با این حال، نتایج بهترین تثبیتکننده تصویر از همه است.
-
انتخاب دوربین
به عنوان یک قاعده، پایدار نگه داشتن دوربینهای سبکتر از دوربینهای سنگینتر دشوارتر است. هنگامی که در حال خرید دوربین هستید این نکته را به یاد داشته باشید.
دستگاه های سبک تر احتمالاً تحت تأثیر رویدادهای خارجی مانند بادهای شدید قرار می گیرند. دوربینهای سنگینتر تثبیتکننده بیشتری خواهند داشت، اما ممکن است حرکت در اطراف برای داشتن حرکت روان دوربین سختتر باشد.
در نظر گرفتن تعادل بین این دو هنگام انتخاب دوربین مناسب برای عکاسی مهم است.
-
تنظیمات اثر تثبیت کننده Warp
ارزش آشنایی باتنظیمات پیشرفته در Warp Stabilization.
اینها میتوانند برای تازهواردها ترسناک به نظر برسند، و نشستن دقیقهها در حالی که Premiere Pro فیلم شما را فقط رضایتبخش نیست، میتواند خستهکننده باشد.
اما، یادگیری اینکه این تنظیمات چگونه بر نتیجه نهایی تأثیر میگذارند، تفاوت واقعی در فیلم شما ایجاد میکند.
گاهی اوقات، حتی کوچکترین تنظیمات نتایج عالی به همراه دارد، بنابراین برای یادگیری آنچه که این تغییرات ایجاد میکنند، وقت بگذارید.
وقتی شما تثبیت کننده را روی فیلم خود اعمال می کنید، یکی از اثرات این است که فیلم کمی برش می شود. Adobe Premiere Pro برای اعمال جلوه تثبیتکننده و تولید فیلم پایدار، کمی «زوم» میکند.
این بدان معناست که ممکن است متوجه شوید که جزئیات جانبی ویدیوتان دیگر وجود ندارد، یا اینکه فوکوس کمی فشردهتر از ویدیوی اصلی است. فیلم.
با این حال، این نیز چیزی است که می توانید آن را تنظیم کنید. در قسمت تنظیمات پیشرفته، میتوانید نوار لغزنده Crop Less Smooth More را تغییر دهید. این به شما امکان میدهد میزان برش نرمافزار اعمال شده را با میزان صاف بودن نتیجه نهایی متعادل کنید.
-
با Shaky Footage، Less is More
Premier تثبیت کمتر Pro باید اعمال شود، هر چه این جلوه "زوم" کمتر اعمال شود، بنابراین این دلیل خوبی دیگر برای داشتن کمترین لرزش در فیلم اصلی است.
وقتی تنظیمات ایده آل را برای تثبیت خود پیدا کردید، شما همچنین می توانید آن را به عنوان یک پیش تنظیم صادر کنید.این به این معنی است که شما مجبور نخواهید بود هر بار که نیاز به تثبیت یک قطعه جدید از فیلم دارید، تنظیمات را تکرار کنید، بنابراین ارزش دارد این کار را به خاطر بسپارید.
بهترین قانون سرانگشتی در مورد آن برای تثبیت ویدیو این است - هرچه لرزش کمتری در فیلم اصلی ایجاد شود، Adobe Premiere Pro کار کمتری پس از تولید برای تعمیر آن باید انجام دهد و بنابراین نتایج بهتری خواهد داشت!
نتیجهگیری
اگر با فیلمهای لرزان ویدیویی مورد نفرین قرار گرفتهاید، خوب است بدانید که میتوان کاری در مورد آن انجام داد. و Adobe Premiere Pro تمام ابزارهایی را که برای پرداختن به ویدیوهای لرزان با ابزار تثبیت کننده تار خود نیاز دارید، در اختیار دارد.
با استفاده از لرزشگیر، فقط چند کلیک و چند تنظیمات ساده کافی است تا ویدیوهای لرزان شما به گذشته تبدیل شوند. !

