فهرست مطالب
بسیاری از متخصصان طراحی بر این باورند که می توان با استفاده از سرنخ های بصری ظریفی که به نظر می رسد به طور طبیعی جریان دارند، چشم بیننده را در طراحی خود هدایت کرد - اما قطعاً مواقعی وجود دارد که شما فقط به یک فلش قرمز غول پیکر نیاز دارید که راه را نشان دهد.
InDesign هیچ شکل فلش برداری از پیش تعیین شده ای را شامل نمی شود، اما همچنان می توانید فلش های دقیق را به سرعت و به راحتی ایجاد کنید.
سه راه برای ایجاد انواع مختلف فلش در InDesign وجود دارد. دنبال کنید و ببینید که چگونه کار می کند!
روش 1: ایجاد فلش با استفاده از ابزار Line در InDesign
برای ایجاد یک فلش کاملا مستقیم در InDesign، یک مسیر stroked ایجاد کنید و سپس شروع/پایان را در پانل Stroke تنظیم کنید. چند راه مختلف برای انجام این کار وجود دارد، اما ساده ترین روش استفاده از ابزار Line است.

پیکان ها بسیار مفید هستند!
با استفاده از پانل ابزارها یا میانبر صفحه کلید \ <5 به ابزار خط بروید>(این یک اسلش معکوس است، در صورتی که واضح نباشد!)
کلیک کنید و ماوس خود را در هر نقطه از صفحه خود بکشید تا خط خود را ایجاد کنید. اگر در اولین تلاش دقیقاً در جایی که میخواهید قرار ندهید، میتوانید بعداً موقعیت را تنظیم کنید، بنابراین زیاد نگران این موضوع نباشید.

بعد، پانل Stroke را باز کنید. پانل Stroke شامل طیف وسیعی از گزینهها برای سفارشی کردن ظاهر و ساختار ضربهها است، از جمله قابلیت افزودن نوک پیکان.
این پانل بایددر بیشتر فضاهای کاری پیشفرض InDesign قابل مشاهده باشد، اما اگر از بین رفته باشد، میتوانید با باز کردن منوی Window و کلیک کردن روی Stroke آن را بازگردانید. همچنین می توانید از میانبر صفحه کلید Command + F10 استفاده کنید (اگر در رایانه شخصی هستید فقط از F10 استفاده کنید).

قسمتی را با عنوان شروع/پایان ، همانطور که در بالا مشخص شد، پیدا کنید. کشویی Start یکی در سمت چپ، و End در سمت راست است.
شروع خط شما اولین نقطه ای است که با ابزار Line کلیک کرده اید، و انتهای خط شما نقطه ای است که دکمه ماوس را برای نهایی کردن خط رها کرده اید.

بسته به اینکه میخواهید فلش شما به کدام سمت اشاره کند، منوی کشویی مناسب را باز کنید و یکی از سرپیکانها را از لیست انتخاب کنید.
شش پیکان از پیش تعیین شده مختلف و شش نقطه پایانی از پیش تعیین شده برای انتخاب وجود دارد (البته اگر هیچ یک از تنظیمات از پیش تعیین شده را دوست ندارید، همیشه میتوانید با ابزار Pen تصویر خود را ترسیم کنید).

یک سبک سر پیکان را انتخاب کنید، و بلافاصله در انتهای خط شما اعمال می شود. شما می توانید این موارد را در هر زمان ویرایش کنید، بنابراین اگر به طور تصادفی نوک پیکان را در انتهای خط خود قرار دادید، نگران نباشید!
هنگام استفاده از وزن پیشفرض، نوک پیکانها ممکن است کمی خیلی کوچک باشند، اگرچه بستگی به نحوه استفاده از آن دارد. دو راه برای افزایش اندازه نوک پیکان وجود دارد: افزایش وزن ضربه ای یااندازه خود نوک پیکان را افزایش دهید.

برای افزایش وزن ضربه، تنظیم وزن را در بالای پانل Stroke قرار دهید و آن را افزایش دهید. این اندازه نوک پیکان را افزایش می دهد، اما خط شما را نیز بسیار ضخیم تر می کند.

برای افزایش فقط نوک پیکان، از تنظیم مقیاس در زیر منوهای کشویی شروع/پایان استفاده کنید.
همچنین می توانید استفاده کنید گزینه Align برای تنظیم اینکه آیا نقطه لنگر خط شما با نوک نوک پیکان مطابقت داشته باشد یا پایه نوک پیکان.
تبریک میگویم، شما به تازگی یک پیکان در InDesign ایجاد کردهاید! در حالی که این اصول اولیه را پوشش میدهد، میتوانید فلشهای خود را با رنگهای اضافی، انواع ضربهای و موارد دیگر ترکیب کنید تا زمانی که فلش عالی برای چیدمان خود ایجاد کنید.
روش 2: ایجاد فلش های منحنی با ابزار Pen
اگر می خواهید ظاهر آزادتری برای فلش خود ایجاد کنید، لازم نیست از ابزار Line برای ایجاد ضربه خود استفاده کنید. InDesign به شما اجازه می دهد تا یک stroke به هر مسیر برداری اعمال کنید، از جمله مسیرهای منحنی ایجاد شده توسط ابزار Pen ، و این گزینه های خلاقانه زیادی را برای فلش های شما باز می کند.
با استفاده از پانل ابزار یا میانبر صفحه کلید P به ابزار Pen بروید. یک بار در هر نقطه از سند خود کلیک کنید تا اولین نقطه مسیر خود را تعیین کنید و سپس کلیک کنید و بکشید تا نقطه دوم و همچنین منحنی خط خود تنظیم شود.

قبل از شمادکمه ماوس را رها کنید، همانطور که در بالا نشان داده شده است، پیش نمایش منحنی خود را خواهید دید. هنگامی که دکمه را رها می کنید، منحنی شما با استفاده از تنظیمات stroke فعلی شما رسم می شود.
اگر میخواهید بعداً منحنی را تنظیم کنید، میتوانید از ترکیب ابزار قلم و ابزار انتخاب مستقیم برای تنظیم دستگیرههای کنترل منحنی و نقطه لنگر استفاده کنید. موقعیتها.
وقتی از خط منحنی خود راضی بودید، میتوانید همان روشی را برای اضافه کردن نوک پیکانهایی که در بخش اول توضیح دادم دنبال کنید: پانل Stroke را باز کنید و از بخش شروع/پایان برای افزودن یک صفحه استفاده کنید. نوک پیکان به نقطه مناسب در خط منحنی شما.

باید فوراً مشخص شود که چرا به جای تصویرسازی وارد عکاسی شدم 😉
شما همچنین می توانید از چندین منحنی یا هر شکل دیگری که می خواهید استفاده کنید! تقریباً به سادگی ایجاد یک فلش کاملاً مستقیم است، اما شما کنترل کاملی بر نتیجه نهایی دارید.
اگر میخواهید به طور جدی به پیکانهای سفارشی سطح بعدی بروید، حتی میتوانید طرح کلی شکل فلش را ترسیم کنید. به طور کامل با ابزار Pen، و به طور کلی از پیش تعیین شده شکوفا شوید. این به شما بستگی دارد!
روش 3: استفاده از پانل Glyphs برای افزودن فلش ها
یک راه دیگر برای افزودن فلش به طرح بندی InDesign وجود دارد، اگرچه در هر شرایطی کار نمی کند. بسیاری از تایپفیسهای حرفهای دارای طیف وسیعی از کاراکترهای نماد هستند که تقریباً هرگز در تایپ معمولی استفاده نمیشوند، اما همچنان وجود دارند.در انتظار استفاده - تا زمانی که بدانید چگونه آنها را پیدا کنید.
به ابزار Type بروید و یک قاب متن جدید ایجاد کنید، یا از ابزار Type برای قرار دادن مکان نما در داخل یک استفاده کنید. قاب متن موجود
بعد، منوی Type را باز کنید و روی Glyphs کلیک کنید تا پانل Glyphs باز شود. همچنین می توانید از میانبر صفحه کلید Shift + گزینه + F11 استفاده کنید (از Shift + Alt + <4 استفاده کنید>F11 در رایانه شخصی).

فیلد جستجو کمی سخت است که ببینید آیا در حالت تاریک هستید
در <فیلد 4>جستجو ، "فلش" را تایپ کنید، و خواهید دید که آیا فونت انتخابی شما دارای علامت فلش منطبق است یا خیر.
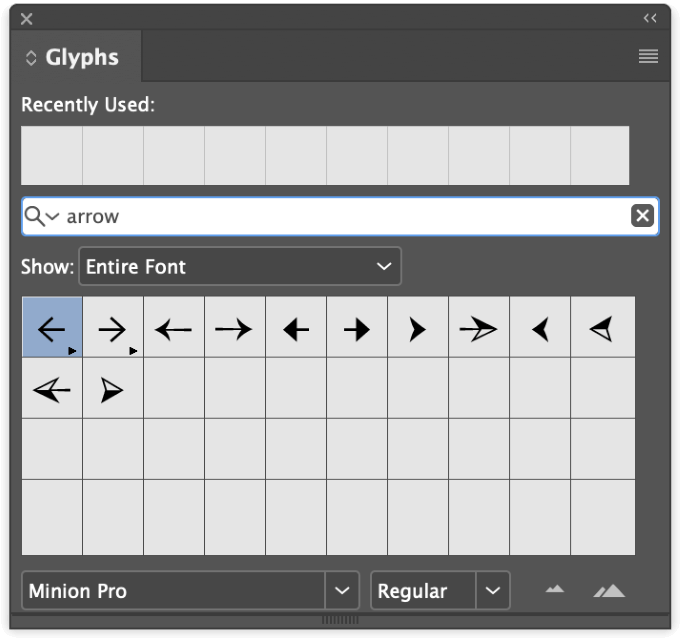
روی علامت انتخابی خود در نتایج جستجو دوبار کلیک کنید و به طور خودکار در قاب متن شما درج می شود.
شما می توانید آن را به طور کامل در یک قاب متن استفاده کنید، یا می توانید آن را به شکل برداری تبدیل کنید تا به عنوان یک عنصر طرح بندی در خارج از قاب های متن استفاده کنید. برای تبدیل آن، فلش را در قاب متن خود با استفاده از ابزار Type انتخاب کنید، سپس منوی Type را باز کنید و روی Create Outlines کلیک کنید. فلش به یک مسیر برداری تبدیل میشود.
مسیر بردار در کادر متن لنگر مییابد که از حرکت دادن آن جلوگیری میکند. آن را با ابزار Selection انتخاب کنید، سپس Command + X را فشار دهید تا Cut آن را از کادر خارج کنید و سپس را فشار دهید. دستور + V را برای Paste آن را به صفحه، خارج از ظرف قاب، بازگردانید.
سخن پایانی
که رایجترین روشهای ایجاد فلش در InDesign را پوشش میدهد! خیلی خوب است که رویای آنقدر با استعداد بودن که بتوانید بینندگان خود را بدون استفاده از فلش راهنمایی کنید، خوب است، اما گاهی اوقات فقط باید به افراد نشان داده شود که دقیقاً با یک فلش قرمز بزرگ به کجا نگاه کنند. می تواند در زمان زیادی صرفه جویی کند و اغلب تجربه کاربری بهتری را ایجاد می کند - و این چیزی است که واقعاً مهم است.
کارگردانی مبارک!

