فهرست مطالب
احتمالاً تلفن هوشمند شما پر استفاده ترین دستگاه محاسباتی شماست. مخاطبین، ارتباطات، قرار ملاقات ها، لیست کارها و خاطرات را در قالب عکس و فیلم ذخیره می کند.
با این حال آنها در برابر سرقت و آسیب آسیب پذیر هستند، که داده های ارزشمند شما را در معرض خطر قرار می دهد. چگونه از داده های خود محافظت می کنید؟ با ایجاد یک نسخه پشتیبان.

Apple راه حل پشتیبان گیری کاملاً یکپارچه خود را در قالب پشتیبان گیری iCloud ارائه کرده است، اما ممکن است بخواهید در Google Drive نیز نسخه پشتیبان تهیه کنید. چندین مزیت برای انجام این کار وجود دارد:
- به شما امکان میدهد راحتتر به دادههای خود در دستگاههای غیر اپل دسترسی داشته باشید
- گزینههای شما را در صورتی که میخواهید به Android مهاجرت کنید باز نگه میدارد. در آینده
- Google فضای ذخیره سازی ابری رایگان بیشتری نسبت به اپل ارائه می دهد (15 گیگابایت به جای 5)
- اگر می خواهید وضوح عکس های خود را محدود کنید، Google پشتیبان گیری نامحدود عکس را به صورت رایگان ارائه می کند
- این یک راه راحت برای ایجاد یک نسخه پشتیبان اضافی آنلاین و خارج از سایت است
همچنین نکات منفی وجود دارد. بزرگترین آن این است که برخلاف iCloud Backup، Google Drive از همه چیز در تلفن شما محافظت نمی کند. از مخاطبین، تقویمها، عکسها و ویدیوها و فایلهای شما نسخه پشتیبان تهیه میکند. اما از تنظیمات، برنامهها، دادههای برنامه ذخیرهشده در پایگاههای داده بهجای فایلها، پیامهای متنی و پستهای صوتی پشتیبانگیری نمیکند.
در حالی که طرح رایگان Google سخاوتمندانهتر از اپل است، برنامههای پولی آنها همان هزینه را دارد. اما گوگل سطوح بیشتری را ارائه می دهد،و برخی از آنها فضای ذخیرهسازی بیشتری نسبت به iCloud دارند. در اینجا خلاصه ای از طرح های موجود و قیمت آنها آمده است:
Google One:
- 15 گیگابایت رایگان
- 100 گیگابایت 1.99 دلار در ماه
- 200 گیگابایت 2.99 دلار در ماه
- 2 ترابایت 9.99 دلار در ماه
- 10 ترابایت 99.99 دلار در ماه
- 20 ترابایت 199.99 دلار در ماه
- 30 TB $299.99/ماه
iCloud Drive:
- 5GB رایگان
- 50GB $0.99/ماه
- 200 گیگابایت 2.99 دلار در ماه
- 2 ترابایت 9.99 دلار در ماه
با این مقدمه کوتاه، بیایید به موضوع اصلی برسیم. در اینجا سه روش برای پشتیبانگیری از آیفون در Google Drive وجود دارد.
روش 1: پشتیبانگیری از مخاطبین، تقویم و amp; عکسها با Google Drive
برنامه Google Drive iOS از مخاطبین، تقویمها، عکسها و ویدیوهای شما در سرویسهای ابری Google پشتیبانگیری میکند. توجه داشته باشید که این یک کپی از داده های شماست، نه چند نسخه. پشتیبانگیریهای تماس قبلی و تقویم هر بار بازنویسی میشوند. چندین محدودیت وجود دارد که باید از آنها آگاه باشید:
- برای تهیه نسخه پشتیبان از عکس ها و ویدیوها باید در شبکه Wi-Fi باشید
- باید از یک @gmail.com شخصی استفاده کنید. حساب. اگر وارد حساب تجاری یا تحصیلی شده باشید، پشتیبان در دسترس نیست
- پشتیبان گیری باید به صورت دستی انجام شود
- پشتیبان گیری در پس زمینه ادامه نمی یابد. در طول پشتیبانگیری نمیتوانید از برنامههای دیگر استفاده کنید و صفحه باید تا پایان پشتیبانگیری روشن بماند. خوشبختانه، اگر پشتیبان گیری باشدقطع شود، از همان جایی که متوقف شد ادامه خواهد یافت
برای بسیاری از کاربران، این محدودیت ها کمتر از حد ایده آل هستند. این روش بهترین راه برای پشتیبانگیری از مخاطبین و تقویمهای شما در Google است، اما من استفاده از آن را برای عکسها و ویدیوهای خود توصیه نمیکنم.
روش 2 روش ترجیحی من برای این موارد است. هیچ یک از محدودیت های ذکر شده در بالا را ندارد. این به شما امکان میدهد با استفاده از دادههای تلفن همراه در هر شناسه Google (از جمله حسابهای تجاری و آموزشی) نسخه پشتیبان تهیه کنید. در نهایت، بدون نیاز به راهاندازی مجدد دستی هر از چند گاهی، در پسزمینه پشتیبانگیری میشود.
در اینجا نحوه استفاده از برنامه Google Drive برای پشتیبانگیری از دادههای آیفون خود آورده شده است. ابتدا برنامه را باز کنید، سپس روی نماد "همبرگر" در بالا سمت چپ ضربه بزنید تا منو نمایش داده شود. در مرحله بعد، روی تنظیمات و سپس پشتیبان گیری ضربه بزنید.



به طور پیشفرض، از مخاطبین، تقویم و عکسهای شما پشتیبانگیری میشود. بالا عکسهای شما کیفیت اصلی خود را حفظ میکنند و در سهمیه فضای ذخیرهسازی شما در Google Drive حساب میشوند. میتوانید این تنظیمات را با ضربه زدن روی هر مورد تغییر دهید.
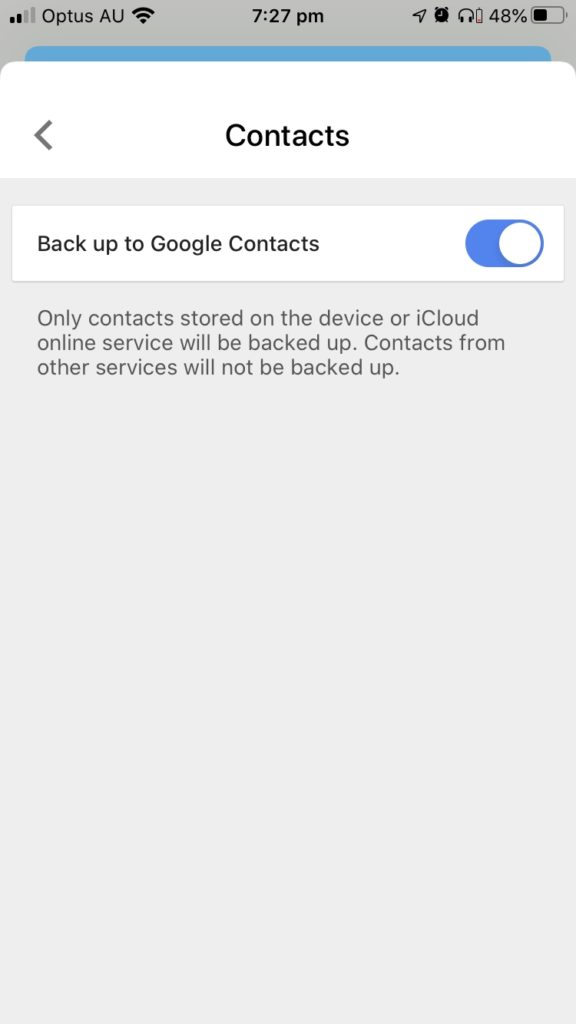


اگر میخواهید از روش 2 استفاده کنید، پشتیبانگیری در Google Photos را غیرفعال کنید .
با انتخاب عکسهای «کیفیت بالا» چقدر کیفیت از دست میدهید؟ عکس های بزرگتر از 16 مگاپیکسل به آن وضوح کاهش می یابد. ویدیوهای بزرگتر از 1080p به آن وضوح کاهش می یابد.
من از مصالحه راضی هستم زیرا تنها پشتیبان من نیست. آنها هنوز هم خوب به نظر می رسند -صفحه نمایش، و من فضای ذخیره سازی نامحدودی دریافت می کنم. ممکن است اولویت های شما با من متفاوت باشد.
هنگامی که از انتخاب های خود راضی بودید، روی دکمه شروع پشتیبان گیری کلیک کنید. اولین باری که این کار را انجام میدهید، باید به Google Drive اجازه دهید به مخاطبین، تقویم و عکسهای شما دسترسی داشته باشد.

از مخاطبین و تقویمهای شما به سرعت پشتیبانگیری میشود، اما عکسها و ویدیوهای شما ممکن است کمی طول بکشد—گوگل هشدار می دهد که ممکن است چندین ساعت طول بکشد. بعد از سه یا چهار ساعت، متوجه شدم که فقط حدود 25٪ از عکسهای من پشتیبانگیری شده است.

نمیتوانستم قبل از استفاده از تلفنم منتظر بمانم تا پشتیبانگیری کامل شود. وقتی به برنامه برگشتم، متوجه شدم که پشتیبان گیری متوقف شده است. من آن را به صورت دستی مجدداً راهاندازی کردم و از همان جایی که متوقف شد ادامه داد.

وقتی اطلاعات شما در Google Contacts، Calendar و Photos قرار گرفت، میتوانید از iPhone خود به آن دسترسی داشته باشید. این تنها در صورتی منطقی است که داده های خود را از دست بدهید زیرا هنوز در تلفن شما وجود دارد. شما فقط یک کپی دوم از آن را در Google Drive ایجاد کرده اید.
برنامه تنظیمات را باز کنید، سپس به پایین بروید و روی Passwords & حساب ها . روی افزودن حساب ضربه بزنید تا بتوانید حساب Google را که از داده های خود پشتیبان تهیه کرده اید فعال کنید.

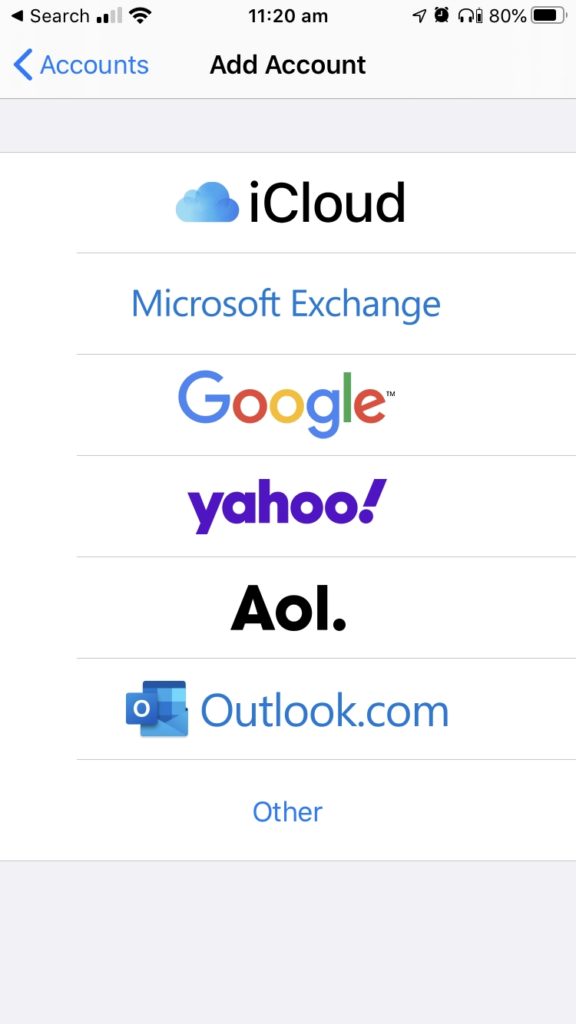
روی Google ضربه بزنید، سپس به سیستم وارد شوید حساب مناسب در نهایت، مطمئن شوید که مخاطبین و تقویم ها فعال هستند. اکنون باید بتوانید داده های خود را در برنامه های مخاطبین iOS و تقویم ببینید.


برای مشاهده عکس های خود،Google Photos را از اپ استور نصب کنید و به همان حساب Google وارد شوید.
روش 2: پشتیبان گیری خودکار & همگامسازی عکسها با استفاده از Google Photos
روش 1 بهترین راه برای پشتیبانگیری از مخاطبین و تقویمهای خود در Google است، اما این روش بهتری برای پشتیبانگیری از عکسهایتان است. ما از پشتیبان گیری & قابلیت Sync Google Photos.
با استفاده از این روش، نیازی به باز نگه داشتن برنامه در حین تهیه نسخه پشتیبان نخواهید داشت زیرا در پسزمینه ادامه مییابد. از عکسهای جدید بهطور خودکار پشتیبانگیری میشود. در صورت تمایل میتوانید از یک حساب کسبوکار یا تحصیلی پشتیبانگیری کنید، و اگر مناسب شما باشد، میتوانید با استفاده از داده تلفن همراه نسخه پشتیبان تهیه کنید.
برای شروع، Google Photos را باز کنید و سپس روی «همبرگر» ضربه بزنید. نماد ” در بالا سمت چپ برای نمایش منو. در مرحله بعد، روی تنظیمات و سپس پشتیبان گیری & همگامسازی .



پشتیبانگیری را با چرخاندن سوئیچ فعال کنید، سپس تنظیمات مناسب خود را انتخاب کنید. گزینههای اندازه آپلود همان چیزی است که در بالا در روش 1 مورد بحث قرار دادیم. میتوانید انتخاب کنید که آیا از دادههای تلفن همراه هنگام پشتیبانگیری در عکسها و ویدیوها استفاده شود یا خیر.

روش 3: به صورت دستی با برنامه Files از فایلها و پوشهها نسخه پشتیبان تهیه کنید
اکنون که از مخاطبین، تقویمها، عکسها و ویدیوهای خود نسخه پشتیبان تهیه کردهاید، ما توجه خود را به تهیه نسخه پشتیبان از فایلها و پوشههای شما معطوف میکنیم. اینها اسناد و فایل های دیگری هستند که با استفاده از برنامه های مختلف ایجاد کرده اید یا از وب دانلود کرده اید.آنها در iPhone شما ذخیره میشوند و میتوان از آنها برای نگهداری در سرورهای Google نسخه پشتیبان تهیه کرد.
در تئوری، میتوانید از Google Drive برای این کار استفاده کنید، اما ناخوشایند است. شما نمی توانید چندین فایل و پوشه را انتخاب کنید. شما نیاز به پشتیبان گیری از یک مورد در یک زمان دارید، که به سرعت خسته کننده می شود. در عوض، ما از برنامه Files اپل استفاده خواهیم کرد.
ابتدا، باید به آیفون خود اجازه دسترسی به Google Drive را بدهید. برنامه Files را باز کنید، سپس روی Browse در پایین صفحه ضربه بزنید. در مرحله بعد، روی تنظیمات (آیکون در سمت راست بالای صفحه) ضربه بزنید، سپس روی Edit ضربه بزنید.


روی سوئیچ ضربه بزنید تا روشن شود Google Drive، سپس روی Done کلیک کنید. ممکن است لازم باشد با Google ID خود وارد شوید.

بعد، به On My iPhone بروید. میتوانید هر فایل و پوشهای را با ضربه زدن روی انتخاب ، سپس انتخاب همه انتخاب کنید.


آنها را با استفاده از کپی و جایگذاری در Google Drive کپی کنید. . روی نماد پایین سمت راست صفحه (با سه نقطه) ضربه بزنید، سپس روی Copy ضربه بزنید. اکنون به Google Docs بروید.

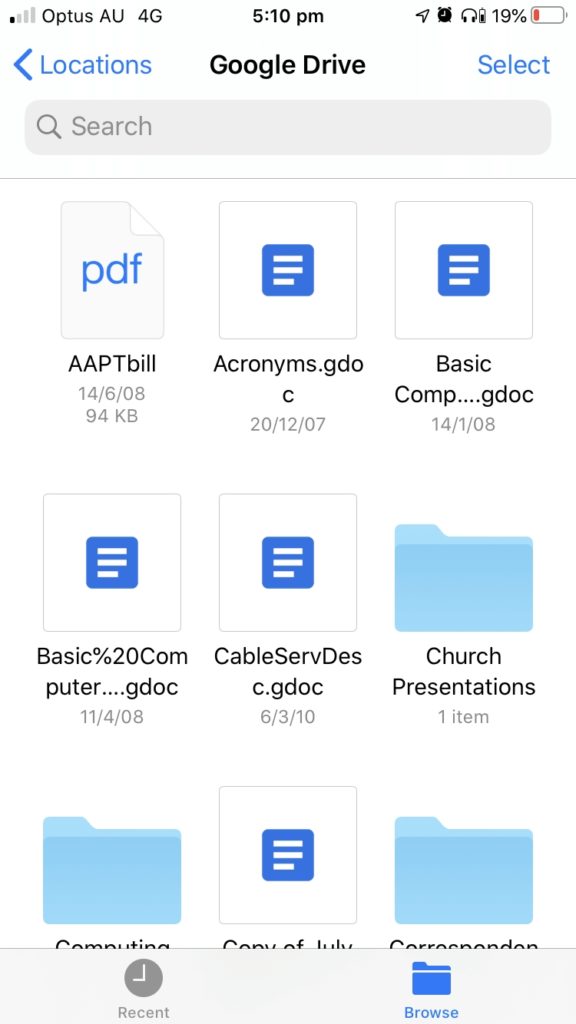
در این مثال، من یک پوشه جدید به نام iPhone Backup ایجاد کردم. برای انجام این کار، پنجره را به سمت پایین بکشید تا نوار ابزار نمایش داده شود، سپس روی نماد اول (آیکون با سه نقطه) ضربه بزنید تا یک منو نمایش داده شود. روی New Folder ضربه بزنید، نام آن را iCloud Backup بگذارید، سپس روی Done ضربه بزنید.



اکنون، به آن پوشه جدید و خالی.

برای جایگذاری فایلها و پوشههایمان، رویپسزمینه پوشه، سپس روی Paste ضربه بزنید. فایلها کپی و در Google Drive آپلود میشوند.

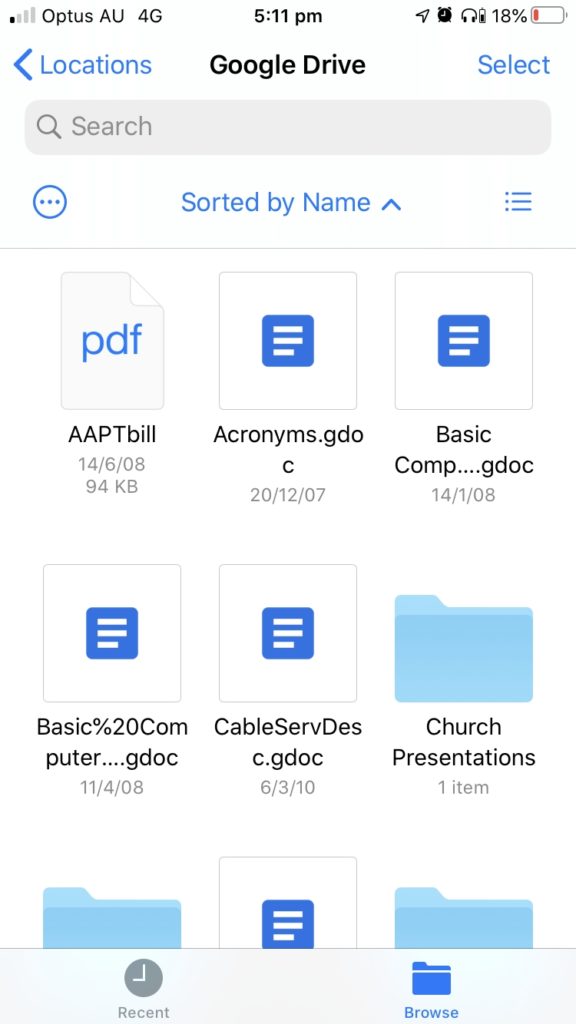
همین. امیدواریم این آموزش ها برای شما مفید بوده باشد.

