Edukien taula
Ez, ez gara Irudiaren arrastoaz ari.
Argazki bat ilustrazio edo marrazki digital bihurtzea zertxobait desberdina da irudi bat bektorializatzea baino. Hemen ez dugu Image Trace erabiliko, baizik eta Adobe Illustrator-en hutsetik marrazki digital bat nola sortu erakutsiko dizut.
Ilustrazio digitalaren estilo desberdinak daude, baina horien %90 lerroekin hasten da. Beraz, argazki bat lerro-marrazketa nola bihurtu erakutsiko dizut lehenik, eta lerro-marrazkiari elementuak gehituko dizkiogu irudiaren bertsio bektorial bat sortzeko.
Oharra: Tutorial honetako pantaila-argazki guztiak Adobe Illustrator CC 2022 Mac bertsiotik hartutakoak dira. Windows-ek edo beste bertsio batzuek itxura desberdina izan dezakete.
Nola bihurtu irudi bat lerro-marrazketa Adobe Illustrator-en
Ilustrazio digitalak sortzeko tableta grafikoa oso gomendagarria da. Lerro marrazketa eta kolore betetzea errazten du. Teknikoki, sagua ere erabil dezakezu, baina esku libreko marrazketa egiten duzunean, emaitza ez da aproposa.
Argazkia deskribatu ondoren, koloreak edo formak ere gehi diezazkiokezu marrazketari eta ilustrazio grafiko digital bat sor dezakezu.
1. urratsa: Jarri lerro-marrazki/ilustrazio batean bihurtu nahi duzun argazkia Adobe Illustrator-en. Adibidez, koktel irudi honetan oinarritutako marra-marrazketa bat sortuko dut.

2. urratsa: Jaitsi opakutasuna eta erabili teklatuko lasterbidea Komandoa + 2 edo( Ktrl + 2 Windows erabiltzaileentzat) irudia blokeatzeko.
Opakutasuna jaistea komeni da, irudia marrazteko tresnekin trazatuko duzulako eta marrazten duzun lerroa hobeto erakutsiko delako. Irudia blokeatzeak ustekabean mugitzea eta artelana nahastea eragozten du.
3. urratsa: Aukeratu marrazteko tresna bat eta hasi irudiaren lerroak trazatzen. Irudiaren edozein zatitatik has zaitezke. Handitu eta trazatu besterik ez dago.
Adibidez, Luma tresna erabiltzen ari naiz beiraren eskema lehenik trazatzeko.

Sortu nahi duzun marrazketa estiloaren arabera, Luma tresna, Arkatza edo Pintzela aukera ditzakezu Adobe Illustrator-en marrazteko. Luma tresnak lerro zehatzagoak sortzen ditu, Arkatzak esku libreko bideak sortzen ditu eta eskuilak eskuz libreko lerroak marrazteko hobeak dira.
Normalean Luma tresna erabiltzen dut eskema trazatzeko, eta, ondoren, eskuilak erabiltzen ditut xehetasunak gehitzeko.
Adibidez, hemen dagoeneko trazatu dut eskema, luma tresnak sortzen duen marrazketa estiloa ikus dezazun.

Orain eskuilak erabiliko ditut xehetasunak gehitzeko. Marrazteko pintzela tresna erabiltzen duzunean, ireki Pintzelak panela, brotxa desberdinak erraz aukeratu eta aldatzeko.
Eta hau da lortu dudana.

Orain jatorrizko irudia desblokeatu eta ezaba dezakezu lerro-marrazkiaren itxura ikusteko.

Trazuaren estiloa eta pisua alda ditzakezu edo trazuaren pisu desberdinak izan ditzakezulerro desberdinak. Zure esku dago dena.

Adibidez, beti gustatzen zait trazuaren zabaleraren profila aldatzea marrazkia zurrunagoa izan dadin.

Bestela, trazuaren zabaleraren profila aldatu ordez pintzelaren estiloa gehi dezakezu.
Horrela da argazki bat lerro-marrazketa bihurtzeko modua Adobe Illustrator-en.
Nola egin ilustrazio digital bat Adobe Illustrator-en
Marrak marraztu ondoren, kolorea eta formak gehi ditzakezu irudiari. Irudi baten ilustrazio digitalaren bertsio bat egin nahi baduzu, jarraitu beheko urratsak.
Erabili dezagun goiko irudi bera.
1. urratsa: Marraztu argazkiaren eskema lerro-marrazki bat sortzeko goian aurkeztu dudan metodoa erabiliz.

2. urratsa: Joan goiko menura Objektua > Desblokeatu Guztiak , lehen blokeatutako irudia lerroak marrazteko mugitu ahal izateko.
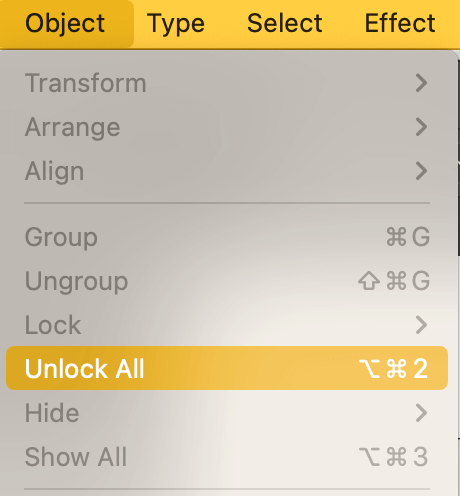
3. urratsa: Mugitu irudia marraztu dituzun lerroen ondoan eta itzuli opakutasuna %100era. Urrats hau irudia koloreak lagintzeko prest egotea da.

4. urratsa: Erabili Kontagota tresna (teklatuko lasterbidea I ) jatorrizko irudiaren koloreak probatzeko eta kolore bat egiteko paleta.

5. urratsa: Marrazkia margotu. Adobe Illustrator-en kolorea betetzeko modu desberdinak daude, sortu nahi dituzun efektuen arabera.
Adibidez, akuarela estilo bat egin nahi baduzuilustrazioa, erabili akuarela pintzelak. Bestela, Live Paint Bucket erabiltzea da biderik azkarrena. Beste aukera bat objektuak hautatzea eta koloreak aukeratzea besterik ez da, baina metodo honek hobeto funtzionatzen du bide itxietan.
Margo zuzeneko kuboa erabiltzea erabakitzen baduzu, joan goialdeko menura Objektua > Margo zuzena > Egin a sortzeko. zuzeneko pintura taldea. Trazu eta bide guztiak elkarrekin multzokatuta ikusiko dituzu.

Aukeratu Pintura-ontzia tresna eta hasi margotzen! Trazuaren kolorea kendu edo mantendu dezakezu.

Baliteke eremu guztiak koloreztatuko ez izatea, bide irekiko eremuak kontrolatzen zailak direlako.

Baina beti erabil ditzakezu pintzelak xehetasunak gehitzeko eta artelana amaitzeko.
Hona hemen lortu dudana. Nahiko antzekoa, ezta?

Azken hausnarketak
Argazki bat ilustrazio digital edo marrazketa digital bihurtzeak ahalegina eskatzen du, baina tresna egokiak aukeratu eta urrats egokiak jarraitzen badituzu, prozesua sinplifikatu daiteke.
Eta xehetasun guztiek dute garrantzia. Adibidez, irudia blokeatzeak istripuz mugitzea edo ezabatzea eragozten du, opakutasuna murrizteak eskema trazatzen laguntzen du, etab.

