Edukien taula
Hona hemen koloreen bereizketari buruzko azalpen erraz bat: Artelanaren koloreak bereizteko eta kolore-osagai bakoitza bere geruza batean jartzeko prozesu bat da.
Normalean, koloreen bereizketa erabiltzen dugu serigrafiarako artelanak prestatzeko. Kolore bakoitza bere geruzan edukitzea funtsezkoa da serigrafia egiteko orduan, emaitza zehatzagoa izan daitekeelako. Kamisetetarako grafikoak sortzen ditudan bakoitzean, beti egiten dut prozesu hau inprimatzera bidali aurretik.
Adobe Illustrator serigrafiarako koloreak bereizteko tresna bikaina da software bektorial gisa, tamaina aldatzeko eta inprimatzeko aukera ematen baitu irudiaren kalitatea galdu gabe. Gainera, urratsak sinpleak dira.
Tutorial honetan, Adobe Illustrator-en koloreak bereizten ikasiko duzu eta beste kolore trikimailu batzuk.
Joan gaitezen gaira.
Koloreak geruza ezberdinetan bereiztea Adobe Illustrator-en
Koloreak nola bereizten erakutsiko dizut irudi bektorial honen adibide batekin.
Aholkuak: Deskargatu duzun grafiko batetik koloreak bereizi nahi badituzu, Irudiaren arrastoa erabil dezakezu irudia bektorializatzeko. Ez ahaztu irudia zabaltzea, koloreak hauta ditzazun 😉

Oharra: pantaila-argazki guztiak Adobe Illustrator CC Mac bertsiotik aterata daude. Windowsek edo beste bertsio batzuek itxura desberdina izan dezakete.
Pausoetan sartu aurretik, eduki Geruzak eta Laginak panelakprest. Panelak ireki ditzakezu Leihoa > Geruzak eta Leihoa > Laginak .

Ikus dezakezunez, dokumentu honetan geruza bakarra dago eta kolore guztiak geruza berean daude. Ideia kolore bakoitza geruza batean banatzea da. Jarraitu beheko urratsak nola funtzionatzen duen ikusteko.
1. urratsa: Hautatu bektoreko koloreetako bat. Zure artelana taldekatuta badago, destaldekatu lehenik. Adibidez, kolore laranja argiagoa hautatu nuen.
Oharra: zure artelanak testua badu, ziurtatu testua eskematzea lehenik.

2. urratsa: Joan goialdeko menura Hautatu > Berdin > Bete kolorea (edo BETE eta trazua zure artelanak trazua badu koloreak).

Laranja kolore berdina duten bi eremu baino ez daude artelan honetan, eta biak hautatuta ikusiko dituzu.

Oso gomendagarria da hautatutako kolorea taldekatzea.
3. urratsa: Kopiatu hautatutako kolorea. Teklatuko lasterbidea erabil dezakezu Komandoa + C edo Ktrl + C Windows erabiltzaileentzat.
4. urratsa: Joan Geruzak panelera eta sortu geruza berri bat.

5. urratsa: Itsatsi hautatutako kolorea geruza berrian eta eman izena.
Errepikatu urrats berdinak beste kolore laranja eta berdearen geruza berri bat sortzeko.

Koloreak geruza ezberdinetan banatu ondoren, jatorrizko 1. geruza ezaba dezakezu.zure artelanen koloreekin geruzak bakarrik utziz.

6. urratsa: Bildu zure artelana. Kopiatu eta itsatsitakoan, baliteke kolore-zatiak jatorrizko artelanaren ordez ez itsatsi, beraz, baliteke posizioak berriro antolatu behar izatea.

Horregatik kolore bera taldekatzea gomendatzen dizut, kolorea (objektua) elkarrekin mugitzea errazagoa izango zaizu.
Horregatik bereizten dituzu koloreak Adobe Illustrator-en. .
Kolore modua lekuko kolorera aldatu nahi baduzu, hautatu kolore bat, joan Laginak panelera eta egin klik Lagin berria botoian.

Swatch ezarpen berri bat agertu beharko litzateke eta Kolore mota Punturako kolorea ra alda dezakezu.

Izen bat eman diezaiokezu eta sakatu Ados . Kolorea izendatzeak Laginak panelean errazago aurkitzen lagunduko dizu.
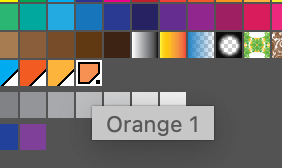
Zure koloreak berriro egiaztatu ditzakezu Separations Aurrebista panelean Leihoa > Separations Aurrebista tik. Eta Gaininprimaketaren aurrebista laukia markatzen baduzu, zure artelanaren koloreak ikusiko dituzu.

Aholkua: CMYK koloreak ikaragarriak dira inprimatzeko, baina Pantone koloreak are hobeak dira. CMYK koloreak Pantone koloreetara ere bihur ditzakezu 😉
Ohiko galderak
Adobe Illustrator-en koloreekin lan egiteari buruzko galdera gehiago? Ea behean erantzun batzuk aurkitzen dituzun.
Nola erabiltzen duzu kolore-hautatzailea?
Adobe Illustrator-eko Kolore-hautatzailea betetzeko edo trazuaren koloreak aukeratzeko erabiltzen da. ZukKolore-ereduen edo kolore-laginen artean alda daiteke kolore bat aukeratzen duzunean.
Kolore ereduak moduak askatasun handiagoa ematen dizu kolore bat hautatzeko, eta Swatch-ek ideiak eta erabiltzeko prest dauden kolore-aukerak ematen dizkizu. Kolore-kode hexadecimal bat baduzu, zuzenean ere sartu dezakezu kodea.
Nola aldatzen duzu kolore bakarra Illustrator-en?
Lehenik eta behin, kolore berekoak hautatu beharko dituzu. Aukeratu kolore lagin bat, joan goialdeko menura Hautatu > Berdina > Bete kolorea (edo beste atributu batzuk zure artelanaren arabera). Taldekatu koloreak, eta, ondoren, aukeratu betetze/trazuaren kolore berri bat.
CMYK edo RGB erabili behar al dut Illustrator-en?
Egia esan, CMYK zein RGB kolore moduak erabili beharko zenuke. Zure proiektuaren arabera. Adibidez, RGB da onena diseinu digitalerako eta CMYK onena da inprimatzeko diseinurako . Aukeratu horren arabera.
Zein da Illustrator-en kolore puntualaren eta prozesu-kolorearen arteko aldea?
Azalpen literala saltatu. Leku-koloreak aurrez nahastutako kolore espezifikoak dira eta prozesuko koloreak lau tinta kolore nahasten dituzte kolore desberdinak sortzeko. Adibidez, CMYK koloreak prozesu-koloreak dira eta Pantone koloreak puntu-koloreak dira.
Ondorioa
Adobe Illustrator-en koloreak bereizteko oinarrizko ideia geruza ezberdinetan kolore desberdinak jartzea da. Kolore bereko zati bat baino gehiago dituzunean, erabili Hautatu > Tresna bera etagarrantzitsua da kolorea taldekatzea.
Berriro, serigrafiarako kolore mota aldatzea gomendatzen dut.
Esan iezadazu Adobe Illustrator-en koloreak bereizteko arazorik izaten baduzu.

