Sisukord
- WHEA parandamatu viga on tavaline BSOD veakood, mis on põhjustatud riist- või tarkvaraprobleemidest.
- Vea parandamiseks võite proovida Windowsi uuendamist, RAM-i kontrollimist, CHKDSK käivitamist, BIOS/UEFI seadete lähtestamist või draiverite uuendamist.
- Windows 10 vigade diagnoosimiseks ja parandamiseks soovitame alla laadida Fortect PC repair tööriist.
Windowsil on pikk ajalugu sinise ekraani vead koos stoppkoodi, tarkvara ja riistvaraga seotud vigadega. Isegi oma uusima Windowsi operatsioonisüsteemiga võid Sa ikka veel aeg-ajalt kokku puutuda BSOD veaga. Sinise ekraani veateated on ühed kõige tüütumad Windowsi probleemid, kuna nad juhtuvad juhuslikult.
Tundub, et need juhtuvad ainult siis, kui töötate millegi tähtsa kallal. Teil ei pruugi olla võimalust seda enne Blue Screen of Death'i ilmumist päästa. Sellisel juhul on oluline tagada, et teie arvuti töötaks õigesti, et see ei mõjutaks teie tootlikkust.
Üks kõige tavalisemaid veakoode BSOD-i puhul on WHEA parandamatu vea peatamise kood Windowsis.
Windows Hardware Error Architecture ehk WHEA parandamatu viga tekib tavaliselt siis, kui Sinu riistvara draiverite, temperatuuri, rikutud süsteemifailide ja halvemal juhul vigase riistvaraga on probleeme. Täna näitame Sulle mõned nipid ja nipid, kuidas seda probleemi Windowsis parandada.
Alustame.
WHEA parandamatu vea sagedased põhjused
WHEA Uncorrectable Error on tõsine probleem, mis võib häirida arvuti tööd ja potentsiaalselt viia andmete kadumiseni. Selle vea levinumate põhjuste mõistmine aitab teil probleemi tõhusamalt diagnoosida ja lahendada. Siin on mõned WHEA Uncorrectable Error'i kõige levinumad põhjused:
- Vigane riistvara: Üks peamisi põhjusi WHEA parandamatu vea taga on defektsed või kahjustatud riistvarakomponendid. See võib hõlmata rikutud kõvaketast, vigast RAM-i, valesti paigaldatud protsessorit või muid riistvaraprobleeme. Sellistel juhtudel on vea kõrvaldamisel väga oluline probleemse riistvara tuvastamine ja asendamine.
- Ülekuumenemine: Ülekuumenemine võib teie arvutis põhjustada mitmesuguseid probleeme, sealhulgas WHEA parandamatut viga. Kui arvuti komponendid, eriti protsessor ja graafiline protsessor, kuumenevad liiga palju, ei pruugi need õigesti toimida, mis toob kaasa süsteemi ebastabiilsuse ja vead. Arvuti nõuetekohase jahutamise ja ventilatsiooni tagamine aitab vältida ülekuumenemist ja sellega seotud probleeme.
- Ülelaadimine: Protsessori või GPU ületaktimine võib suurendada jõudlust, kuid see võib põhjustada ka süsteemi ebastabiilsust ja vigu. Ületaktitud komponent võib tarbida liiga palju energiat või tekitada liigset soojust, põhjustades WHEA parandamatu vea. Kui olete oma süsteemi ületaktinud, proovige taastada vaikimisi seaded, et näha, kas see lahendab probleemi.
- Vigastatud süsteemifailid: Kahjustatud või rikutud süsteemifailid võivad samuti põhjustada WHEA Uncorrectable Error'i. See võib juhtuda tarkvarakonfliktide, pahavara nakkuste või valede Windowsi uuenduste tõttu. Süsteemi skaneerimise ja remonditööriistade, näiteks CHKDSK või System File Checker (SFC), käivitamine võib aidata tuvastada ja parandada rikutud faile.
- Aegunud või ühildumatud draiverid: Draiverid mängivad olulist rolli selles, et teie arvuti riistvara ja tarkvara saaksid tõhusalt suhelda. Aegunud või ühildumatud draiverid võivad põhjustada mitmesuguseid probleeme, sealhulgas WHEA parandamatu vea. Draiverite korrapärane uuendamine ja süsteemiga ühilduvuse tagamine aitab seda viga vältida.
- BIOS/UEFI püsivara probleemid: Mõnel juhul võib WHEA parandamatu viga olla põhjustatud valedest seadetest või probleemidest BIOS/UEFI püsivara puhul. BIOS/UEFI seadete lähtestamine vaikimisi väärtustele või püsivara uuendamine võib aidata viga lahendada.
Mõistes neid WHEA Uncorrectable Error'i levinud põhjuseid, saad astuda vajalikke samme, et diagnoosida ja parandada probleem oma Windows 10 arvutis. Ära unusta alati luua oma tähtsatest andmetest varukoopiaid, et vältida andmete kadumist tõsiste süsteemivigade korral.
Kuidas parandada WHEA parandamatut viga Windows 10s
Meetod 1: Windows 10 uuendamine
Esimene asi, mida teha, kui Sul on probleeme Windowsiga, on kontrollida, kas Windowsil on uus värskendus. Uue värskenduse otsimine Sinu arvutile on üsna lihtne; Sa pead Windows Update'i tööriistas valima "Check for Updates". On võimalik, et Windowsi praeguses versioonis on juba algselt probleeme ja Microsoft võib välja tuua uuema versiooni, et probleemi lahendada.
Järgige alljärgnevaid samme, et saada oma arvutisse uusim Windowsi värskendus ja parandada tarkvara või riistvara vead.
Vt ka: Kuidas parandada Windows 10 uuenduse veakoodi 0x8024a105
1. Vajutage arvutis klaviatuuril klahvi Windows, et avada menüü Start.
2. Pärast seda klõpsa Geari ikoonile, et avada Windowsi seaded ja leida Windows Update & Security.

3. Seejärel klõpsake Windowsi seadete sees nupule Update & Security.

4. Pärast klõpsamist nupule Update & Security, Windows Update teate all valige check for updates ja järgige ekraanil kuvatavaid juhiseid, et laadida alla ja paigaldada uuendus arvutisse.

Pärast uuendamist käivitage arvuti uuesti ja proovige seda tavaliselt kasutada, et näha, kas WHEA parandamatu viga ja muud tarkvara ja riistvara vead ilmnevad endiselt pärast Windowsi versiooni uuendamist.
WHEA parandab automaatselt parandamata vead Süsteemi teave
Süsteemi teave - Teie masin töötab praegu Windows 8.1 operatsioonisüsteemiga
- Fortect ühildub teie operatsioonisüsteemiga.
Soovitatav: WHEA Uncorrectable Error stop koodi parandamiseks kasuta seda tarkvarapaketti; Fortect System Repair. See remonditööriist on tõestatud, et tuvastab ja parandab need vead ja muud Windows'i probleemid väga suure tõhususega. Lae Fortect alla siit.
Lae alla nüüd Fortect süsteemi remont
- Nortoni kinnitusel 100% turvaline.
- Hinnatakse ainult teie süsteemi ja riistvara.
Meetod 2: Kontrollige oma rammi
Mõnikord esineb WHEA parandamatu viga ka siis, kui teie arvuti mälu ei ole õigesti RAM-pesas istunud. Kui te teate, kuidas riistvarakomponentidega ümber käia ja olete harjunud parandama mis tahes riistvaraprobleeme, võite proovida avada arvuti korpuse, et pääseda ligi emaplaadile. Seejärel eemaldage ettevaatlikult RAM-pulgad emaplaadilt ja pühkige selle kokkupuutepunkt alkoholi ja vatiga.
Vt ka: Kuidas parandada KMODE Exception Not Handled Error Windows 10-i puhul

Pärast seda pange mälu tagasi emaplaadi RAM-pesadesse ja lülitage arvuti normaalselt sisse. Nüüd proovige seda paar minutit kasutada, et näha, kas pärast mälu puhastamist ilmub WHEA sinise ekraani veateade ikka veel.
Kui teil on siiski probleeme WHEA riistvara veateatega pärast töömälu kontrollimist, võite jätkata allpool kirjeldatud meetodiga, et proovida probleemi arvutis lahendada.
Meetod 3: Käivita CHKDSK
Windows Check Disk on Windowsi sisseehitatud tööriist, mis võimaldab teil skannida oma arvuti süsteemifaile ja püüda automaatselt parandada kõvakettal leitud probleeme. Te saate seda sammu teha ilma, et peaksite sisenema täiustatud käivitamise turvalisse režiimi ja käivitama seda lihtsalt Windowsi tavarežiimis. On võimalik, et mõned teie süsteemifailid on kasutamise või uuendamise käigus rikutud.aknad.
Järgige alljärgnevaid samme, et käivitada Windows Check Disk oma kõvakettal.
1. Vajutage arvutis klahvi Windows + S ja otsige Command Prompt.
2. Nüüd klõpsake käsku Run as Administrator, et käivitada Command Prompt administraatori õigustega.

3. Lõpuks sisestage Command Promptis chkdsk /r ja vajutage Enter.
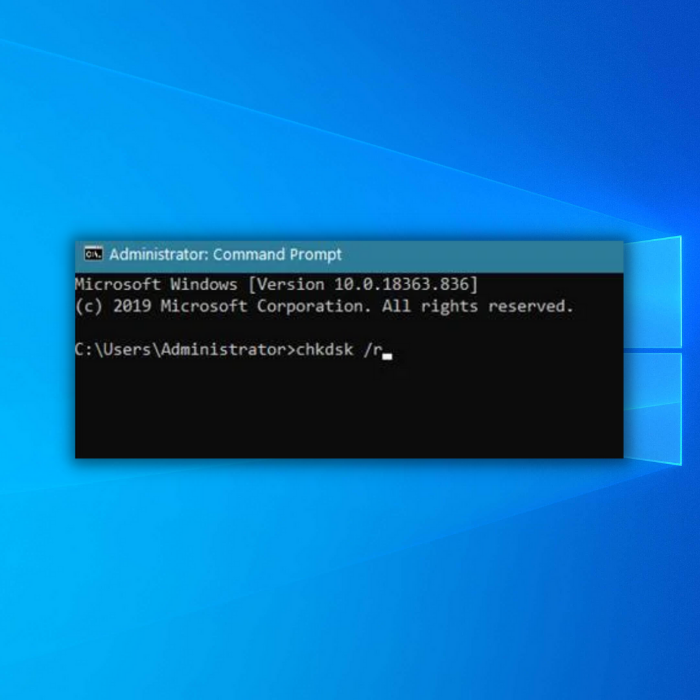
Nüüd üritab Windows Check Disk parandada kõik katkised failid Sinu Windowsi arvutis. Oota, kuni protsess on lõppenud, seejärel taaskäivita oma arvuti ja kasuta seda normaalselt, et näha, kas WHEA sinise ekraani viga ikka veel ilmneb.
Meetod 4: BIOS/UEFI püsivara seadete lähtestamine
Teine võimalik põhjus WHEA parandamatu veateate Windows 10 puhul on stabiilsusprobleemid. Kui Sa oled oma kompuutrit ületaktinud ja ei ole seadistusi õigesti sättinud, võib see põhjustada Windowsi kompuutri stabiilsuse ja temperatuuriprobleeme.
Selle parandamiseks võite proovida BIOSi seadete lähtestamist, et taastada süsteemi seatud ületaktimine vaikimisi seaded. Vaadake allpool toodud samme, mis juhatavad teid selle protsessi läbi.
1. Kõigepealt veenduge, et arvuti on täielikult välja lülitatud. Seejärel vajutage sisselülitamiseks toitenuppu ja koputage korduvalt klaviatuuril DEL-klahvi, kuni ilmub BIOSi seaded.
2. Seejärel minge BIOS/UEFI püsivara seadete vahekaardile Exit.
3. Lõpuks laadige oma BIOSi vaikimisi konfiguratsioon ja salvestage muudatused.

Käivitage arvuti tavapäraselt ja kontrollige, kas pärast BIOSi ületaktimissätete eemaldamist ilmub WHEA parandamatu veateade endiselt.
Teisest küljest, kui teil on pärast BIOSi lähtestamist endiselt probleeme oma Windows-kompuutriga, võite proovida teha järgmist WHEA Uncorrectable Error Windows 10 Fix allpool.
- Vt ka: KERNEL MODE HEAP CORRUPTION BSOD vea parandamine
Meetod 5: Uuendage oma draiverid
Kahjustatud ja vananenud draiverid võivad samuti olla süüdi teie arvuti sinise ekraani veateadete tekkimises. Draiverid on hädavajalikud, et teie Windows-arvuti saaks suhelda teie arvutiga ühendatud riistvaraseadmetega.
Järgige alljärgnevat samm-sammult juhendit, et kontrollida draiverite värskendust ilma turvaruumi minemata.
1. Vajutage arvutis Windows-klahvi + S ja otsige Device Manager.
2. Windows Device Manager'i käivitamiseks klõpsake nuppu Open.

3. Seejärel klõpsake iga arvutisse paigaldatud seadme laiendamiseks sellel.
4. Lõpuks tehke arvutisse paigaldatud draiveril paremklõps ja klõpsake nuppu Update Driver (Uuenda draiver).

Korrake protsessi, kuni kõik teie arvutis olevad draiverid on uuendatud. Pärast draiverite uuendamist käivitage arvuti uuesti ja kasutage seda paar minutit, et kontrollida, kas WHEA-viga esineb endiselt.
Meetod 6: Käivitage Windowsi mälu diagnostikavahend
Kui Sul juhtub tekkima vigu, mis võivad olla põhjustatud mis tahes tarkvara või riistvaraga seotud probleemidest, näiteks kõvaketta või RAM-i tõrgetest, siis tuleks kasutada vahendeid, mida Windows ise pakub. Sa võid kasutada Windows Memory Diagnostic Tool'i, kui Sul on probleeme RAM-iga. Tööriista käivitamiseks järgi järgmisi samme.
- Hoidke all Windows ja vajutage samaaegselt klahve R, et avada käsurea run. Sisestage "mdsched.exe" ja vajutage enter.

- Windows Memory Diagnostic aknas klõpsake "Restart now and check for problems" (taaskäivitage nüüd ja kontrollige probleeme).

Seejärel arvuti taaskäivitub ja sinine ekraan näitab teile mälu skaneerimise edenemist. Kui teie RAM-iga ei ole probleeme, siis arvuti taaskäivitub nagu tavaliselt. Vastasel juhul saate tööriistalt teate.
Korduma kippuvad küsimused
Kas saate parandada WHEA parandamatu vea?
Üks levinumaid riistvaraprobleeme, mis võib põhjustada WHEA parandamatu vea, on defektne RAM või mälumoodul. Kõige kiirem meetod selle kontrollimiseks on mälu diagnostikaprogramm. Kui üks neist programmidest näitab, et teil on vigane mälu, võib RAM-i uuendamine lahendada WHEA parandamatu probleemi.
Kas saate parandada WHEA parandamatu vea?
Tavaliselt põhjustab riistvararikke, WHEA parandamatu viga on stoppkood, mis ilmub sinise ekraani kokkuvarisemise ajal. WHEA parandamatu vea võib põhjustada kõvaketta rike, vigane mälu, valesti paigaldatud protsessor ja paljud muud riistvaraprobleemid.
Kuidas parandada Windows 10 WHEA parandamatu viga?
Süsteemi taastamine võib olla lahendus, kui te ei suuda tuvastada muudatust, mis viis WHEA parandamatute vigade tekkimiseni teie süsteemis. Selle rakenduse abil saate minna ajas tagasi ja teha tagasi kõik muudatused, mis on tehtud pärast süsteemi viimast lähtestamist.
Kas ülekuumenemine võib põhjustada WHEA parandamatuid vigu?
Defektne riistvarakomponent võib põhjustada tüüpilist BSOD-viga WHEA UNCORRECTABLE ERROR. Kõige tüüpilisemaks põhjuseks on aga protsessorile antav madal pinge ja protsessori ülekuumenemine ületöötluse ja ebaefektiivse jahutussüsteemi tõttu.
Kas arvuti lähtestamine parandab WHEA parandamatuse?
Võimalus, et WHEA parandamatu viga saab süsteemi lähtestamisel parandada, on 50/50. Ühest küljest, kui vea põhjuseks on draiveri või tarkvara probleem, siis saab viga lähtestamisel parandada. Kui aga vea põhjuseks on riistvaraprobleem, siis peate problemaatilise riistvara välja vahetama.
Kas Windowsi uuesti installimine parandab WHEA parandamatu vea?
Ehkki parandamatud probleemid on sageli seotud defektse riistvaraga, võivad neid põhjustada ka draiveriprobleemid, Windowsi vananenud versioonid ja ületöötamine. Kui vea põhjuseks on tarkvaraprobleemid, siis on parim võimalus veast vabanemiseks Windowsi uuesti installimine arvutisse.
Mida tähendab WHEA?
Windows Hardware Error Architecture (WHEA) on viis, kuidas operatsioonisüsteemid käitlevad riistvaravigu. See võeti kasutusele koos Windows Vista SP1 ja Windows Server 2008-ga, et asendada Machine Check Architecture (MCA), mida kasutati Windowsi varasemates versioonides.
Kas alajahtumine võib põhjustada WHEA parandamatut viga?
Jah, on. Selle vältimiseks soovitame tungivalt vältida protsessori pinge muutmist, kuna selle alahoidmine/üle taktimuutmine viib protsessori rikke tekkimiseni.

