Sisukord
Sinise surmaekraani (BSOD) ilmnemine võib olla väga masendav, eriti kui teil ei ole kõrgeid tehnilisi teadmisi. BSOD-viga tähendab tavaliselt, et peate kontrollima mitmeid võimalusi, miks probleem esineb.
Stoppkood: "Memory_Management" viga võib olla üks tavalistest lausetest, mida Sa BSOD-i puhul näed. Täna vaatame, kuidas parandada Windows Memory Management BSOD-i.
Mis tahes arvutivea korral on oluline esialgu kindlaks teha probleemi allikas, mis aitab teil paremini mõista, mida parandada ja millest alustada.
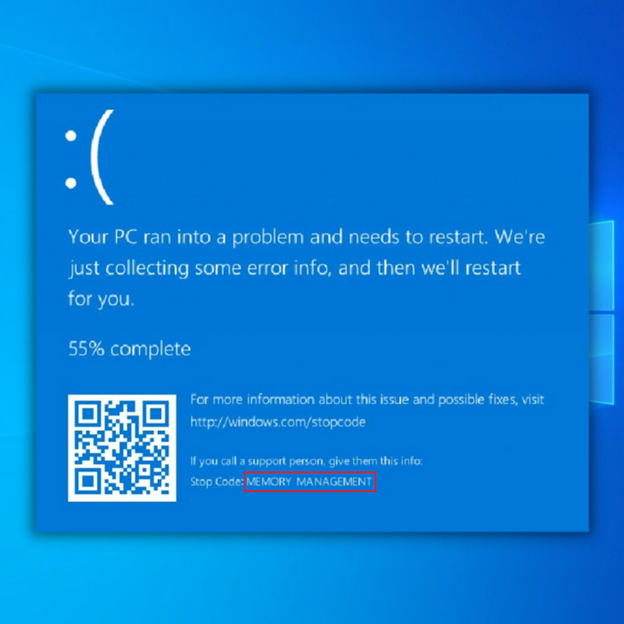
Mis on mäluhaldusviga?
Windowsi mäluhaldus on väga oluline, et Sinu operatsioonisüsteem töötaks kenasti. Mäluhaldus haldab juba nimest lähtuvalt Sinu süsteemi mälu. Arvutimälu salvestab kogu vajaliku teabe integreeritud lülituste abil. Andmeid võib ajutiselt salvestada juhusliku juurdepääsu mälus (RAM) või püsivalt lugemismälus (ROM).
Mäluhaldusvea korral hakkab teie süsteem regulaarselt kuvama sinist surmaekraani. Nagu nimigi ütleb, on mäluhaldusvea BSOD seotud arvuti mäluga. Mõnikord võite näha mõnda mäluhaldusvea teadet. Enamasti ilmneb aga BSOD-viga.
- Vt ka : Kuidas aktiveerida kaugtöölaua kasutamine Windows 10-s
Microsofti andmetel on mitmeid põhjusi, miks võib tekkida Memory Management blue screen of death error. Õnneks ei ole see viga fataalne. Kasutades lihtsaid tõrkeotsingu samme, saate selle süsteemivea parandada.
BSOD veateate eemaldamiseks saate kasutada käsitsi tõrkeotsingu samme. Samuti saate probleemi lahendamiseks kasutada kolmanda osapoole tööriistu. Tavalised põhjused, miks viga võib tekkida, on järgmised:
- Uus riistvara või tarkvara konflikt
- Viirusnakkus
- Vigane videodraiver
- Vigane mälu
- Ketta vead
- Riistvara rike
- Vigastatud süsteemifailid
Kuidas parandada Stop Code Memory Management BSOD
Meetod 1 - käivitage oma Windows 10 turvalises režiimis
Sa pead käivitama Windows 10 turvalises režiimis. See võimaldab Sul kontrollida, kas Sa ikka saad Memory Management BSOD vea. Turvalises režiimis suletakse kõik protsessid või rakendused, mida Sinu kompuuter ei vaja.
Kui mäluhaldusviga kaob iseenesest, tähendab see, et tegemist on veaprobleemiga. Kui probleem siiski esineb, tähendab see tavaliselt, et teil on vigane riistvara. Süsteemi turvalises režiimis käivitamiseks vaadake neid samu samme:
- Käivitage arvuti turvalisse režiimi, klõpsates klahvi "Windows " ikoon töölaua vasakus alumises nurgas. Hoidke all ikooni "Shift " klahvi klaviatuuril ja klõpsake "Võimsus ," ja viimasena klõpsa "Restart ."
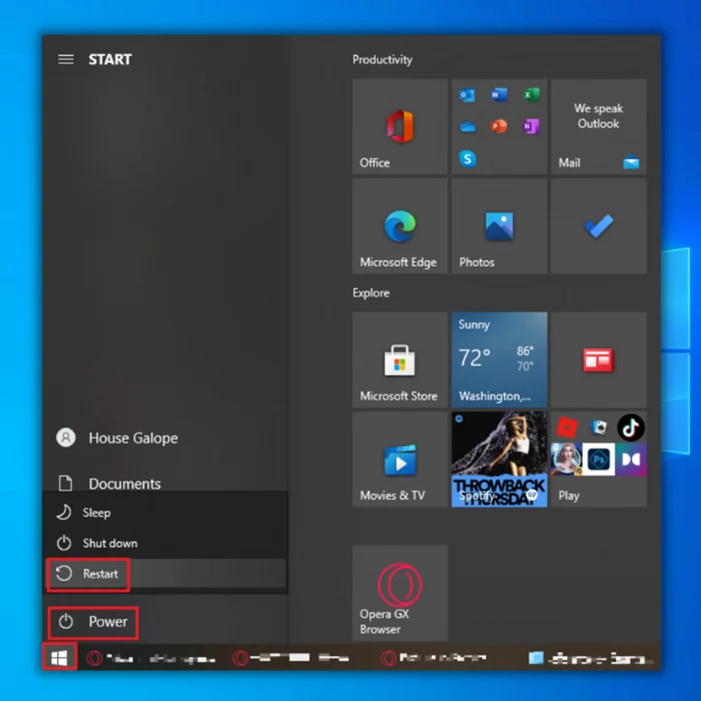
- Arvuti käivitub nüüd tõrkeotsingu režiimi. Klõpsake nuppu "Täiustatud valikud ."
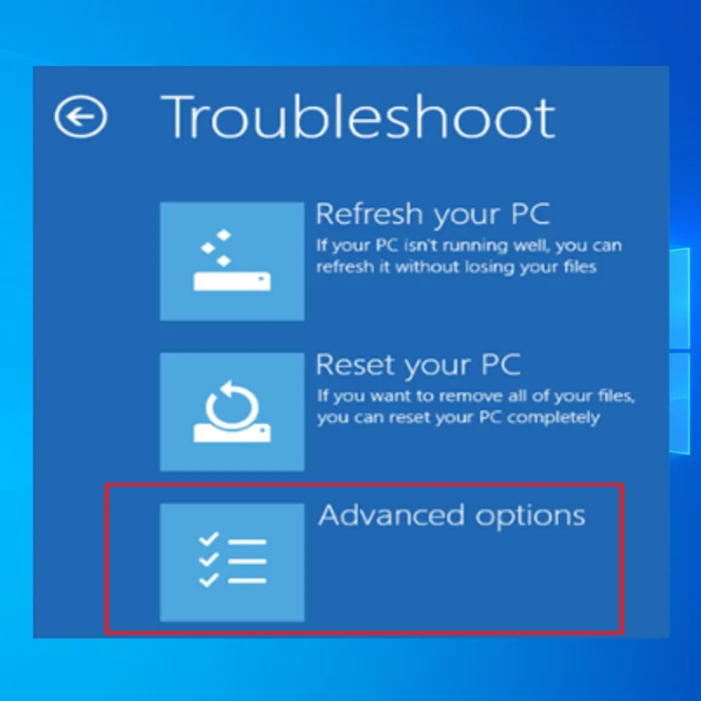
- Klõpsake 6. valikul, "Lülita turvaline režiim koos võrguga sisse ."
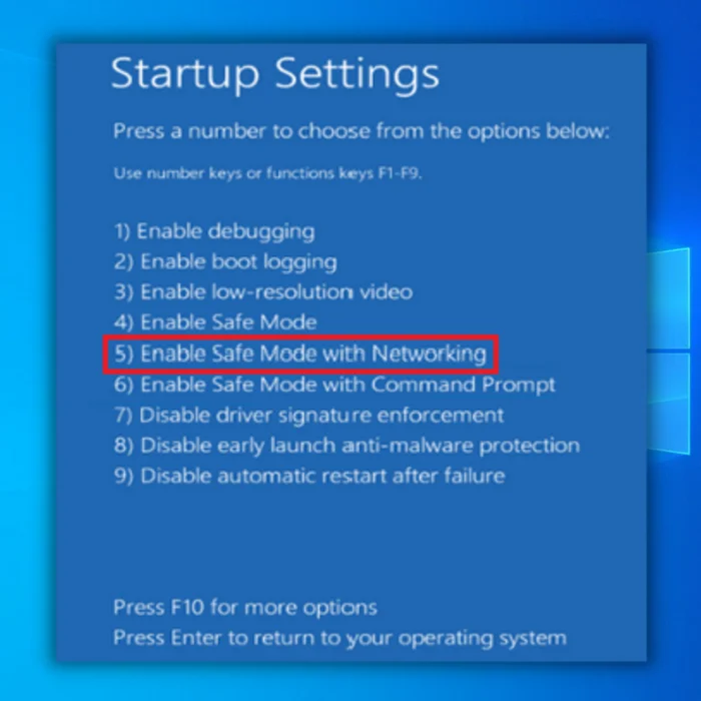
Meetod 2 - käivitage Windowsi mälu diagnostikavahend
Sellises olukorras võid kasutada Windows Memory Diagnostic Tool'i. See võimaldab Sul testida SDRAM-i ja teatada kõikidest probleemidest.
Windows Memory Diagnostic Tool'i kasutamiseks peate oma arvuti viima turvalisse režiimi. Arvuti kasutamine turvalises režiimis hoiab ära BSOD'i tekkimise võimaluse. Järgige ülaltoodud samme, et viia arvuti turvalisse režiimi.
- Vajutage "Windows " + "R " klaviatuuril.
- Tüüp "mdsched " ja vajutage Sisesta . (Teine võimalus selle avamiseks on sisestada windows diagnostic tool).
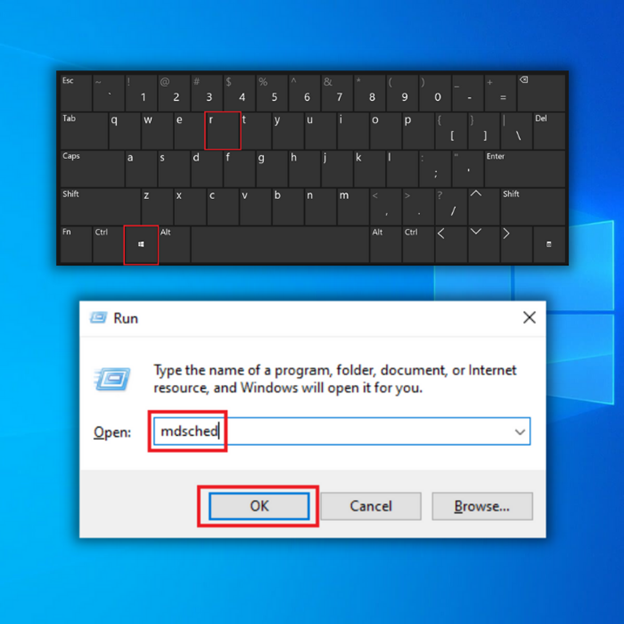
- Valige võimalus taaskäivitamiseks ja SDRAMi probleemide kontrollimiseks.
- Pärast taaskäivitamist saate aruande, mis annab teile teada, kas teil on mäluprobleem.
- Kui leiate mäluprobleeme, peate RAM-i välja vahetama või saatma arvuti tagasi tootjale, kui see on garantii all.
Meetod 3 - käivitage SFC skanner
Muude probleemide tuvastamiseks teie süsteemis võite kasutada SFC Scanner'i. Laske sellel Microsofti tööriistal oma süsteemis töötada ja näha võimalikke mäluhalduse probleeme. SFC scan võimaldab kasutajatel teostada süsteemi skaneerimist ja võimaldab teil oma arvutit diagnoosida. Seda meetodit tuleks kasutada ainult siis, kui kasutate Safe Mode'i.
- Avage käsureale. Hoidke all "aknad " klahvi ja vajutage "R ," ja sisestage "cmd " käsureal. Hoidke "ctrl ja shift " klahve koos ja vajutage "sisestage ." Klõpsake "OK " järgmises aknas, et anda administraatori õigused.
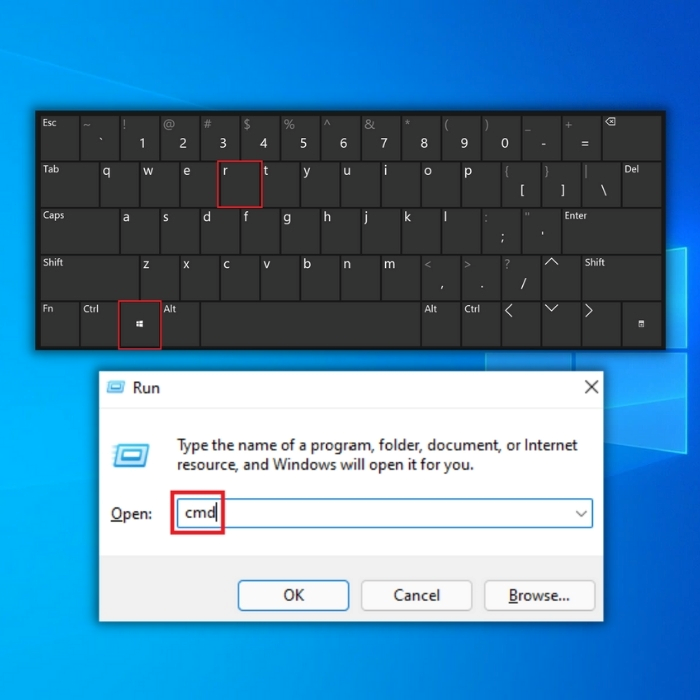
- Tüüp "sfc /scannow " käsurea aknas ja sisestage. Oodake, kuni SFC on skaneerimise lõpetanud, ja käivitage arvuti uuesti.
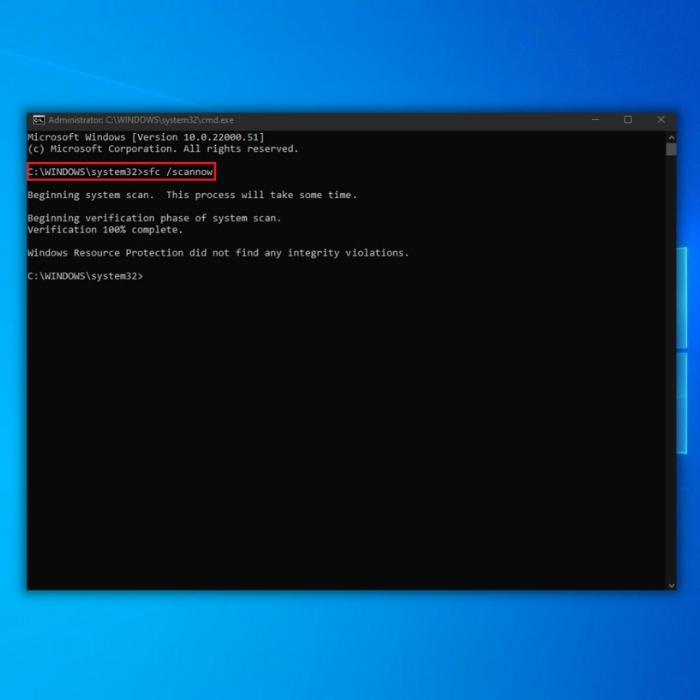
- Kui skaneerimine on lõppenud, sulgege käsurea aken ja käivitage arvuti uuesti. Kui arvuti on uuesti sisse lülitatud, kontrollige, kas probleem on juba lahendatud.
Märkus: Ärge unustage seda skannimist vähemalt kaks või kolm korda teha, et skanner läbiks teie arvuti piirkonnad.
Meetod 4 - Kontrollige, kas tarkvara on probleemne
Kontrollige kindlasti kõiki võimalikke tarkvaraprobleeme, mis võivad põhjustada mäluhaldusvigu. Näiteks võite proovida tühistada kõik tehtud tarkvarauuendused või installimised, et näha, kas see parandab vea.
Windows 10 vajab aeg-ajalt mitmeid uuendusi. Selle tulemusena võib tekkida kümneid ajutisi, rikutud või rämpsfaile, mis võivad mõjutada kogu sinu süsteemi.
Mäluhaldusvea parandamiseks võid proovida hiljuti paigaldatud tarkvara välja lülitada ja uuesti sisse lülitada. Sa võid ka oma Windows 10 täielikult ümber vormindada.
Meetod 5 - Uuenda oma graafikakaardi draiverid
Teine tavaline põhjus, miks teil võib tekkida mäluhalduse BSOD-vigu, on see, kui teie graafikakaardi draiver on vananenud. Kuna ka teie graafikakaardil on mälu, võib see mõnikord põhjustada probleeme mäluhaldusega, kui te ei kasuta uusimat versiooni; laadige alla ja installige uusim versioon.
Vajaminevad draiverid sõltuvad sellest, millist graafikakaarti Sa kasutad. Windows 10 saab öelda, millised on Sinu süsteemis praegu olemas. Külasta oma graafikakaardi tootja veebisaiti ja lae alla uusimad versioonid.
Kui teil on uusimad draiverid, võite proovida eemaldada ja uuesti installida. Mõnikord võib olla kasutatud katkist või vigast draiverit, mis jääb avastamata.
Ekraanidraiverite käsitsi uuendamiseks järgige järgmisi samme:
- Vajutage "Windows " ja "R " klahvidega, et tuua esile käsk joonealune. Sisestage "devmgmt.msc " ja vajutage "sisestage ", et avada seadmehaldur.
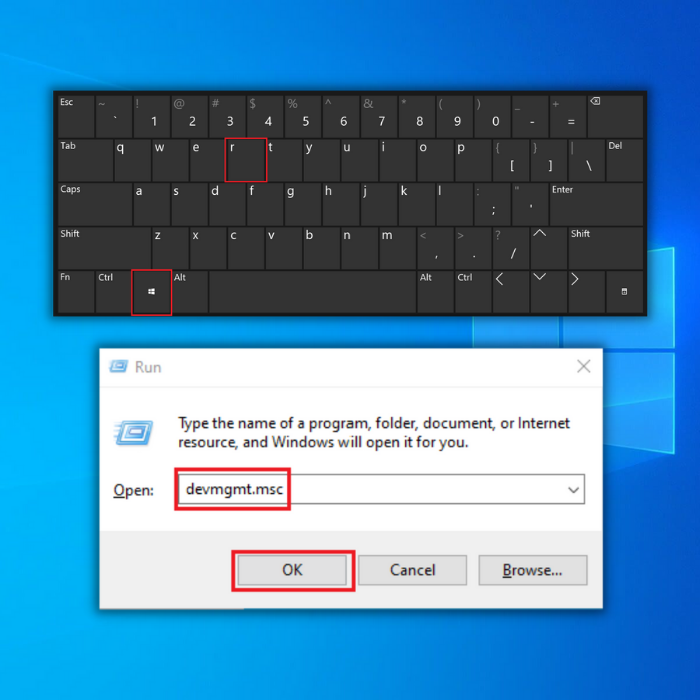
- Seadmehalduris klõpsake nuppu "Ekraaniadapterid " ja tehke paremklõps oma graafikakaardil. Valige "Juhi uuendamine, " kliki " Automaatne juhiotsing ," ja oodake, kuni allalaadimine on lõppenud, ning käivitage paigaldus.
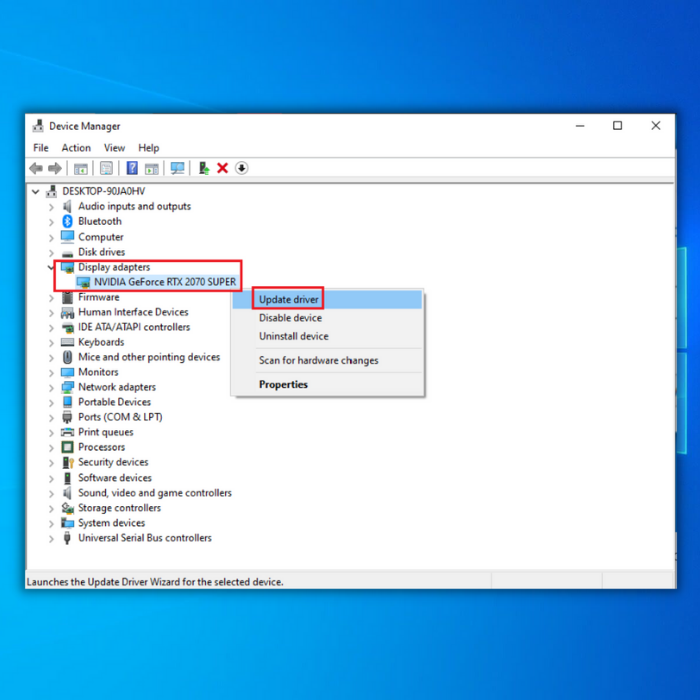
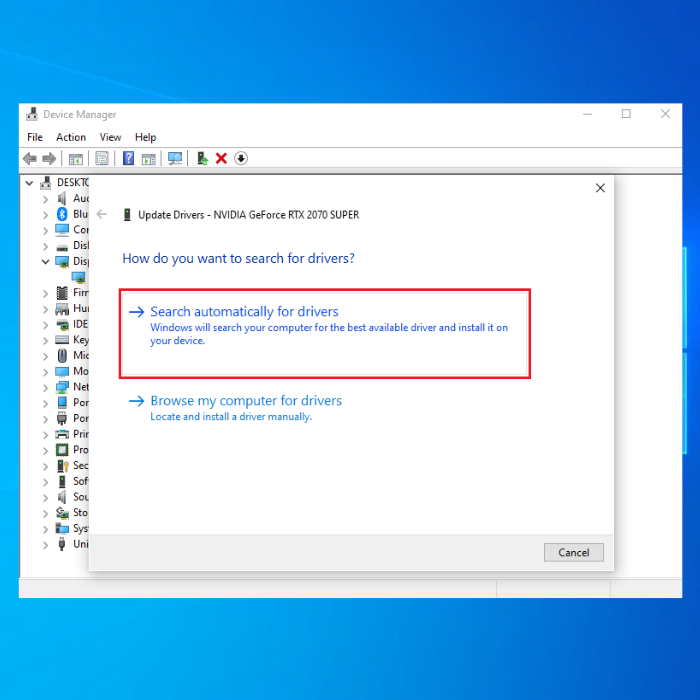
- Kui draiver on edukalt paigaldatud, taaskäivitage arvuti ja kontrollige, kas probleem on kõrvaldatud.
Meetod 6 - Puhastage ajutised failid ja kaustad
Iga kord, kui sirvite oma arvutis internetti, kogunevad ebavajalikud failid. See, kui palju mälu teil on, võib mõjutada teie arvuti üldist jõudlust ning ajutiste failide ja kaustade puhastamine võib oluliselt parandada mälukasutust.
- Klõpsake nuppu "Start nupp ," tüüp "Ketta puhastamine ," ja käivitage tööriist.
- Seejärel valige ketas, mida soovite puhastada. Sisseehitatud tööriist ütleb teile, kui palju ruumi saate vabastada.
- Valige "Puhastage süsteemifailid ." Kõige lihtsam viis ajutiste failide ja kaustade kustutamiseks on kasutada Disk Cleanup'i.
- Puhastage ajutised failid ja proovige seejärel uuesti andmeid probleemsele mäluseadmele kirjutada.
Lõplikud mõtted
Kui ülaltoodud meetodid ei toimi, võite kaaluda oma arvuti riistvara uuendamist. Mõnikord, kui kasutate täiustatud tarkvara, võib olla vaja ka riistvara uuendada.
Windowsi automaatne remonditööriist Süsteemi teave
Süsteemi teave - Teie masin töötab praegu Windows 8.1 operatsioonisüsteemiga
- Fortect ühildub teie operatsioonisüsteemiga.
Soovitatav: Windowsi vigade parandamiseks kasuta seda tarkvarapaketti; Fortect System Repair. See remonditööriist on tõestatud, et ta tuvastab ja parandab need vead ja muud Windowsi probleemid väga suure tõhususega.
Lae alla nüüd Fortect süsteemi remont
- Nortoni kinnitusel 100% turvaline.
- Hinnatakse ainult teie süsteemi ja riistvara.
Korduma kippuvad küsimused
Mis on stoppkoodi mäluhaldusviga?
Stoppkoodi mäluhaldusviga on teatud tüüpi sinise ekraani viga, mis tekib Microsoft Windowsi operatsioonisüsteemis, kui süsteem tuvastab probleemi mälu eraldamisega. See viga näitab tavaliselt, et süsteem on püüdnud pääseda ligi mälukohale, millele tal ei ole lubatud ligi pääseda, või et ülesande jaoks eraldatud mälust ei piisa ülesande täitmiseks. See võib ollamille põhjuseks on riistvaraline rike, tarkvaraviga või isegi probleemid aluseks oleva operatsioonisüsteemiga. Selle vea ilmnemisel peatub süsteem tavaliselt, kuvades sinise ekraani koos stoppkoodi ja veateatega ning võib nõuda taaskäivitamist, et uuesti tööle hakata.
Kas peatumiskoodi mäluhaldusviga võib olla põhjustatud viiruse või pahavara poolt?
Jah, stoppkoodi mäluhaldusvea võib põhjustada viirus või pahavara. Pahatahtlik tarkvara võib häirida operatsioonisüsteemi nõuetekohast toimimist, mis viib mälu jaotamise vigadeni. Süsteemi nakatunud pahavara võib põhjustada mälulekkeid ja tarbida palju mälu, mis viib stoppkoodi mäluhaldusveani. Oluline on märkida, et viirused ja pahavara ei ole ainukesedstoppkoodi mäluhaldusvigade põhjused, neid võivad põhjustada ka muud tegurid, näiteks riistvaraprobleemid, tarkvaravigad ja isegi probleemid aluseks oleva operatsioonisüsteemiga. Alati on soovitatav hoida oma operatsioonisüsteemi ja viirusetõrjetarkvara ajakohasena, et vähendada nakkusohtu ja vähendada stoppkoodi mäluhaldusvigade ohtu.
Kuidas parandada mäluhalduse stoppkoodi?
Stoppkoodi mäluhaldusvea parandamiseks võite proovida järgmisi samme:
Kontrollige riistvaraprobleemide olemasolu, tehes diagnostilise testi mälu (RAM) ja kõvaketta kohta.
Uuendage oma seadme draiverid ja operatsioonisüsteem.
Viiruste ja pahavara täieliku süsteemi skaneerimise käivitamine.
Kontrollige tarkvara vigu ja konflikte.
Eemaldage hiljuti paigaldatud programmid või tarkvara.
Tehke süsteemi taastamine enne vea ilmnemist.
Kaaluge operatsioonisüsteemi uuesti installimist, kui probleem püsib Oluline on märkida, et konkreetne lahendus mäluhalduse peatumiskoodi veale võib sõltuvalt põhjusest erineda. Mõned neist sammudest ei pruugi olla tõhusad ja kui probleem püsib, on kõige parem pöörduda professionaalse abi poole.

