Sisukord
Tere tulemast meie põhjaliku juhendi juurde, kuidas lahendada NVIDIA paigaldaja ei saa jätkata probleem Windows 10 ja 11! Kui oled NVIDIA graafikadraiveri paigaldamise või uuendamise ajal selle veateatega kokku puutunud, siis oled õiges kohas. See levinud probleem võib olla masendav, kuid ära muretse - me aitame Sul sellest lihtsate ja kergesti järgitavate juhistega üle saada.
Selles juhendis uurime selle veateate levinumaid põhjuseid ja tutvustame teile mitmeid samm-sammult lahendusi, et teie NVIDIA graafikadraiver saaks sujuvalt tööle panna. Oleme selle juhendi koostanud kasutajasõbralikuks, sõltumata teie tehnilistest oskustest, nii et saate probleemi kindlalt lahendada ja nautida oma arvuti kõiki graafilisi võimalusi.
Sukeldume ja tegeleme veaga "NVIDIA Installer Cannot Continue", et saaksite oma Windows 10 või Windows 11 süsteemis taas sujuvalt arvutit kasutada!
Ära jäta vahele:
- AMD draiveri aegumine: 10 meetodit graafikakaardi parandamiseks
Nvidia Installer Cannot Continue probleemide tavalised põhjused
NVIDIA installija vead võivad tekkida NVIDIA draiverite paigaldamisel või uuendamisel, mis mõjutab teie süsteemi jõudlust ja ühilduvust konkreetse riistvara, mängude ja rakendustega. Selles jaotises kirjeldatakse NVIDIA installija probleemide tavalisi põhjuseid ja seda, kuidas need mõjutavad paigaldusprotsessi.
- Mittesobiv riistvara: Üks kõige tavalisemaid põhjusi, miks NVIDIA paigaldaja ei tööta, on ühildumatu riistvara, peamiselt siis, kui üritatakse paigaldada draiverid graafikakaardile, mida NVIDIA paigaldaja ei toeta. Veenduge alati, et draiveripakett, mida proovite paigaldada, vastab teie graafikaprotsessori mudelile, ja vaadake ühilduvuse kohta teavet NVIDIA veebisaidilt.
- Vananenud Windows OS: Windowsi korrapärane uuendamine tagab sujuva paigalduse ja ühilduvuse NVIDIA draiveritega. Vananenud Windowsi versioonil võivad puududa vajalikud komponendid või tekkida konfliktid NVIDIA draiveriga, mis põhjustab paigaldusprogrammi tõrke. Uuendage kindlasti oma Windowsi operatsioonisüsteemi uusimale versioonile.
- Väärad või eelinstalleeritud draiverid: Kõik vastuolulised, ebaõiged või vananenud draiverid võivad takistada NVIDIA paigaldusprotsessi, põhjustades konflikte installimise ajal. Sellistel juhtudel võib probleemi lahendada praeguse graafikakaardi draiverite deinstalleerimine ja puhas paigaldus.
- Vigastatud paigaldusfailid: Vigane paigaldusfail või mittetäielik allalaadimine võib põhjustada selle, et NVIDIA paigaldusprogramm ei suuda paigaldusprotsessi käivitada. Selle probleemi lahendamiseks laadige paigaldusprogramm uuesti alla usaldusväärsest allikast, näiteks NVIDIA ametlikust veebisaidist.
- Ebapiisavad süsteemiressursid: NVIDIA paigaldaja vajab paigaldamise edukaks lõpuleviimiseks teatud süsteemi ressursse, nagu vaba mälu ja mälu. Ebapiisavad ressursid võivad põhjustada paigaldaja tõrkeid ja protsessi ebaõnnestumist. Veenduge, et teie süsteemil on enne paigaldamise alustamist piisavalt vabu ressursse.
- Viirusetõrje või tulemüüri sekkumine: Turvatarkvara, näiteks viirusetõrje- ja tulemüürprogrammid, võivad tuvastada ja blokeerida NVIDIA paigaldaja, pidades seda potentsiaalselt kahjulikuks. Selliste turvaprogrammide ajutine väljalülitamine paigaldamise ajal võib probleemi lahendada. Ärge unustage, et aktiveerite oma turvatarkvara uuesti, kui paigaldamine on õnnestunud.
- Kolmanda osapoole tarkvara konfliktid: Mõned kolmanda osapoole tarkvarad või rakendused võivad sattuda konflikti NVIDIA paigaldusprogrammiga, mis takistab paigalduse korrektset kulgemist. Sellise tarkvara tuvastamine ja keelamine või eemaldamine võib aidata probleemi lahendada ja hõlbustada sujuvat paigaldust.
Et vältida probleemi "NVIDIA paigaldaja ei saa jätkata", veenduge, et teie süsteem vastab NVIDIA draiverite minimaalsetele riist- ja tarkvaranõuetele. Hoidke Windows ajakohasena, eemaldage kõik vastuolulised draiverid ja laadige paigaldaja alla usaldusväärsest allikast. Hoidke süsteemi ressursid korras ja vajadusel lülitage ajutiselt välja turvatarkvara ja vastuoluline tarkvara, et saavutada edukaspaigaldamine.
Graafikadraiverite automaatne uuendamine
Nvidia graafikakaardi draiverite uuendamine võib lahendada mitmeid paigaldusprobleeme, sealhulgas probleemi Nvidia draiveri paigaldamine ei saa jätkuda. Draiverite uuendamisega saate tagada, et teie graafikakaardil töötab uusim versioon, mis võib parandada jõudlust ja stabiilsust. Draiverite uuendamine võib lahendada kõik ühilduvusprobleemid, mis põhjustavad paigaldusviga.
1. samm: Press Win + X ja valige Seadmehaldur.

2. samm: Klõpsake nuppu Ekraaniadapterid, paremklõpsake oma Nvidia graafikakaardi draiveril ja valige Juhi uuendamine.

3. samm: Valige Otsige automaatselt uuendatud draiveritarkvara.

4. samm: See otsib veebist uusimat graafikajuhti alates Windows Update ja paigaldage see oma arvutisse.
Nvidia graafikakaardi draiverite käsitsi uuendamine
Nvidia graafikakaardi draiverite käsitsi uuendamine on suurepärane viis Nvidia installimise ei saa jätkata probleemi lahendamiseks. See probleem tekib sageli siis, kui Windowsi Nvidia installija on vananenud või ei ühildu teie süsteemi või riistvaraga.
Draiveri käsitsi uuendamisega saate tagada, et draiver on kõige ajakohasem ja ühildub teie süsteemiga. See võib aidata lahendada ühilduvus- või jõudlusprobleeme ning parandada teie süsteemi üldist stabiilsust ja jõudlust.
1. samm: Mine NVIDIA allalaadimise lehele ja vali sobiv draiver vastavalt oma operatsioonisüsteemile.
2. samm: Klõpsake nuppu Allalaadimine Tüüp rippmenüüst ja valige, millist draiveriversiooni vajate.
- Geforce Game Ready draiverid on parim mängimiseks.
- Stuudio draiverid on mõeldud kujundamise eesmärgil, näiteks animatsiooni, video ja fotode redigeerimiseks.

3. samm: Klõpsake nuppu Otsi nupp.
4. samm: Klõpsake nuppu Lae alla nuppu, et laadida alla Geforce Game Ready draiver.

5. samm: Press Win + X valida Seadmehaldur.

6. samm: Klõpsake nuppu Ekraaniadapterid, paremklõpsake oma Nvidia graafikakaardi draiveril ja valige Juhi uuendamine.

7. samm: Valige draiveri uuendamise aknas Sirvi oma arvutis draiveritarkvara .

8. samm: Sirvige ja valige Nvidia allalaadimise lehelt just alla laaditud draiver. Klõpsake nupule Järgmine nuppu ja järgige ekraanil kuvatavad juhised paigaldusprotsessi lõpuleviimiseks.
9. samm: Käivitage arvuti uuesti ja paigaldage NVIDIA draiver arvutis.
Nvidia teenuste taaskäivitamine
Kui püüate Nvidia graafikadraivereid paigaldada ja saate Nvidia paigaldus ei saa jätkuda veateate, võib Nvidia teenuste taaskäivitamine olla võimalik lahendus. Nvidia teenuste taaskäivitamine võib aidata lahendada võimalikke konflikte Windowsi teenustega, võimaldades paigalduse edukalt lõpule viia.
1. samm: Press Võida + R, tüüp services.msc, ja vajutage siseneda.

2. samm: Kerige allapoole ja leidke Nvidia teenused.
3. samm: Tehke paremklõps ja valige Restart .

4. samm: Käivitage arvuti uuesti. Süsteemi taaskäivitamine on vajalik, kui täies veateates märgitakse, et NVIDIA paigaldaja ei saa jätkata .
Nvidia protsesside lõpetamine
Nvidia protsesside sulgemine Task Manageris võib aidata probleemi lahendada ja võimaldada paigalduse jätkamist. See on suhteliselt lihtne ja kiire lahendus, mis aitab teil oma Nvidia graafikakaarti ilma edasiste probleemideta uuesti kasutada.
1. samm: Press CTRL + SHIFT + ESC avada Ülesannete haldur.
2. samm: Minge Protsessid vahekaart, valige Nvidia protsessid ja klõpsake nuppu Lõpeta ülesanne nupp.

Seadme ID käsitsi lisamine INF-seadistusfaili
1. samm: Press Win + X ja valige Seadmehaldur.

2. samm: Klõpsake nuppu Ekraaniadapterid, Paremklõpsake paremal nupul Nvidia graafikadraiver, ja valige Omadused.

3. samm: Mine aknas Properties (Omadused) olevasse Üksikasjad vahekaart.
4. samm: Klõpsake nuppu Kinnisvara rippmenüü ja valige Riistvara ID-d.

5. samm: Kood pärast VEN on müüja kood, ja kood pärast DEV on seadme kood .
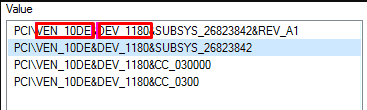
6. samm: Navigeerige NVIDIA paigalduskataloogi:
C:\NVIDIA\DisplayDriver\355.82\Win10_64\International\Display.Driver
7. samm: Kaust sisaldab INF failid:
nvaa.inf
nvaci.inf
nvami.inf
nvaoi.inf
nvbli.inf
nvdmi.inf
8. samm: Looge varukoopia INF failid.
9. samm: Valige mõni INF failid ja avage need tekstiredaktoris.
10. samm: Kerige allapoole ja te peaksite nägema midagi sellist:
[NVIDIA_SetA_Devices.NTamd64.10.0]
%NVIDIA_DEV.06CA.048F.1028% = Section001, PCI\VEN_10DE&DEV_06CA&SUBSYS_048F1028
%NVIDIA_DEV.06CA.0490.1028% = Section002, PCI\VEN_10DE&DEV_06CA&SUBSYS_04901028
%NVIDIA_DEV.06DA.081A.1028% = Section003, PCI\VEN_10DE&DEV_06DA&SUBSYS_081A1028
%NVIDIA_DEV.0DCD.0491.1028% = Section004, PCI\VEN_10DE&DEV_0DCD&SUBSYS_04911028
%NVIDIA_DEV.0DCD.04B7.1028% = Section005, PCI\VEN_10DE&DEV_0DCD&SUBSYS_04B71028
11. samm: Kerige dKorda oma müüja ja seadme id.
12. samm: Korrake ülaltoodud protsessi seni, kuni te ei leia sarnast vastet kõigis ülaltoodud failides.
13. samm: Kui olete leidnud sarnase sektsiooni, siis proovige luua vastav võti; näiteks minu seadme näite tee oli:
PCI\VEN_10DE&DEV_0FD1&SUBSYS_05781028
Võti on %NVIDIA_DEV.0FD1.0566.1028% = Section029, PCI\VEN_10DE&DEV_0FD1&SUBSYS_05781028
See samm14: Sisestage see lõikesse ja see peaks välja nägema selline:
%NVIDIA_DEV.0FD1.0566.1028% = Section029, PCI\VEN_10DE&DEV_0FD1&SUBSYS_05781028
%NVIDIA_DEV.0FD1.0578.1028% = Section030, PCI\VEN_10DE&DEV_0FD1&SUBSYS_056. It28% = Section030, PCI\VEN_10DE&DEV_0FD1&SUBSYS_056. It28
15. samm: Kerige allapoole kuni [Stringid] lõik; see näeb välja selline:
[Strings] DiskID1 = "NVIDIA Windows 10 (64 bit) Driver Library Installation Disk 1" NVIDIA = "NVIDIA" NVIDIA_A = "NVIDIA" NVIDIA_DEV.06CA.048F.1028 = "NVIDIA GeForce GTX 480M" NVIDIA_DEV.06CA.0490.1028 = "NVIDIA GeForce GTX 480M " NVIDIA_DEV.06DA.081A.1028 = "NVIDIA Quadro 5000M" NVIDIA_DEV.0DCD.0491.1028 = "NVIDIA GeForce GT 555M" NVIDIA_DEV.0DCD.04B7.1028 = "NVIDIA GeForce GT 555M "NVIDIA_DEV.0DCD.04B8.1028 = “NVIDIA GeForce GT 555M ” NVIDIA_DEV.0DD1.02A2.1028 = “NVIDIA GeForce GTX 460M” NVIDIA_DEV.0DD1.048F.1028 = “NVIDIA GeForce GTX 460M ” NVIDIA_DEV.0DD1.0490.1028 = “NVIDIA GeForce GTX 460M ” NVIDIA_DEV.0DD1.0491.1028 = “NVIDIA GeForce GTX 460M ” NVIDIA_DEV.0DD1.04B9.1028 = “NVIDIA GeForce GTX 460M ” NVIDIA_DEV.0DD1.04BA.1028 = “NVIDIA GeForce GTX 460M “
16. samm: Lisage rida oma videokaardile.
NVIDIA_DEV.0FC6.068B.1028 = "NVIDIA GeForce GTX 650" NVIDIA_DEV.0FD1.0578.1028 = "NVIDIA GeForce GT 650M " NVIDIA_DEV.0FD2.054F.1028 = "NVIDIA GeForce GT 640M" NVIDIA_DEV.0FD2.055F.1028 = "NVIDIA GeForce GT 640M "
17. samm: Salvestage fail ja käivitage Setup.exe järgmisest teest:
C:\NVIDIA\DisplayDriver\355.82\Win10_64\International
Nvidia graafikakausta ümbernimetamine
Kausta ümbernimetamine on lihtne ja tõhus viis Nvidia installimise mittejätkamise probleemi lahendamiseks. Seda probleemi põhjustavad tavaliselt konfliktid Nvidia draiverite ja muu tarkvara, näiteks viirusetõrjeprogrammide vahel. Nvidia draivereid sisaldava kausta ümbernimetamine võib aidata konflikti lahendada, võimaldades Nvidia draiverite nõuetekohast paigaldamist.
1. samm: Mine kettale, kuhu on paigaldatud Windows.

2. samm: Leia Programmifailid kausta ja avage see.

3. samm: Kerige allapoole, et leida Nvidia kaust, kausta nimi on tavaliselt NVIDIA Corporation.
4. samm: Tehke kaustale paremklõps ja valige Nimetage ümber.

5. samm: Proovige uuesti installida NVIDIA graafikakaart.
NVIDIA graafikadraiveri lubamine
1. samm: Press Win + X ja valige Seadmehaldur.

2. samm: Klõpsake nuppu Ekraaniadapterid, paremklõpsake oma Nvidia graafikakaardi draiveril ja valige Võimaldab.

3. samm: Käivitage arvuti uuesti ja installige uuesti NVIDIA graafika juht.
Uninstallige NVIDIA
1. samm: Press Win + X ja valige Seadmehaldur.

2. samm: Klõpsake nuppu Ekraaniadapterid, paremklõpsake oma Nvidia draiveritel ja valige Seadme eemaldamine .

3. samm: Avage Juhtpaneel ja valige Programm & Omadused .

4. samm: Eemaldage kõik Nvidia programmidega seotud programmid.

5. samm: Käivitage arvuti uuesti. Süsteem installib draiverid automaatselt.
Ajutine viirusetõrjeprogrammi väljalülitamine
Kui teil tekib probleem, kus Game Ready draiveri paigaldamine ei saa jätkuda, võib lahenduseks olla viirusetõrjetarkvara või Windows Defenderi ajutine väljalülitamine. Kuigi see võib tunduda ebaloogiline, võib Nvidia draiveri paigaldamine ebaõnnestuda, kuna teie viirusetõrjetarkvara blokeerib paigaldusfaile.
See võib takistada draiveri õiget paigaldamist. Viirusetõrjetarkvara ajutine väljalülitamine võib võimaldada draiveri õiget paigaldamist. Siiski on oluline meeles pidada, et pärast edukat paigaldamist tuleb tarkvara uuesti sisse lülitada.

Windowsi uuendamine
Windowsi uuendamisega saate tagada, et kõik vajalikud komponendid on ajakohased, mis võimaldab Nvidia draiveri paigaldamist katkestusteta jätkata. Windowsi uuendamine on oluline, et teie arvuti ja selle riistvara toimiks tõrgeteta.
Kui riistvara ei tööta õigesti, on selle põhjuseks sageli vananenud draiverid. Kui Nvidia draiver ei taha installeeruda, aitab probleemi lahendada Windowsi uuendamine. Windowsi uuendused sisaldavad sageli olulisi draiveriuuendusi, mis aitavad riistvara korralikult tööle panna.
1. samm: Press Võida + I et avada Windowsi seaded ja klõpsata Uuendamine &; Turvalisus.

2. samm: Valige Windows Update ja klõpsake Kontrollige uuendusi nupp.

3. samm: Laadige alla ja installige viimased uuendused, kui need on olemas.
Vanade draiverite eemaldamine Display Driver Uninstaller abil
Pärast Windowsi uuendamist on vanade draiverite eemaldamine teine tõhus lahendus Nvidia draiveri paigaldamata jätmise probleemi lahendamiseks. Selle põhjuseks on see, et uue draiveri ja sama draiveri vanema versiooni vahel võivad tekkida konfliktid, mis on juba teie süsteemi paigaldatud.
Vana draiveri eemaldamine võib aidata neid konflikte kõrvaldada ja uue draiveri paigaldamist lihtsustada. Vanade draiverite eemaldamine võib ka aidata vähendada süsteemi segadust, vabastades kettaruumi ja parandades süsteemi jõudlust.
1. samm: Laadige alla DDU ja installige see.
2. samm: Press Win + I > Uuendamine &; Turvalisus> Taastamine> Täiustatud käivitamine > Käivitage nüüd uuesti.

3. samm: Vali Vigade kõrvaldamine > Täiustatud valikud > Käivitamise seaded > Restart .

4. samm: Press F4 et käivitada Turvaline režiim ja käivitada DDU kasulikkus.

5. samm: Kontrollida kõik valikud punktis NVIDIA spetsiifilised valikud aknas Options (Valikud) .
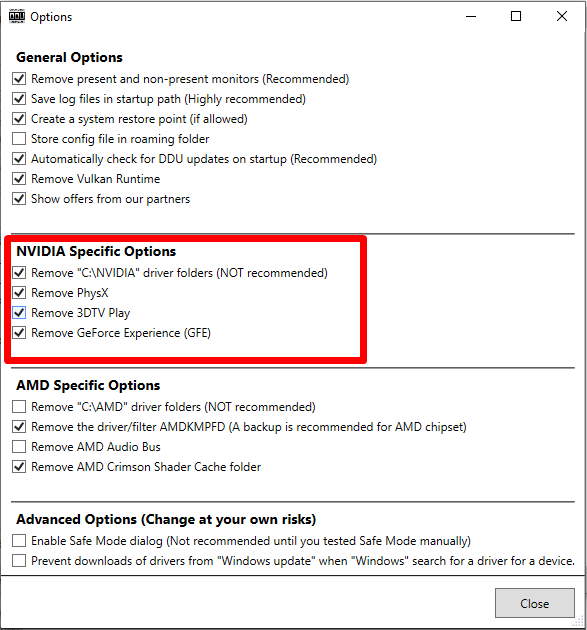
6. samm: Klõpsake nuppu Valige seadme tüüp rippmenüü ja valige GPU.

7. samm: Klõpsake kaubamärgi rippmenüüs ja valige NVIDIA.

8. samm: Klõpsake nuppu Puhastada ja taaskäivitada nupp.

9. samm: DDU loob taastamispunkti, et saaksite muudatuse hiljem tagasi võtta.
10. samm: Oodake, kuni deinstallimisprotsess on lõppenud, ja käivitage arvuti uuesti.
Kontrollida salvestusruumi
Kui NVIDIA graafikadraiverite installimisel ilmub veateade " Paigaldamine ei saa jätkuda ," võib see olla tingitud ebapiisavast mäluruumist teie arvutis.
Seda viga võivad põhjustada erinevad probleemid, sealhulgas täis kõvaketas, killustunud ketas või ebapiisav kogus RAM-mälu. Selle probleemi lahendamiseks peate kontrollima oma salvestusruumi ja tagama, et teie arvutis on piisavalt ruumi draiveri paigaldamiseks.
Installige GeForce Experience App uuesti
Kui teil on probleeme sellega, et teie Nvidia paigaldus ei saa jätkuda, võib heaks lahenduseks olla Geforce Experience'i rakenduse uuesti installimine. Geforce Experience on Nvidia tasuta rakendus, mis võimaldab teil hoida oma graafikakaardi draiverid ajakohasena, optimeerida mängude seadeid ning salvestada ja jagada oma parimaid mänguhetki. Geforce Experience'i uuesti installimine võib aidata lahendada järgmised probleemid.probleem, et teie Nvidia paigaldus ei saa jätkuda.
1. samm: Avage Juhtpaneel ja valige Programmid ja funktsioonid.

2. samm: Kerige allapoole ja leidke Nvidia Geforce Experience .
3. samm: klõpsake rakendusel ja valige Uninstall .
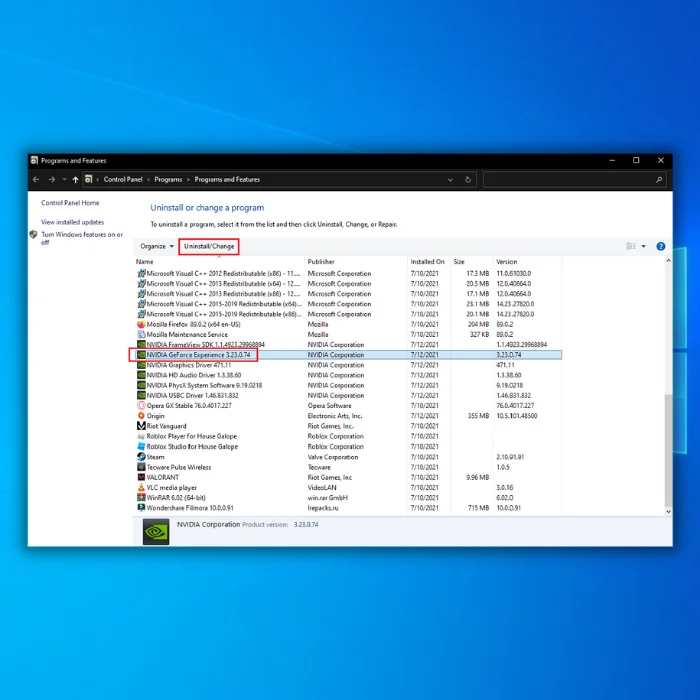
4. samm: Pärast desinstalleerimist laadige Geforce Experience alla Nvidia ametlikust veebisaidist.

