Sisukord
Alates 2013. aastast kaubamärgiga tegeleva graafilise disainerina olen loonud nii palju kaubamärgiga tooteid kooliprojektide, klientide ja isegi enda jaoks. Pärast Adobe Illustratori erinevate formaatidega katsetamist leidsin, et faili salvestamine õiges formaadis on kvaliteetse trükitöö jaoks ülioluline.
Ma proovisin printida JPEG, PDF, PNG jne. Noh, pean ütlema, et PDF ei ole halb, kuid kui tegemist on toodetega, on SVG minu parim valik.
Selles õpetuses õpid, kuidas luua SVG-faili Adobe Illustratoris, et oma kujundus Cricutile valmis saada.
Kui te ei ole SVG-failidega tuttav, on siin lühike selgitus.
Sisukord [näita]
- Mis on SVG failid
- Kuidas teha/luua SVG-faile Cricuti jaoks Adobe Illustratoris
- Uue SVG-faili loomine Adobe Illustratoris
- Pildi konverteerimine SVG-ks Adobe Illustratoris
- Kokkuvõte
Mis on SVG failid
SVG tähendab skaleeritavat vektorgraafikat ja SVG-failid on kõrge eraldusvõimega vektoripõhine graafika, mida saab redigeerida ja skaleerida ilma pildikvaliteeti kaotamata. Seda kasutatakse peamiselt logode, ikoonide, infograafiate ja illustratsioonide jaoks.
SVG on populaarne failivorming, sest see ühildub erinevate tarkvaradega ja seda kasutatakse tavaliselt Cricuti jaoks, mis on nutikas masin, mis võimaldab luua toodetele isikupäraseid kujundusi.
Nüüd vaatame, kuidas luua Adobe Illustratoris isikupärastatud kujundus ja salvestada see Cricutile SVG-vormingus.
Märkus: Selle õpetuse ekraanipildid on võetud Adobe Illustrator CC 2022 Mac versioonist. Windows või muud versioonid võivad välja näha teistsugused.
Kuidas teha/luua SVG-faile Cricuti jaoks Adobe Illustratoris
Kui teil on juba olemas pilt, mida soovite Cricuti jaoks kasutada, saate teisendada JPEG-faili SVG-ks. Vastasel juhul võite luua uue kujunduse nullist Adobe Illustratoris ja salvestada selle Cricuti jaoks SVG-ks.
Uue SVG-faili loomine Adobe Illustratoris
Ausalt öeldes saab kõike, mida te Adobe Illustratoris loote, salvestada SVG-formaadis, sest Adobe Illustrator ise on vektoripõhine programm. Nii et minge ja looge kujundid või tekst, mida soovite oma tootele printida.
Oletame näiteks, et soovime teha logo Adobe Illustratoris ja kasutada Cricutit kaubamärgiga toodete valmistamiseks.
1. samm: Looge kuju, joonistage, tehke muster või lisage lihtsalt teksti, olenevalt sellest, mida soovite printida. Näiteks kasutasin ma nende tähtede joonistamiseks/kirjutamiseks kiiresti oma Wacom tahvelarvutit.

Need on juba vektorid, eriti rajad, nii et järgmine samm on nende teisendamine kujunditeks. Kui kasutasite teksti, peaksite looma teksti kontuuri, kasutades klaviatuuri otseteed Vahetus + Käsk + O . (Windowsi kasutajad muudavad Käsk võti Ctrl .)
2. samm: Valige rada, minge üleval menüüsse ja valige Objekt > Tee > Ümberjoonistamine Stroke .

Ja te näete, et rada muutus kontuuriks, kuid joonte vahel on kattuvad kujundid.

3. samm: Valige piirjooned ja kasutage Shape Builder Tööriistad (klaviatuurikombinatsioon Vahetus + M ), et kombineerida kujundeid.

Lihtsalt joonistage läbi esile tõstetud kujundite, kuni kõik kattuvad alad on kadunud.

Lõpuks peaks tekst välja nägema selline, ilma kattuvate kontuurideta.

4. samm: Muuda suuruse ja viimistle kunstiteoseid.
5. samm: Minge ülalnimetatud menüüsse Faili > Salvesta kui või Eksport > Eksportida kui , ja valige formaadiks SVG (svg). Kontrollige, kas Kasutage Artboards võimalus.

Kui klõpsate nuppu Salvesta, palutakse teil valida SVG valikud. Võite jätta SVG profiilid vaikimisi SVG 1.1 , ja valige kirjatüübi muutmiseks kirjatüüp Teisenda kontuuriks .

Klõpsake OK ja saate oma SVG-faili Cricutis avada.
Pildi konverteerimine SVG-ks Adobe Illustratoris
Näiteks leidsite internetist toreda pildi ja soovite seda oma tootele printida. Sellisel juhul saate Adobe Illustratoriga muuta rasterpildi vektorfailiks ja kasutada pildi lihtsaks vektoriseerimiseks pildi jälgimise funktsiooni.
See töötab aga ainult siis, kui pilt ei ole liiga keeruline, sest vastasel juhul ei pruugi jäljendatud tulemus olla ideaalne.
Siin on näide pildi konverteerimisest SVG-ks:
1. samm: Paigutage ja põimige pilt Adobe Illustratorisse. Näiteks lõin selle pildi kiiresti Canvas ja salvestasin selle PNG-vormingus.

2. samm: Valige pilt ja klõpsake Pildi jälgimine aadressil Kiirtehingud kohta Omadused paneel. Saate valida jälgimise tulemuse. Kuna minu pildil on ainult kaks värvi, valin ma 3 värvi võimalus.

Teie pilt on juba vektoriseeritud, kuid ekspordiks on vaja teha veel mõned lisatoimingud.
3. samm: Klõpsake eelseadistuse kõrval oleval ikoonil, et avada pildijälgimise paneel.

Laiendada Täiustatud valik ja klõpsake nuppu Ignoreeri valge See eemaldab pildi valge tausta.

4. samm: Klõpsake Laiendage aadressil Kiirtehingud kohta Omadused paneel.
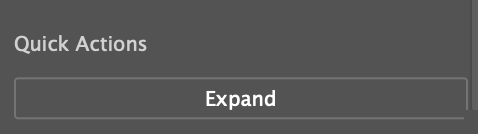
Ja kui soovite vektorit redigeerida, saate selle lahti rühmitada. Näiteks saate muuta selle värvi.

5. samm: Mine ülalpool olevasse menüüsse Faili > Salvesta kui või Faili > Eksport > Eksportida kui ja valige failiformaadiks (SVG) svg.
See on kõik! Nüüd saate SVG-faili avada Cricutis, et teha isikupäraseid kujundusi!
Kokkuvõte
Olenemata sellest, kas teisendate pildi vektoriks või loote midagi Cricuti jaoks nullist, on oluline salvestada fail SVG-formaadis. Veenduge, et te piirate teksti ja vektoriseerite pildi, kui originaalfail on rasterfail.

