Sisukord
Kui olete InDesignis meisterliku kujunduse koostanud, on järgmine etapp oma töö jagamine maailmaga. Olenemata sellest, kas soovite jagada digitaalset koopiat internetis või saata oma dokumendi professionaalsele trükikojale, peate koostama oma InDesign-failist PDF-versiooni, et see oleks iga kord korrektselt kuvatud.
Õnneks on see üsna lihtne protsess ja sammud on samad, olenemata sellest, kas kasutate InDesigni Mac- või Windows-arvutis! Nii see toimib.
InDesign-faili ettevalmistamine PDF-ekspordiks
InDesigniga saab luua kõike alates kahe lehekülje pikkusest brošüürist kuni tuhandete lehekülgedega raamatuni ning liiga lihtne on jätta tähelepanuta olulised kujundusprobleemid, kuni on liiga hilja. Et teie projektid näeksid välja nii hästi, nagu nad peaksid, Adobe on lisanud veakontrollisüsteemi nimega Preflight See süsteem hoiatab teid võimalike kujundusprobleemide eest, näiteks puuduvate kirjatüüpide, piltide ja üleliigse teksti eest.
See on vaikimisi nähtav InDesigni kasutajaliideses vasakus alumises nurgas, kuid seda saab vaadata kasulikumas suuruses, avades menüüriba Aken valides menüüst Väljund alammenüü ja klõpsates Lennueelne .

See näitab iga võimalikku viga teie kujunduses, samuti vastavat leheküljenumbrit, kus seda võib leida. Enne InDesign-faili salvestamist PDF-failina ei ole vaja iga viga lahendada, kuid see on kasulik läbivaatamisprotsess.
Kui olete kujunduse paigutusega täiesti rahul ja kontrollinud Preflight'i võimalike vigade suhtes, on aeg salvestada oma InDesign-faili PDF-formaadis.
InDesign-failide salvestamine trükivalmis PDF-failidena
Et alustada oma InDesign-faili salvestamist PDF-failina, mida saab printida kommertspoodides, avage programmiga Faili menüü ja klõpsake Eksport . InDesign avab esialgse ekspordi dialoogiakna, mis võimaldab teil anda failile nime ja valida ekspordivormingu.
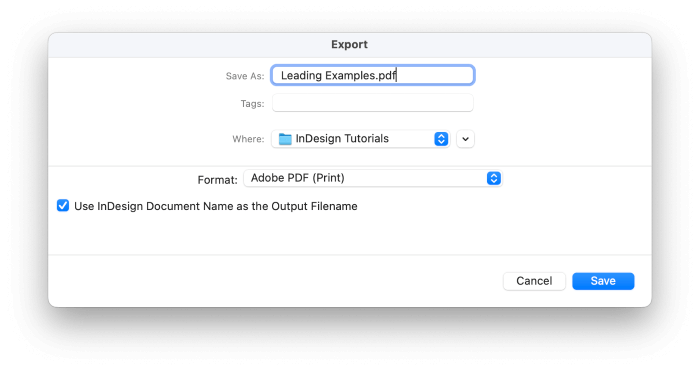
Valige rippmenüüst Vorming, valige Adobe PDF (printimine) Nimetage oma fail ja klõpsake Salvesta .
Järgmisena avab InDesign Adobe PDF-i eksportimine dialoogiaken, kus saate kohandada kõiki oma PDF-seadistusi ja kuvamisvõimalusi. See võib alguses tunduda äärmiselt segane, kuid ärge laske end segadusse ajada!
Kiirnõuanne: InDesigni PDF-ekspordi eelseadete kasutamine
PDF-faili konfigureerimise lihtsustamiseks on Adobe'il olemas mõned kasulikud PDF-eelsed sätted, millest on tavaliselt parim koht alustamiseks.
Kaks kõige populaarsemat InDesigni PDF-ekspordi eelseadistust on järgmised Kvaliteetne printimine ja Kvaliteedi pressimine Need kaks on üldiselt üsna sarnased, kuigi eelseadistus Press Quality annab kõige kvaliteetsema tulemuse. ja sisaldab värvide teisendamise võimalusi.

Sellegipoolest on paljudel professionaalsetel trükikodadel PDF-ekspordi suhtes erinõuded, seega kontrollige kindlasti enne faili eksportimist nende nõuetega.
Kui valmistate PDF-faili ette, mis trükitakse kodu- või äriprinteriga, näiteks laser- või tindiprinteriga, kasutage eelseadistust "Kõrge kvaliteet".

The Üldine sektsioon kuvatakse vaikimisi ja see sisaldab mõningaid põhilisi kuvamis- ja seadistamisvõimalusi. Saate valida lehekülgede vahemikud, määrata, kas soovite, et teie PDF oleks kujundatud laiali või üksikute lehtedega, ja kontrollida, kuidas PDF avatuna kuvatakse.
Kuna te loote PDF-dokumendi printimiseks, jätke muud seaded sellel lehel vaikimisi.
Järgmisena lülitage Märgid ja verejooks s. Kui trükite kodus, võite lisada oma dokumentidele kärjemärgid või muud trükimärgid, kuid enamik professionaalseid trükikodasid eelistab neid aspekte ise käsitleda.
Enamasti on need ainsad seaded, mida InDesigni faili PDF-failina salvestamisel kohandada tuleb (eeldusel, et teil on värvihaldus õigesti konfigureeritud, mis on keeruline protsess, mis ei kuulu käesoleva artikli reguleerimisalasse).
Klõpsake nuppu Eksport nuppu, ja kõik on tehtud!
InDesign-failide salvestamine interaktiivsete PDF-failidena ekraanide jaoks
Et alustada interaktiivse PDF-faili salvestamist, mis võib kuvada igasuguseid interaktiivseid vorme ja meediasisu, avage programm Faili menüü ja klõpsake Eksport Valige dialoogiaknas Export, valige Adobe PDF (interaktiivne) alates Formaat rippmenüü. Nimetage oma fail ja klõpsake nuppu Salvesta nupp.

InDesign avab dialoogi Export to Interactive PDF, kus saate kohandada kõiki PDF-i kuvamise ja pildikvaliteedi seadeid.

Enamik siinsetest valikutest on üsna iseenesestmõistetavad, kuigi ma soovitan hoolikalt läbi mõelda valikute Viewing (Vaade). Selle kontrollimine, kuidas teie PDF automaatselt esimesel avamisel kuvatakse, võib avaldada suurt mõju teie vaatajatele: kas täisekraaniline kuvamine nagu esitluse slaidipaketi puhul või täislaiuses maksimaalse loetavuse tagamiseks. Ideaalne seadistus sõltub teie kujundusest!
Kui soovite veenduda, et teie PDF-faili näeb igas olukorras kõige parem välja, lülituge jaotisse "Kompressioon". Vaikimisi pakkimise seaded on häälestatud nii, et pildikvaliteedi asemel eelistatakse väikest failisuurust, kuid see tundub olevat natuke aeglase internetiühenduse aegadest üle jäänud.
(Kui soovite hoida faili suurust võimalikult väiksena, võite selle sammu vahele jätta.)
Muuda Kompressioon seadistus JPEG 2000 (kadudeta) ja määrata Resolutsioon aadressile 300 PPI, mis on maksimaalne resolutsioon, mida InDesign lubab. InDesign ei suurenda ühtegi teie pilti, kuid säilitab võimalikult palju pildikvaliteeti.
InDesign PDF-failide kaitsmine parooliga
On peaaegu võimatu kontrollida, kuhu digitaalne fail satub, kui seda on internetis jagatud, kuid on üks oluline samm, mida saate teha, et kontrollida, kes teie PDF-faili tegelikult näha saab. Adobe PDF-i eksportimise protsessi ajal lülitage akna vasakus paanis olevasse jaotisse Turvalisus. Te saate lisada dokumendi vaatamiseks parooli, kuid saate lisada ka eraldi parooli lisategevuste kontrollimiseks.nagu printimine ja redigeerimine.
Lihtsalt märkige ruut märgistatud nõuda dokumendi avamiseks parooli , ja sisestage parool. Jälgige aga, et see jääks teile meelde, sest ilma selleta ei saa keegi teie PDF-faili avada!
Korduma kippuvad küsimused
Neile, kes soovivad veel rohkem teada saada PDF-failide eksportimisest InDesignist, on siin mõned meie külastajate kõige sagedamini esitatud küsimused.
Kas sul on InDesign PDF-i ekspordi kohta küsimus, millele ma ei vastanud? Küsi kommentaarides!
Kas ma saan oma PDF-i eksportida ilma veritsuseta?
Kui olete oma dokumendis seadistanud professionaalse trükipressi jaoks vajalikud lõikepiirangud, ei soovi te luua veebis jagamiseks digitaalset koopiat, kus on näha kõik trükispetsiifilised elemendid. Selle asemel, et oma dokumenti ümber kujundada, võite lihtsalt keelata PDF-ekspordi käigus lõikepiirangu seaded ja InDesign lõikab need alad automaatselt välja.
PDF-sätete kohandamisel on võimalik PDF-sätete Ekspordi Adobe PDF dialoogis valige Märgid ja verejooksud sektsioonis akna vasakpoolses paanis.

Tühjendage märkeruut märgistusega Dokumendi pleekimise seadete kasutamine ja sisestage 0 sisse Top: seadistus. Alumine , Sisemine ja Väljaspool See eemaldab teie plekkepiirkonna täielikult salvestatud PDF-failist, kuid säilitab selle InDesigni algdokumendis.
Kuidas salvestada InDesign PDF-faili koos vastanduvate lehekülgedega?
InDesigni PDF-faili salvestamiseks, kus on nähtavad vastanduvad leheküljed, navigeerige akna Export Adobe PDF jaotisesse General (Üldine).

Leidke jaotis "Leheküljed" ja lülitage seade Export As ümber, et kasutada valikut Spreads. lehekülgede asemel. See on kõik, mis vaja!
Miks on minu PDF-faili InDesignist eksportimisel hägune?
Kui teie PDF-faili näeb pärast InDesignist eksportimist hägune välja, on selle põhjuseks tavaliselt vale ekspordiseade. Veenduge, et teie pakkimise seaded on õiged!
PDF-faili eksportimisel trükkimiseks määrab dialoogivormi "Eksport" jaotis "Kompressioon", kuidas InDesign salvestab teie kujunduses olevad rasterpõhised pildiandmed, näiteks fotod ja muud paigutatud pildid.

The Kvaliteetne printimine seade ei vähenda ühtegi pilti alla 300 PPI, ja ühevärvilised pildid on veelgi vähem piiratud. See peaks tekitama pilte, mis tunduvad teravad isegi kõige suurema tihedusega Retina-ekraanidel.
Võrdluseks võib öelda, et Väikseim faili suurus eelseadistus vähendab pildi eraldusvõimet 100 PPI-ni, mis võib sageli tunduda hägune suure PPI-ga ekraanidel ja näeks trükituna veelgi hägusam välja.
Sama kehtib ka interaktiivse PDFi eksportimisel ekraanide jaoks, kuigi pakkimise valikud on palju lihtsamad. Kõrgeima pildikvaliteedi tagamiseks seadke tihendamisvalikuks JPEG 2000 (Lossless) ja resolutsiooniks maksimaalselt 300 PPI.
Kui ükski neist ei ole süüdi, siis veenduge, et teie PDF-vaatajas ei ole suumimise seade seatud 33%-le või 66%-le. Kuna pikslid on ruudukujulised, võivad ebatavalised suumimistasemed tekitada hägususefekti, kuna PDF-vaatleja võtab väljundist uuesti proove, et see vastaks teie seadetele. Vaadake oma PDF-i, kasutades 100% suumimistaset, ja te peaksite nägema pilte õige teravusega.
Viimane sõna
Palju õnne, te teate nüüd mitmeid erinevaid viise, kuidas InDesigni faili PDF-ina salvestada! PDF on üks kõige kasulikumaid formaate, et oma ilusat kujundustööd ülejäänud maailmaga jagada, nii et minge tagasi InDesigni juurde ja pange oma teadmised proovile.
Head eksportimist!

