Sisukord
Teksti lisamine Premiere Pro's on lihtne. Teil on vaja ainult valige teksti tööriist , tehke tekstikiht ja sisestage oma tekst. Nii ongi!
Sa oled siin! Ma näitan sulle samm-sammult, kuidas lisada teksti oma projekti, kuidas kohandada teksti, et muuta see atraktiivsemaks, kuidas taaskasutada loodud teksti koos eelseadistustega oma projekti teistes kohtades, mis on MOGRT fail, kuidas paigaldada MOGRT faile ja lõpuks, kuidas lisada ja muuta MOGRT faili oma projektis.
Kuidas lisada teksti oma projektile
Teksti lisamine projektile, navigeerige ajaskaalal punkti juurde, kuhu soovite teksti lisada. Klõpsake tekstivahendil või kasutada klaviatuuri otsetee kirja T tööriista valimiseks.

Siis navigeeri programmimonitorile ja klõpsake sellel, kuhu soovite teksti luua. Boom! Seejärel saate sisestada mis tahes teksti, mida soovite .

Kui näete punast kontuuri programmimonitoril, tähendab see, et võite jätkata sisestamist. Kui olete sisestamise lõpetanud, minge ja valige käsk Tööriista liigutamine või kasutada klaviatuuri otseteed V et liigutada ja skaleerida oma tekste ekraanil.
Premiere Pro kasutab teksti jaoks vaikimisi ajalist kestust, see on alati viis sekundit või vähem. Sa võid seda ajajoonel suurendada või vähendada nii palju, kui soovid, nagu sa seda iga klipi puhul teeksid.
Tekstikihi kohandamine atraktiivsel viisil
Ärge olge oma projektil lihtsalt nukker välimus, tehke see atraktiivsemaks. Tehke see värvidega ilusamaks ja armsamaks. Seda on väga lihtne teha, teil on vaja ainult liikuda aadressil Oluline graafikapaneel või avage see, kui seda veel ei ole avatud.

Olulise graafikapaneeli avamiseks minge aadressil Windows > Oluline graafika Nii ongi! Nüüd kohandame oma tekstikihti.
Veenduge, et kiht on valitud. Punktis Align and Transform saate valida, kuidas teksti suvalisele küljele joondada, seda üles skaleerida ning reguleerida asendit, pööramist, ankurduspunkti ja läbipaistmatust. Huvitav on see, et siin saate oma tekstikihti ka keyframeerida/animeerida, lülitades lihtsalt ikoonid ümber.
Stiili osas, kui oled kohandamise lõpetanud ja see näeb sulle nii hämmastav välja, nagu oleksid tõesti head tööd teinud, saad luua stiili, mida rakendada oma teistele tekstidele. Tore, eks?
Sektsioonis Tekst saate muuta oma kirjastiili, suurendada teksti suurust, joondada teksti, joondada, kerning'ida, rada, pliiatsit, allajoonida, reguleerida tabulaatori laiust, muuta Caps'i jne. Siin on nii palju, millega mängida.
Et seda kokku pakkida, siis nüüd Välimus vahekaart, siin saate muuta värvi, lisada piirjooni, lisada tausta, varju ja isegi maskeerida teksti. Iga parameetri parameetreid saate muuta.
Vaadake, kuidas ma olen oma teksti allpool kohandanud. Ilus, eks?
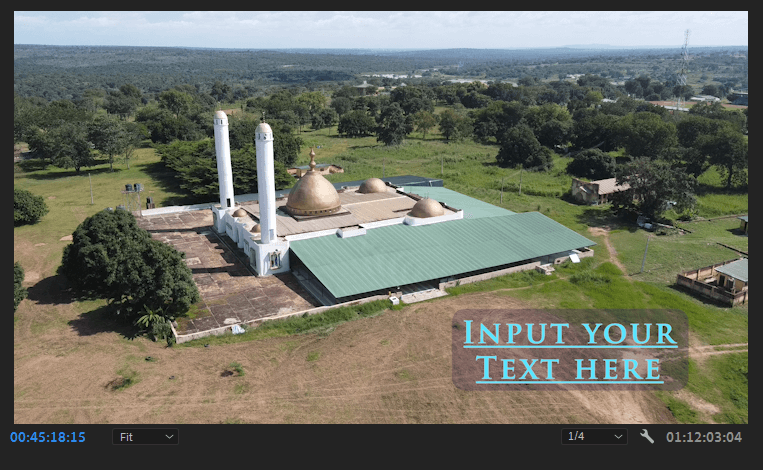
Kuidas oma teksti teistes kohtades taaskasutada
Niisiis, sa oled loonud maagilise teksti ja soovid seda stiili kasutada mõnes teises kohas oma projektis. Jah, ma lugesin su mõtteid selgelt, sa ei pea seda uuesti nullist looma, vaid võid lihtsalt kopeerida selle tekstikihi oma ajajoonel ja kleepida selle suvalisse kohta, kuhu tahad.
Nii lihtne on see, et oled edukalt tekstikihti dubleerinud, ilma et see mõjutaks teist. Muuda teksti nii, nagu soovid.

Mis on MOGRT-faili
MOGRT tähistab Motion Graphics Template (liikuva graafika mall) . Need on olemasolevad mallid, mis on loodud After Effectsist ja mida saab kasutada Premiere Pro's. Adobe on väga dünaamiline, nad hoolitsevad selle eest, et nende tooted töötaksid koos.
Sul peab olema After Effects arvutisse installeeritud, et saaksid MOGRT-faile Premiere Pro-s kasutada. MOGRT-faile saad osta või saada veebist. Seal on nii palju veebilehti, mis müüvad neid vaid kümnekonna euro eest. Mõnda saad isegi tasuta vaadata.
MOGRT-failid on nii ilusad, animeeritud ja lihtsasti kasutatavad. See säästab aega ilusa välimuse loomisel ja animeerimisel.
MOGRT-faili paigaldamine/lisamine Premiere Pro'sse
Nii kiiresti! Sa oled saanud või ostnud mõned MOGRT-failid ja sa ei jõua ära oodata, et neid kasutama hakata, kuid sa ei tea, kuidas. Ma olen siin sinu jaoks.
MOGRT faili paigaldamiseks või lisamiseks Premiere Pro'sse avage oma Essential Graphic Panel ja veenduge, et teil ei ole valitud ühtegi kihti. Tehke paremklõps oluliste graafikute peal ja te saaksite mõned valikud, millest osa te klõpsate Täiendavate kaustade haldamine .

Seejärel klõpsake nupule Add, leidke oma alla laetud MOGRT-failide asukoht ja veenduge, et need on juurkaustas, muidu ei ilmu see üles. Samuti veenduge, et te ei kustuta ega liiguta kausta asukohta. Kui olete valmis, klõpsake nupule OK On aeg nautida oma uusi MOGRT-faile.


Kuidas lisada või muuta MOGRT-faile oma projektis
On aeg painduda oma liikuva graafika failidega. Teil on vaja ainult valida väljavalitu , lisage see soovitud kohta oma ajajoonel ja ongi kõik.

Liikuvgraafika malli redigeerimiseks klõpsake sellel ja navigeerige oma Essential Graphics Panel'i redigeerimise sektsiooni.

Sa näeksid nii palju võimalusi, millega mängida, nagu toetab MOGRT-faili. Kiire, liiga lihtne, armas ja ilus. Elu on lihtne, tööta targalt ja mitte kõvasti.
Kokkuvõte
Kas näete, kui lihtne oli luua armas tekst? Lihtsalt klõpsates tekstivahendil, minge Essential Graphics Panel'ile, et kohandada see meie eelistatud välimusega. Samuti, töötades targalt, saate valida, kas töötada MOGRT-failidega.
See on normaalne, et seisate silmitsi takistustega, kui olete sattunud vea või takerdunud protsessi, andke mulle teada allolevasse kommentaarikasti ja ma olen seal, et teid aidata.
Ma ootan huviga teie hämmastavaid projekte. Ärge unustage neid maailmaga jagada, sest see ongi teie töö sisu.

